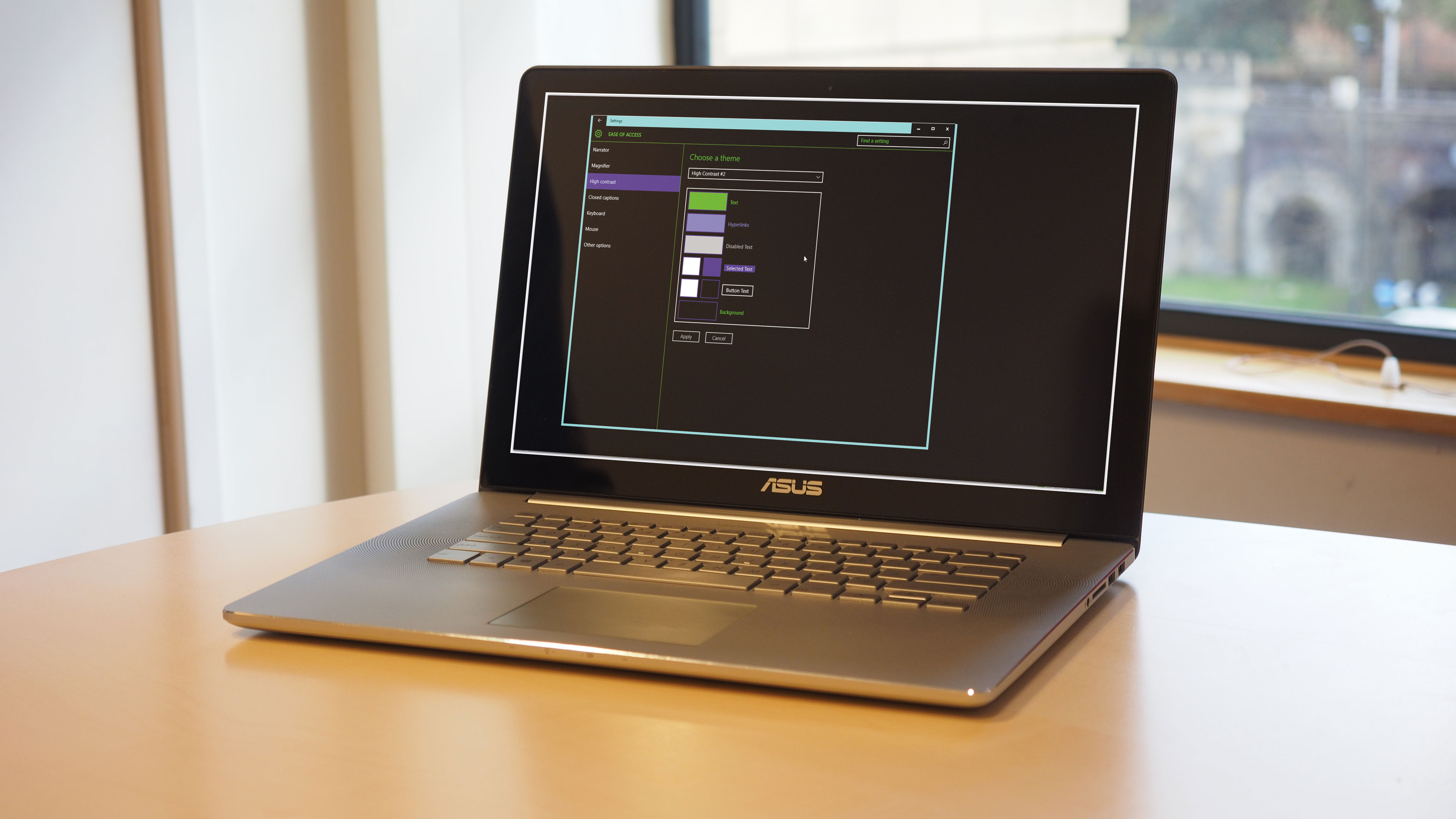
Introduction
With its combination of familiar features and intuitive new additions, Windows 10 is Microsoft’s most user-friendly operating system to date.
Its accessibility doesn’t end with the new Start menu and straightforward Cortana search functions, though – Windows 10 also packs an impressive suite of extra tools to make using your PC as easy as possible.
In Windows 7, certain features (including the magnifier) were only available as part of the Aero display scheme, which put heavy demands on low-powered PCs.
Other features, including the screen reader and audio descriptions were buried five menus deep. Not ideal if you’re already having difficulty using your PC!
Thankfully, with its new focus on accessibility, Microsoft has addressed all of these concerns – and done much more besides.
- For more tutorials check out our collection of how to use Windows 10 guides
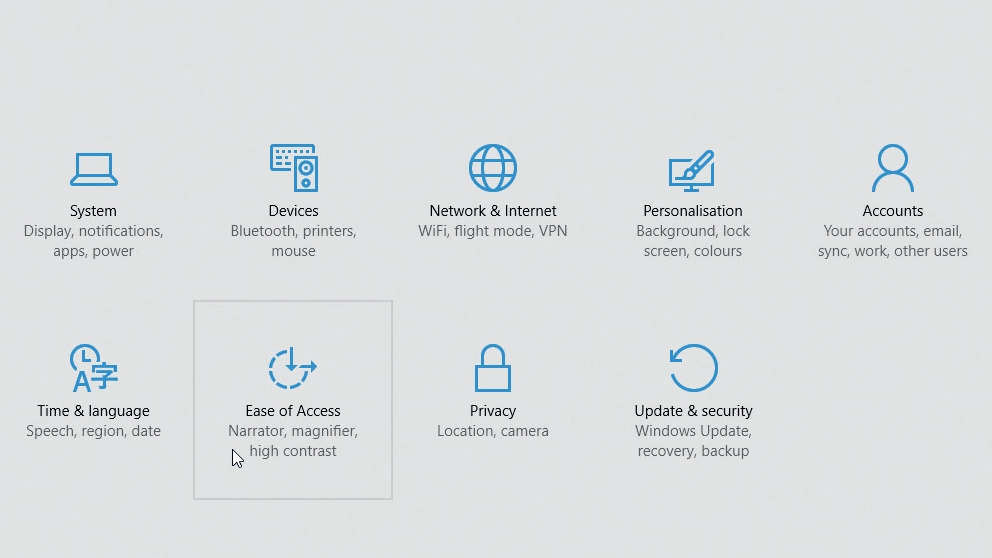
1. Read it aloud
Click Start > Settings > ‘Ease of Access’. The first option is Narrator, which is ideal if you have difficulty reading text on screen.
When activated, it reads text aloud when you move your mouse over a control, click or type text. Use the toggles below to decide which events should trigger it; turn all of them on to begin with, then deactivate any you find unnecessary.
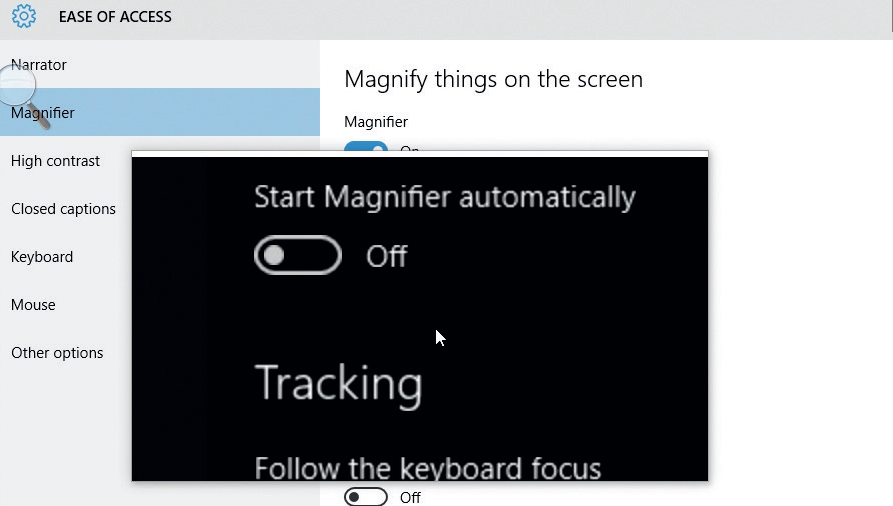
2. Use the Magnifier tool
If you sometimes have difficulty reading small text on your PC’s screen, you might appreciate the Magnifier, which does what its name suggests.
Use the toggle switch to activate it, then tap [Win] + [+] and [Win] + [–] to zoom in and out respectively. The magnifier can also invert the colors on your screen, which can make text easier to read on colored backgrounds.
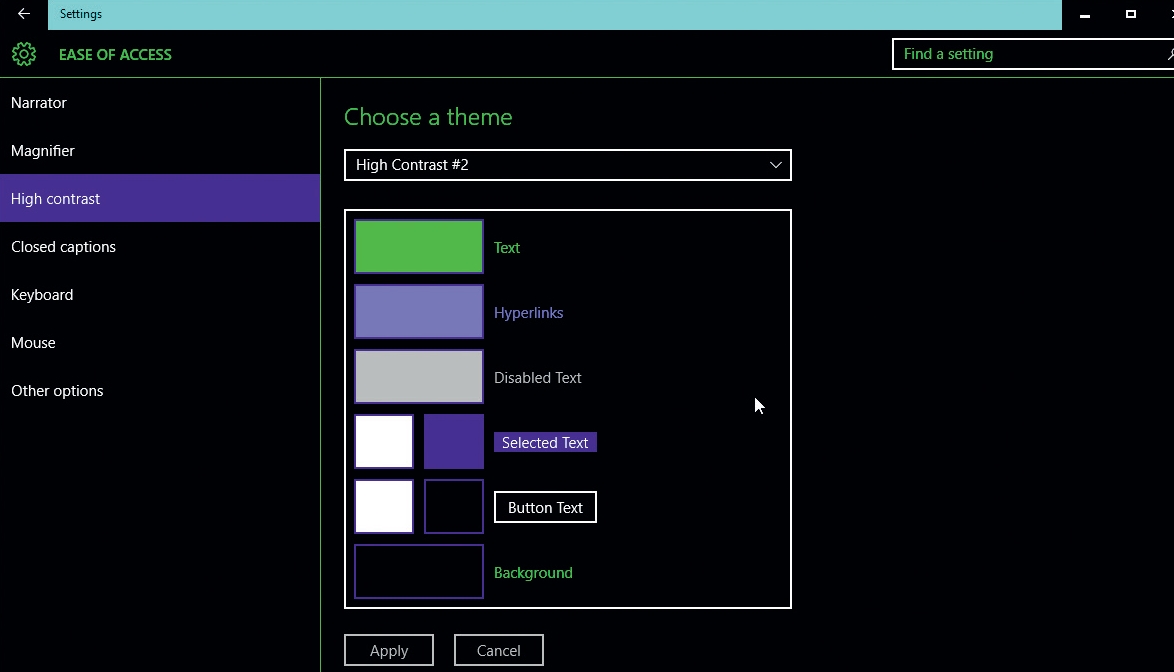
3. High contrast settings
If you’d rather make everything on screen more legible, or have trouble with colour blindness, take a look at the High Contrast setting.
There are four options here – two with white backgrounds and two with black. These color schemes make Windows itself much clearer visually, but websites and programs will be unaffected so you can choose to use the Magnifier as well.
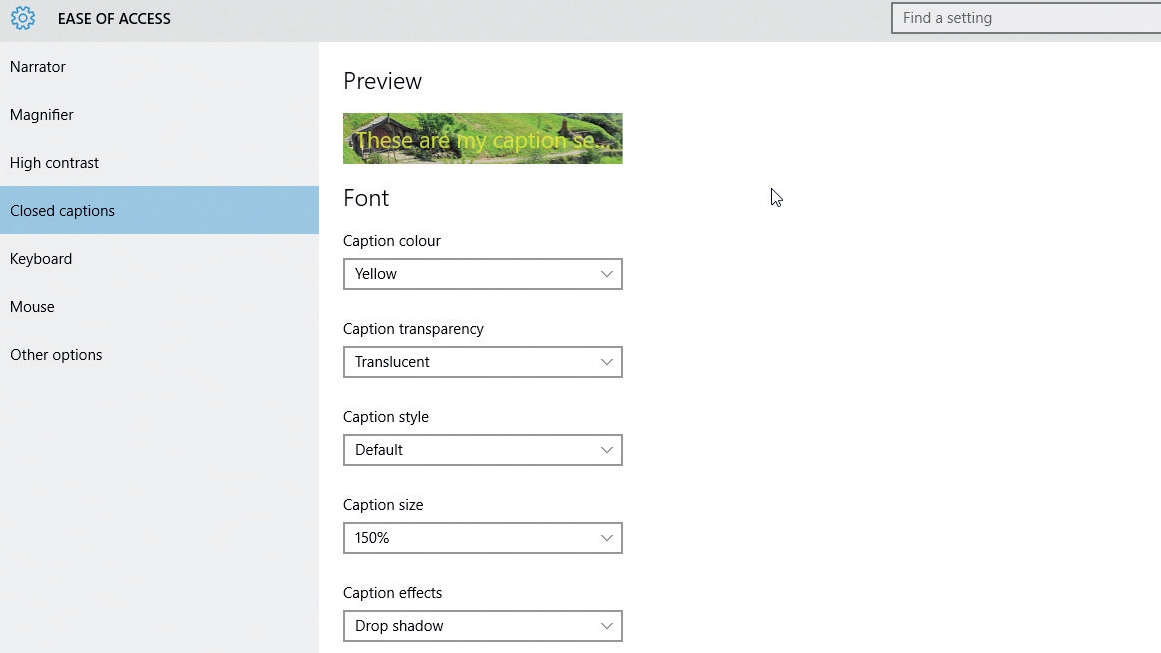
4. Clearer captions
Closed captions are displayed in many video programs for viewers who have limited hearing. Windows 10’s Films and TV app supports closed captions (CC); while a video is playing, right-click it and you’ll see if the CC option is available.
Windows 10’s Ease of Access centre let you customise the colour and size of the captions, and add effects to make them easier to see.
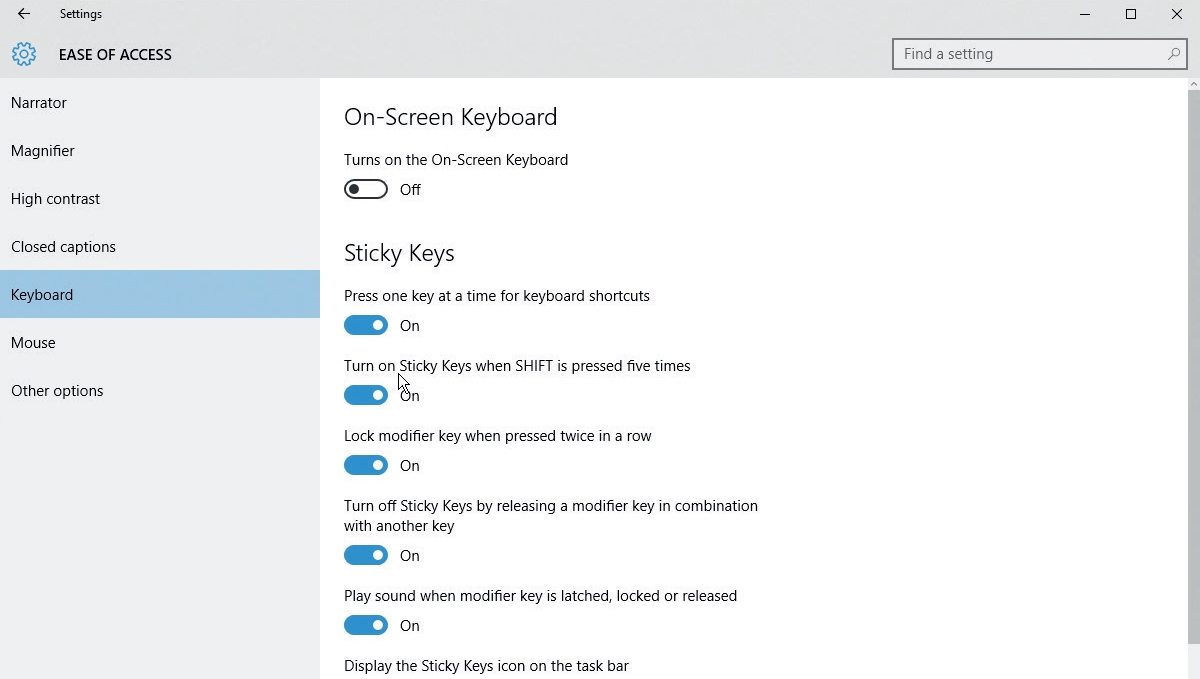
5. Shorter shortcuts
The Keyboard options are worth investigating even if you don’t have any difficulty using Windows.
One of the most useful is Sticky Keys, which removes the need for finger gymnastics when performing keyboard shortcuts – activate it, and you can tap each key in turn rather than reading across the board to press them simultaneously. Try it – tap [Ctrl], followed by [Alt] and [Delete].
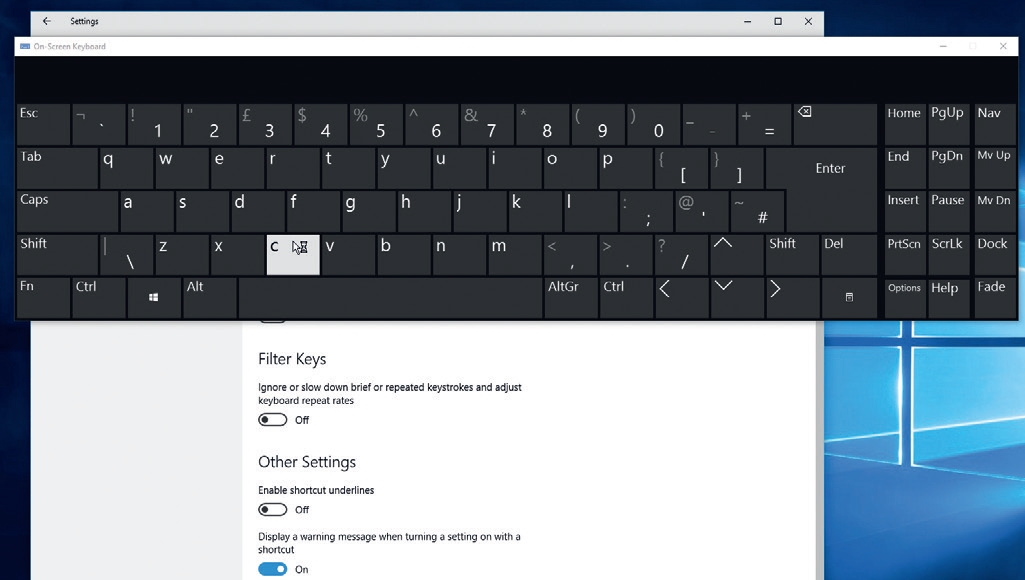
6. Click to type
The on-screen keyboard is useful. You might choose to use it because you find using a regular keyboard difficult, or you may find it more convenient if you have a touchscreen.
However, it isn’t effective if you’re worried about keyloggers – malicious programs that record what you type to steal your passwords and other information. An anti-virus tool is your best bet here.
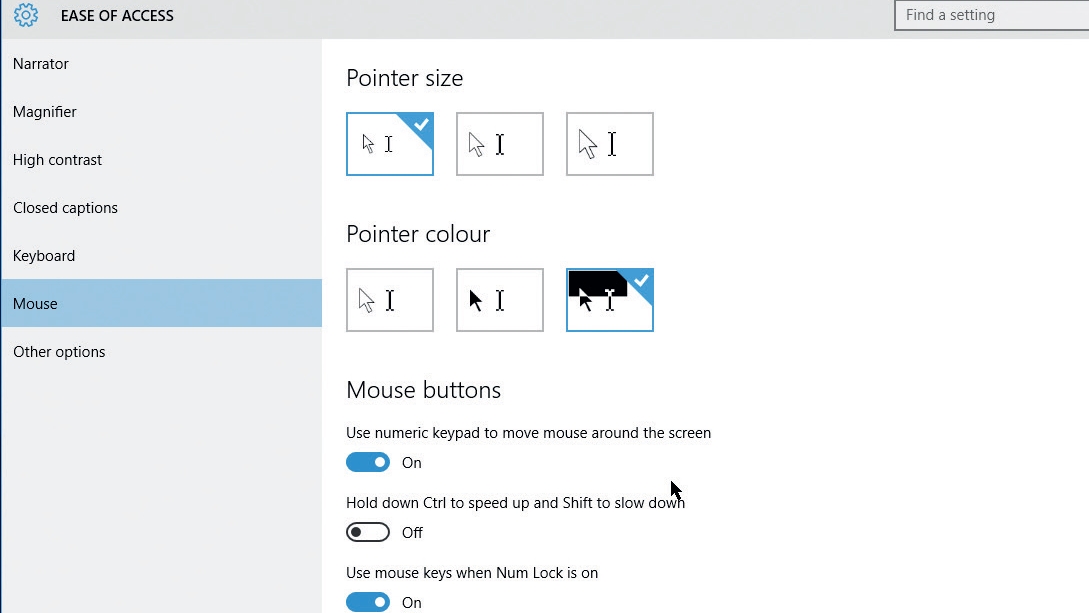
7. Making the mouse easier to use
The default mouse pointer can often be hard to see, particularly if your monitor has a high resolution.
The Mouse settings in Ease of Access is therefore useful, letting you choose a size and color that are easier to see and use. The option to move the cursor using the numeric keypad is handy if you find a mouse tricky to use, or if the battery in your cordless mouse has gone flat.

8. Crystal clear
Perhaps the most useful accessibility tool for writers is under ‘Other options’ – the ability to change the thickness of the text cursor to make it much easier to spot in your word processor of choice.
We recommend experimenting with the other options here – particularly visual notifications for sound, which are helpful if you have limited hearing.
- Enjoyed this article? Discover how to get the most from your PC and new things to do in Windows Help & Advice. Take advantage of an exclusive offer in our sampler today.

Cat is TechRadar's Homes Editor specializing in kitchen appliances and smart home technology. She's been a tech journalist for 15 years, having worked on print magazines including PC Plus and PC Format, and is a Speciality Coffee Association (SCA) certified barista. Whether you want to invest in some smart lights or pick up a new espresso machine, she's the right person to help.