How to use Steam Link on your phone

Streaming your favorite games just got a lot easier with the launch of the Steam Link app for Android. The new app works like the hardware Steam Link, except instead of needing special hardware, it just uses the hardware of your phone to stream the game from your gaming-capable computer to your smartphone’s screen.
The Steam Link app is available in beta on the Google Play Store here. From there, setup is easy. We’ll guide you through all the steps you need to start playing your favorite Steam games right on your phone.
Get the app
You can download the Steam Link app here. You will need to be running Android 5.0 or later (iOS support is said to be coming soon), and have space for the 31MB download. You’ll likely need at bit more room in storage after the download as well, as the app took up 61MB on our phone after a short while testing. Keep in mind that low-end phones may still struggle to run the app, as streaming can be hardware intensive.
Once you have the Steam Link app, launch it!
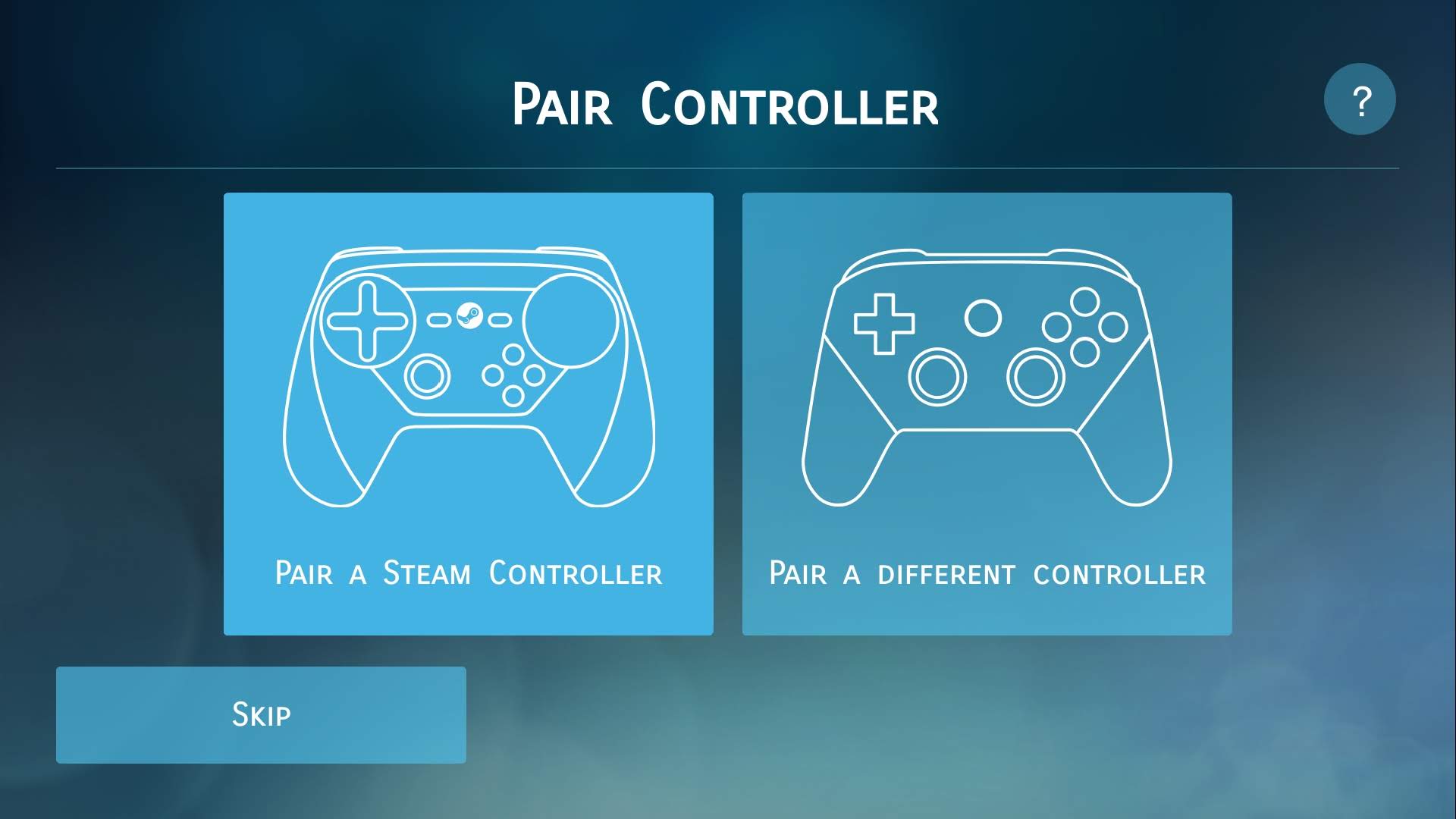
Connect a controller
The Steam Link apps supports a variety of controllers. Though, if you have a Steam Controller, you'll have the best experience – after a slightly cumbersome setup process. You can connect Valve's own controller by first following Valve’s instructions here for updating the controller firmware and activating Bluetooth LE (Note: Steam Controller users will have to switch wireless back and forth if they plan on alternating between use with computers and mobile devices).
You can use other Bluetooth controllers as well, such as the SteelSeries Nimbus. To do so, simply open your phone’s Bluetooth settings menu and pair your desired controller. Unfortunately, Valve doesn’t yet appear to have the best support available for third-party controllers.
To give an example, we tried playing with a PS4 controller and though it worked within the Steam Link app, the button mapping was shoddy and input lag was substantial. Once a game launched, our controller inputs first didn’t work at all, and later were still so laggy and poorly mapped that we couldn’t make much use of the controller. Our experience wasn’t much better with other third-party controllers we tried, like the Nintendo Switch Pro Controller.
Sign up for breaking news, reviews, opinion, top tech deals, and more.
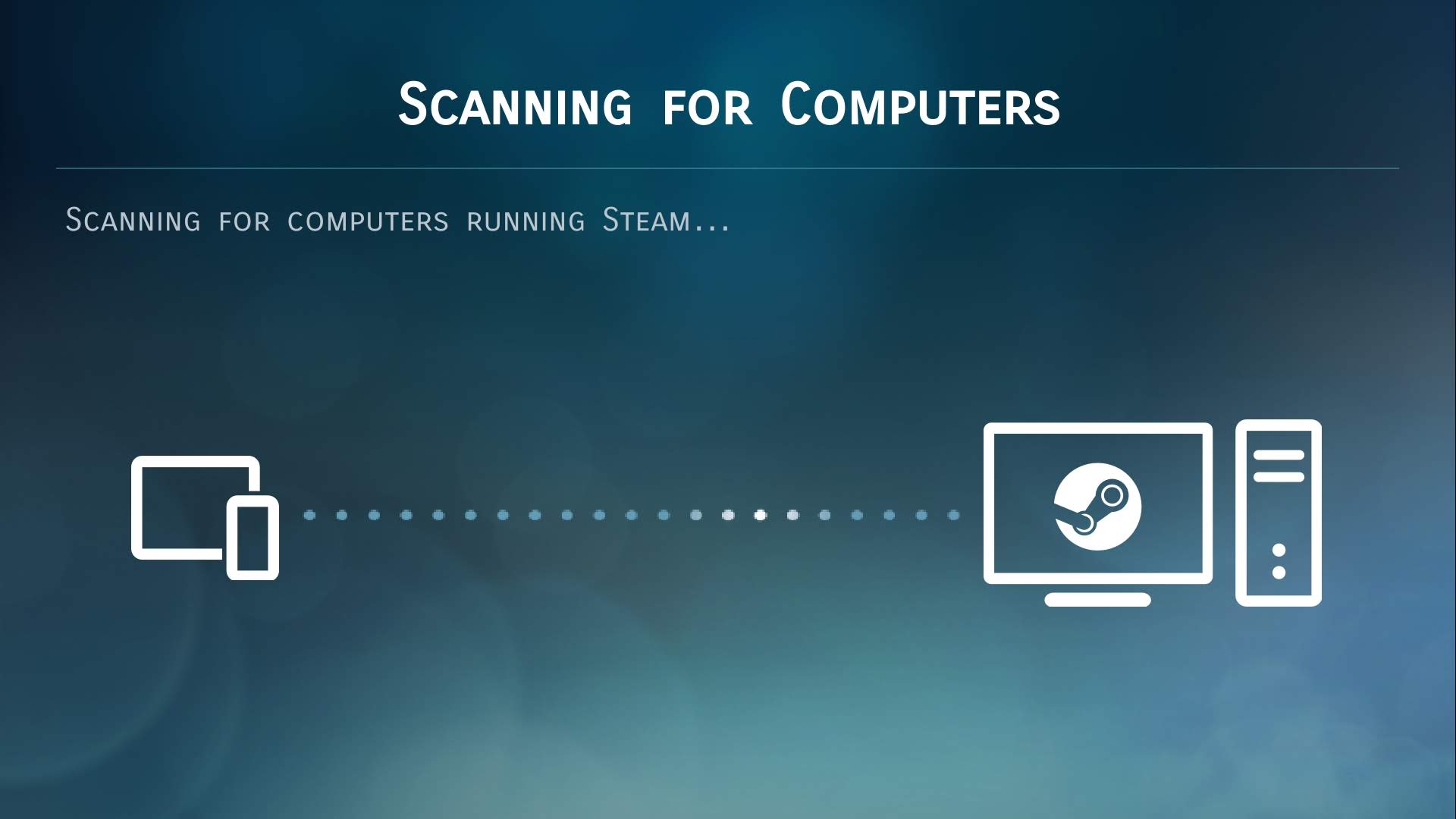
Connect to your PC
To begin the connection with your PC, ensure both your smartphone and PC are connected to the same network. Valve recommends connecting via a 5GHz Wi-Fi connection for the best streaming experience, and if your PC is able to connect to the network via Ethernet, that will be your best option. In our testing, we were able to connect through the Steam Link app even if our computer was on a 5GHz connection while the phone was on a 2.4GHz connection. But, the slower connection may limit performance and increase your controller’s input lag.
To finish the connection with your phone, you’ll need to run Steam on your computer. Then, in the app, you can scan for computers running Steam on the network. Your computer should show up. If not, you can rescan. Select your computer in the app. From there, the Steam Link app will provide a four-digit pin that you’ll need to enter in Steam on your PC. Then the app will check your connection.
Once you’ve connected to your PC, you can press “Start Playing” in the Steam Link app’s main menu. This will take you to the Big Picture menu for easy navigation with a controller. Your phone may alert you to the need for new audio drivers on your PC; if this is the case, go to your computer and accept Steam’s prompt to download the new drivers.
How to run non-Steam Games
Just as Steam allows you to add non-Steam games to your library and launch them directly from the program, the Steam Link app also allows this.
To start, run Steam on your PC. At the bottom-left corner of Steam in the games library page you’ll see a “+ ADD A GAME…” button. Press this button and select “Add a Non-Steam Game...“ Steam will then present you with a list of applications on your computer. You may also have to browse to find your desired game’s launcher.
Once found, select the game and press the “ADD SELECTED PROGRAMS” button. This will add the game to your Steam library. From there, you can launch the game in the Steam Link app just like you would any Steam game.

Over the last several years, Mark has been tasked as a writer, an editor, and a manager, interacting with published content from all angles. He is intimately familiar with the editorial process from the inception of an article idea, through the iterative process, past publishing, and down the road into performance analysis.