How to download Android 8 Oreo right now
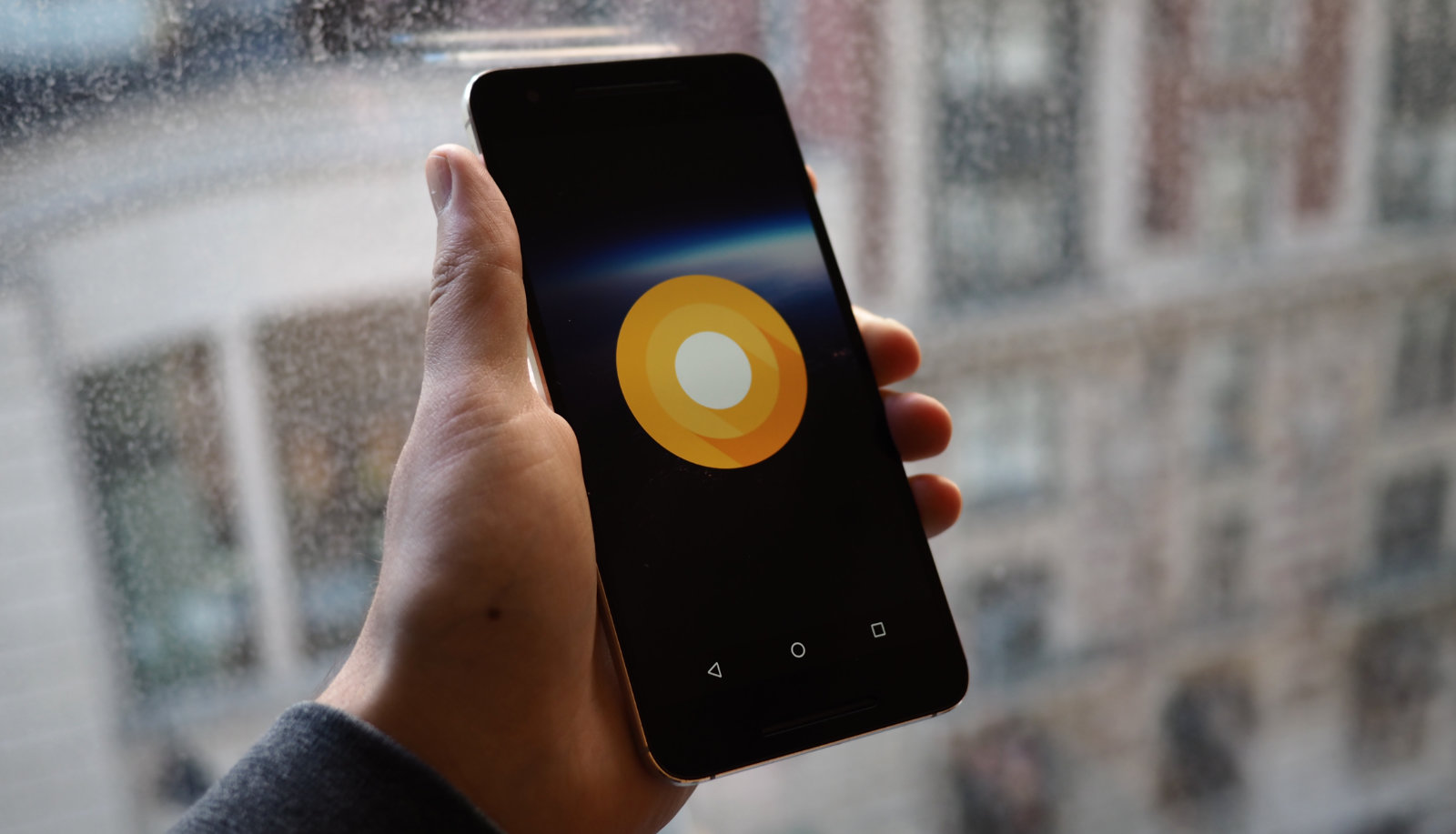
Update: Android Oreo has released, as has the Oreo 8.1 updates that brings along the key to unlock the Pixel 2 and Pixel 2 XL's Visual Core, as well as AR Stickers. As such, the developer preview is no longer in operation.
Google has released its developer preview for Android Oreo, its eighth operating system to follow the lettered naming convention that will see a full release soon.
While there’s not a whole lot that’s new, you’re probably wondering how you can get it on your device.
First off, you’ll need one of the following devices: Google Pixel, Google Pixel XL, Google Pixel C, Nexus 5X, Nexus 6P. If you own the Nexus Player, you can follow along, too. Just make sure that you can plug it into your television or a monitor to keep up with the steps.
Other phones will see the update when Android Oreo is officially released later this year.
If you own a Nexus or a Pixel device that's compatible, there are two routes to installing Android Oreo. One is a lot easier than the other, but be warned as Android O is still unfinished and therefore buggy, so it’s best to load it onto a device that isn’t your daily driver. Ready to get started? Let's do this.
Route 1: Over-the-air update
The first route for installing Android Oreo is by signing up to the Android Beta Program. You'll need to go here on Google's website and press "Enroll Device" under a compatible handset.
Sign up for breaking news, reviews, opinion, top tech deals, and more.
That means you've agreed to Android's beta testing terms and it will push Google to search for a software update as soon as possible.
If this is your first time signing up to the Android Beta Program it could take around 24 hours to give you the update though, but you should be notified with an over-the-air update soon.
Once you've got the notification it's just a case of downloading the update. We'd recommend checking your phone is all backed up so you won't lose any precious data or details in the process.
Then it's time to hit install on the Android upgrade. Voila! You're done and running Android Oreo.

If the route above didn't work for you, there's another more complicated way of getting Android O on your phone.
You'll need patience to be able to do this and it will involve flashing your phone, which may also void the warranty of your device. We'd only recommend following this route if you have some technical know-how.
Route 2: Flashing your device to get Android Oreo
Digging into the back-end of your Android device presents the risk of unintentionally wiping your data. And since we’re flashing the phone, unlocking the bootloader will wipe your device. Thus, you’ll want to make sure you have your things backed up.
Thankfully, it’s easy enough to back up your Android smartphone. Head to “Settings” then navigated to “Backup & Reset”.
If you have a computer handy, copying over photos from the DCIM folder is a simple drag-and-drop affair. But it’s just as easy by backing up your photos and videos via Google Photos.
Become a developer
It’s now time to become a developer and thankfully, your phone won’t notice if you’re lying. Navigate to the “about phone” section and scroll down to where the “build number” is listed. Click this box seven times and you will magically “become a developer”.
With these powers bestowed, a new option called “developer options” pops up on the previous menu. Click into that.

Make sure that both “OEM unlocking” and “USB debugging” are both set to the “on” position. This will allow both the bootloader to be unlocked with a simple command (detailed below) and for your computer to be able to send files to your device.
Once you’re all set, we’re ready to download the system image.
Downloading Android Oreo
Now, you’ll need to download the image that’s made for your device. Google has made it easy and listed each of the supported devices next to their corresponding preview images. Click and the download will begin.
The file size is well over 1GB, so to keep busy during the download, head to the next step.
Download 15 seconds ADB installer
This lightweight application installs all of the necessary files to allow your PC to communicate with your phone and send over the new Android Oreo software.
Download the program here and run the software. A window will appear asking if you want to install ADB and Fastboot. Type Y on the keyboard to agree. Press Y again when asked to Install ADB system-wide and if you want to install device drivers. A new window will open to start installing the drivers. Allow this, then click restart now to reboot your PC.
The program will now be installed to C:\adb (if C:\ is your default hard drive). Now, it’s time to plug your phone into your computer (if it isn't already).
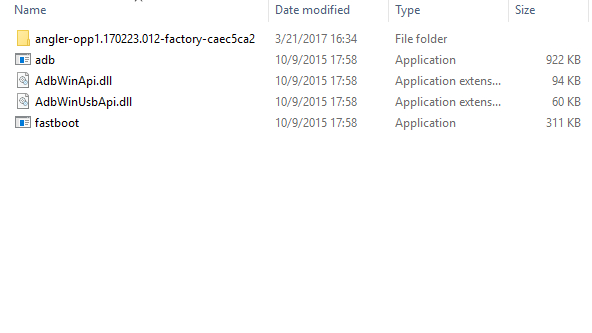
Get your system image files in order
Once you download the Android O image for your device, you’ll need to shift it around to a different location on your hard drive.
Right click it and unzip the .zip file using a program like 7Zip and set it to extract in C:/adb, if that’s your default drive letter.
If you’re confused, refer to the image above to see what your C:/adb folder should look like at this point.

Flash Android Oreo to your device
The fun begins. Power down your phone and ensure that it’s plugged into your computer.
Now, you need to start it in fastboot mode – to do this on the Nexus 6P, press and hold down the Volume Down and Power buttons on the handset from the off state. Same goes for the Nexus 5X, Google Pixel, Google Pixel XL and Google Pixel C.
Once your device has booted in fastboot mode, open up the folder on your PC where you extracted the Android O image to. Click into the folder until you find a file called flash-all.bat. Double click this to begin installing the new software onto your device. (Refer to the image above if you're confused at this point)
The next and final step: be patient! If all goes well, the process should take about five minutes. Unfortunately, there’s no progress bar, so you’ll just have to trust that things are going well. You can watch the process unfold in the command prompt menu.
If you’re experiencing an error due to a locked bootloader, you’ll need to unlock it.In the C:/adb folder, hold shift and right click in empty space. Select “open command window here”. Now, type the following commands.
fastboot devicesThe above command will display your phone’s serial number. A good sign that it’s communicating well with your computer.
fastboot flashing unlockThis will unlock your bootloader and wipe everything on your phone in the process. To re-lock the bootloader once Android Oreo is installed, simply enter the following command.
fastboot flashing lockKeep in mind that if you want to revert to Android Nougat, or if you see yourself wanting to flash in the future, you may want to leave it unlocked so that you don’t have to wipe your device going forward.
However, an unlocked bootloader means that Android won’t ask for your PIN or fingerprint for authentication upon boot. So if your phone is stolen, the thief will be able to wipe it.

You did it!
Congratulations on installing Android Oreo. Once you've completed the steps above, your device should now reboot and be running the latest, but not yet greatest software from Google. It has more than a few kinks to iron out before it can claim that title.

Cameron is a writer at The Verge, focused on reviews, deals coverage, and news. He wrote for magazines and websites such as The Verge, TechRadar, Practical Photoshop, Polygon, Eater and Al Bawaba.