How to delete apps from a Samsung phone

Deleting apps from a Samsung phone is a breeze. In fact, there are several different ways to do this, and they’re all very quick and simple.
We’ve detailed all the options below, starting with the simplest solution – so start there, as it’s the best approach in most cases.
Some of these approaches also work for disabling apps that can’t be uninstalled, and we’ve highlighted where that’s the case too.
Uninstall an app from the app drawer
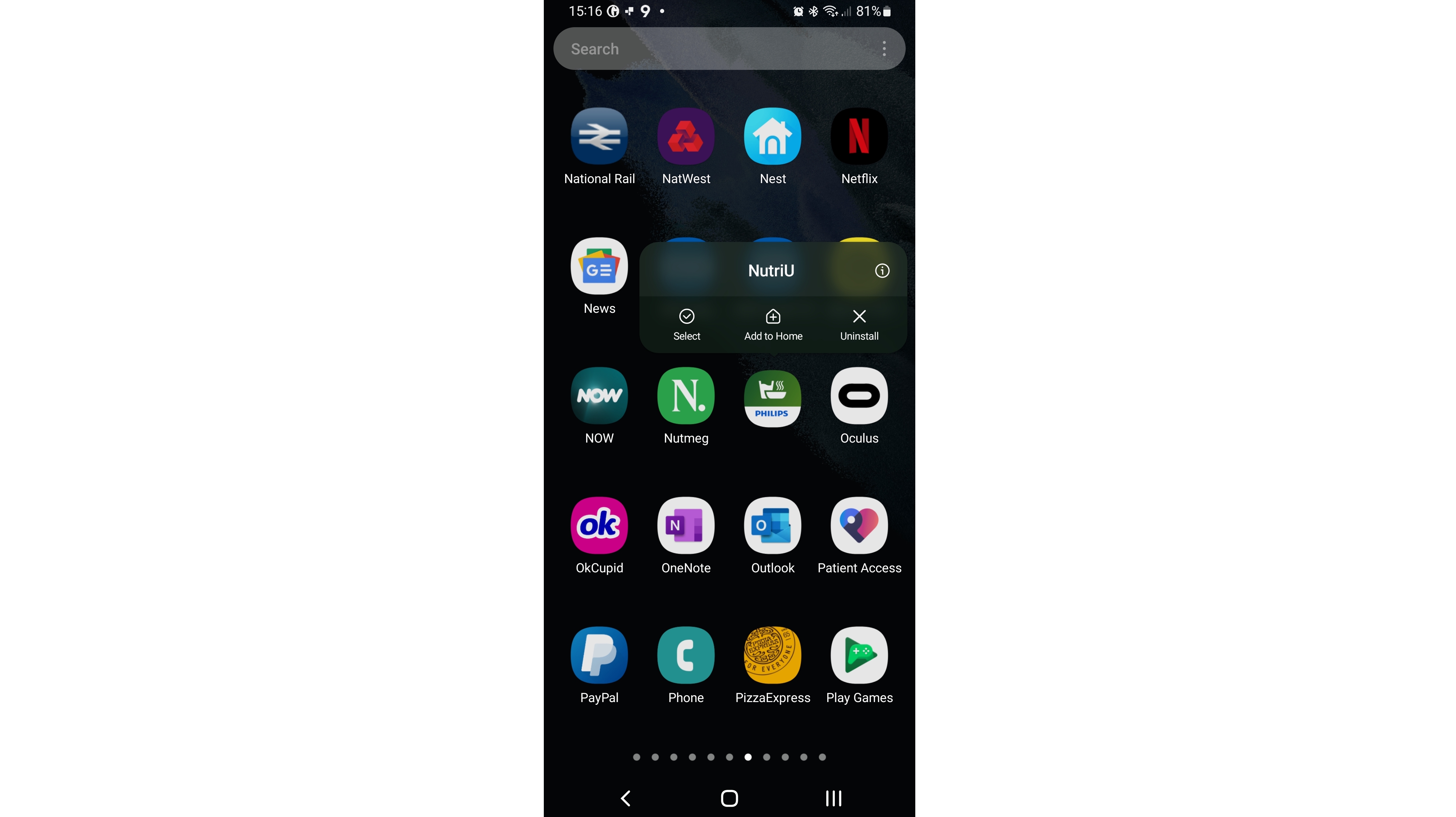
The fastest and simplest way to delete an app from a Samsung phone is generally to do so from the app drawer. So for this, swipe up from the home screen to open the app drawer, and find the app you want to delete.
Then press and hold on the icon for this app, and a pop-up will appear with some options. Assuming the app can be deleted, one of these options should be ‘uninstall,’ so just tap that to delete it. You’ll likely then be asked to confirm you want to uninstall the app, so press ‘OK’ here, and then it will be uninstalled – usually within a few seconds.
If an app can’t be uninstalled but can be disabled, which is often the case with pre-installed apps for example, then hit the ‘disable’ option to at least remove it from the app drawer and prevent it from running in the background.
A few apps – particularly those which are important to the general running of your Samsung phone – won’t have either option, so these you’ll just have to live with.
Sign up for breaking news, reviews, opinion, top tech deals, and more.
Uninstall an app from the settings screen

Apps can also be deleted from the Settings menu, by heading to Settings > Apps. This will then present you with a list of all the apps on your Samsung phone, and to delete one you can just tap on it, then select the ‘Uninstall’ option on the screen that appears.
If an app can’t be deleted then you may find a ‘Disable’ option instead, which is the next best thing – though won’t free up the space it’s using. If an app is needed for device functionality, then you should still see a ‘Disable’ option, but it will be greyed out and you won’t be able to select it.
Uninstall apps through the Google Play Store
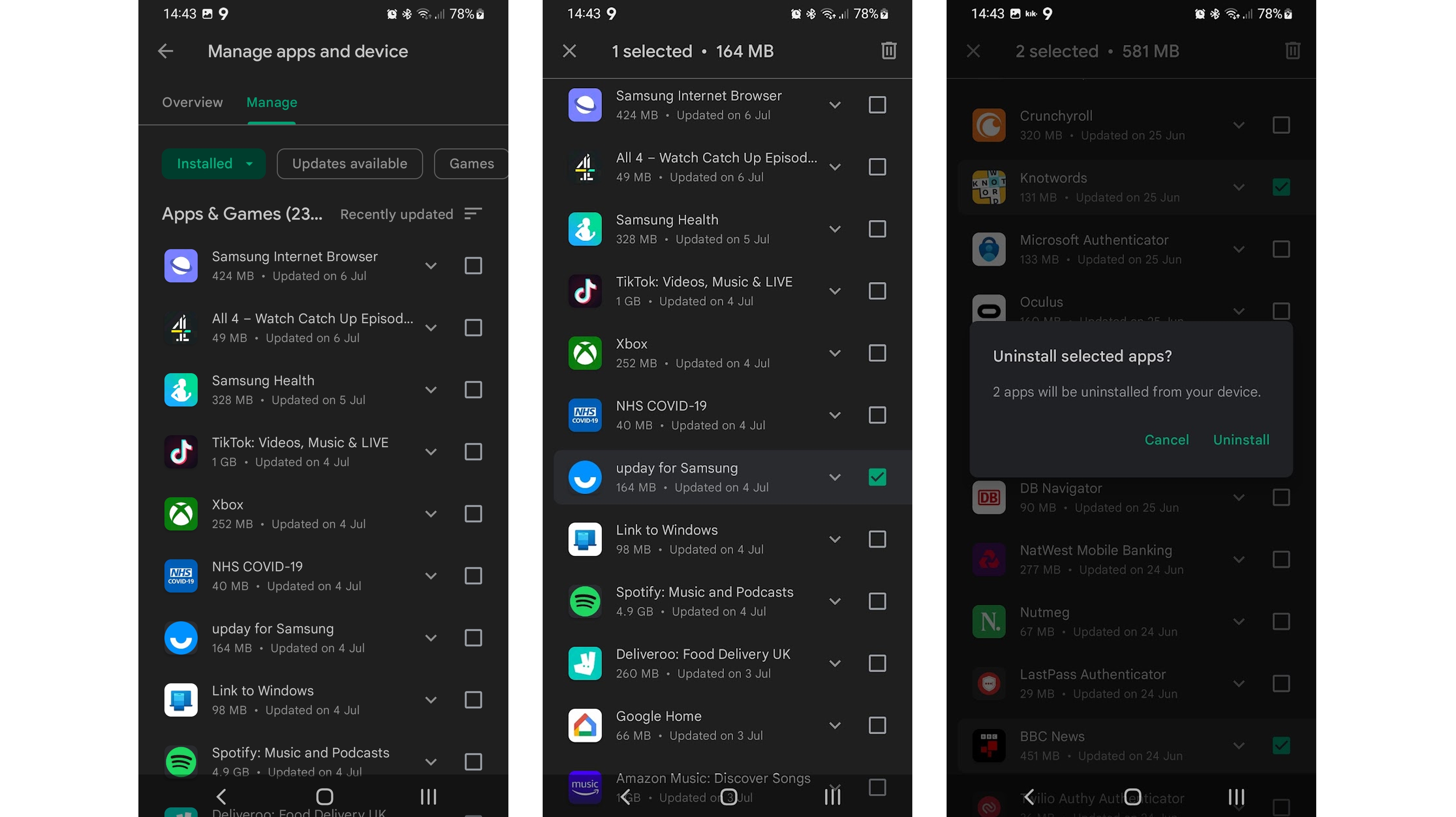
If you want to delete a lot of apps, then doing so through the Google Play Store can be the simplest option – though it’s a bit slower for just one or two apps than the approaches above.
To delete apps this way, open the Google Play Store and tap your profile icon in the top right corner. Then tap ‘Manage apps and device,’ followed by ‘Manage.’
Here you should see a list of all the apps installed on your Samsung phone, but if for some reason it’s showing a different view, select ‘Installed’ from the filters at the top.
Once you’re on this view just tap the check box next to any apps that you want to delete, and once every relevant app is checked, tap the trash can icon that appears in the top right corner.
This will then bring up a confirmation button and when you press that it will bulk delete all the ticked apps, unless they’re a system app that needs to remain on the device, in which case it will just uninstall their updates.
In any case, it will alert you if any of the ticked apps can’t be deleted. But the vast majority of your apps should be deletable, leaving you with plenty of space for more of the best Android apps.
James is a freelance phones, tablets and wearables writer and sub-editor at TechRadar. He has a love for everything ‘smart’, from watches to lights, and can often be found arguing with AI assistants or drowning in the latest apps. James also contributes to 3G.co.uk, 4G.co.uk and 5G.co.uk and has written for T3, Digital Camera World, Clarity Media and others, with work on the web, in print and on TV.