How to change your Garmin watch face (it's easier than you might expect)

Your Garmin watch works best when you wear it all day and night, allowing it to get a good baseline record of your fitness, monitoring your recover, and allowing you to see how lifestyle and training changes are affecting your overall health.
However, you might not be a big fan of your watch's standard face. Perhaps you prefer an analog display over digital, you want to see more health data at a glance, or you think the default face looks too cluttered.
Thankfully, changing your watch's face is quite a straightforward process, and depending on which watch you own, you might have a lot more options to explore than you'd expect.
Pick a different standard face
In most cases, you can choose a different look for your Garmin through the watch's own menus, without delving into the Garmin Connect app on your phone. If your watch has the typical five-button setup, hold the 'Up' button on the left-hand side, then select the 'Watch face' option and you'll be able to scroll through a variety of options.
If your watch has two buttons (like the Garmin Venu 2), hold the bottom button to access the menu, and if you have a Garmin Lily, tap the menu button at the bottom of the touchscreen then select the watch face icon.
If your watch has a color screen – either memory-in-pixel like the Garmin Fenix 7, or OLED like the Garmin Epix (Gen 2) – you'll also be able to pick a color option. In our tests, we preferred blue or green digits for watches like the Fenix 7, as the blue backlight tends to make other hues look muddy.
If you have a monochrome watch (like the Garmin Instinct or Instinct 2) you'll be able to pick from standard and inverted watch faces, the latter of which have white characters on a black background.
Sign up for breaking news, reviews, opinion, top tech deals, and more.
Download a custom face
If you're not a fan of any of the standard faces, you can download something different through Garmin Connect IQ. Not all watches support Connect IQ (the first-gen Garmin Instinct and the Garmin Lily aren't compatible, for example), but the vast majority of modern ones do.
Install Garmin Connect IQ on your phone (it's a separate app to Garmin Connect), then select the watch you're using. Tap the search icon at the bottom, then select the 'Watch Faces' option at the top to see the ones that are compatible with your device.
You'll notice that most faces are free, but some developers charge a small fee. If you choose one of these, you'll need to make a payment in order to receive an activation code that will unlock the face. The developer's description will explain how to make the payment. It might sound like a strange system if you're used to the effortlessness of Apple's App Store or Google Play, but we've used it – it works.
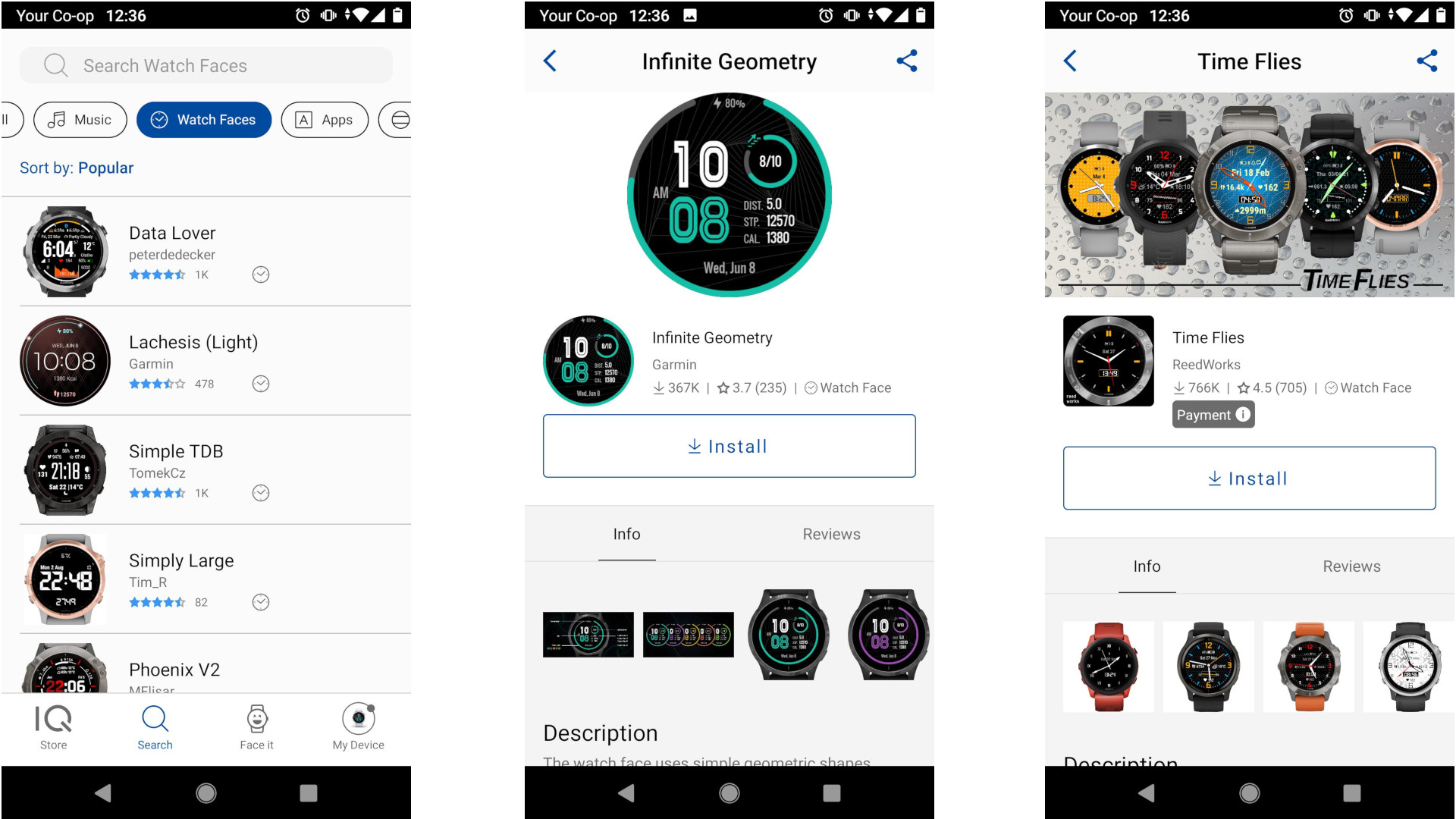
Make your own face
There are two ways to make your own Garmin watch face. The first is somewhat tricky, and requires some knowledge of coding using Garmin's proprietary language, Monkey C. You can also try the Watch Face Builder app available through Garmin Connect IQ, which simplifies things.
Alternatively, if you have a watch with a color MiP or OLED screen, you can use Garmin's Face It tool to create something personal using a favorite photo as a background. If you have a compatible watch, you'll see a Face It link at the bottom of the interface in Garmin Connect IQ.
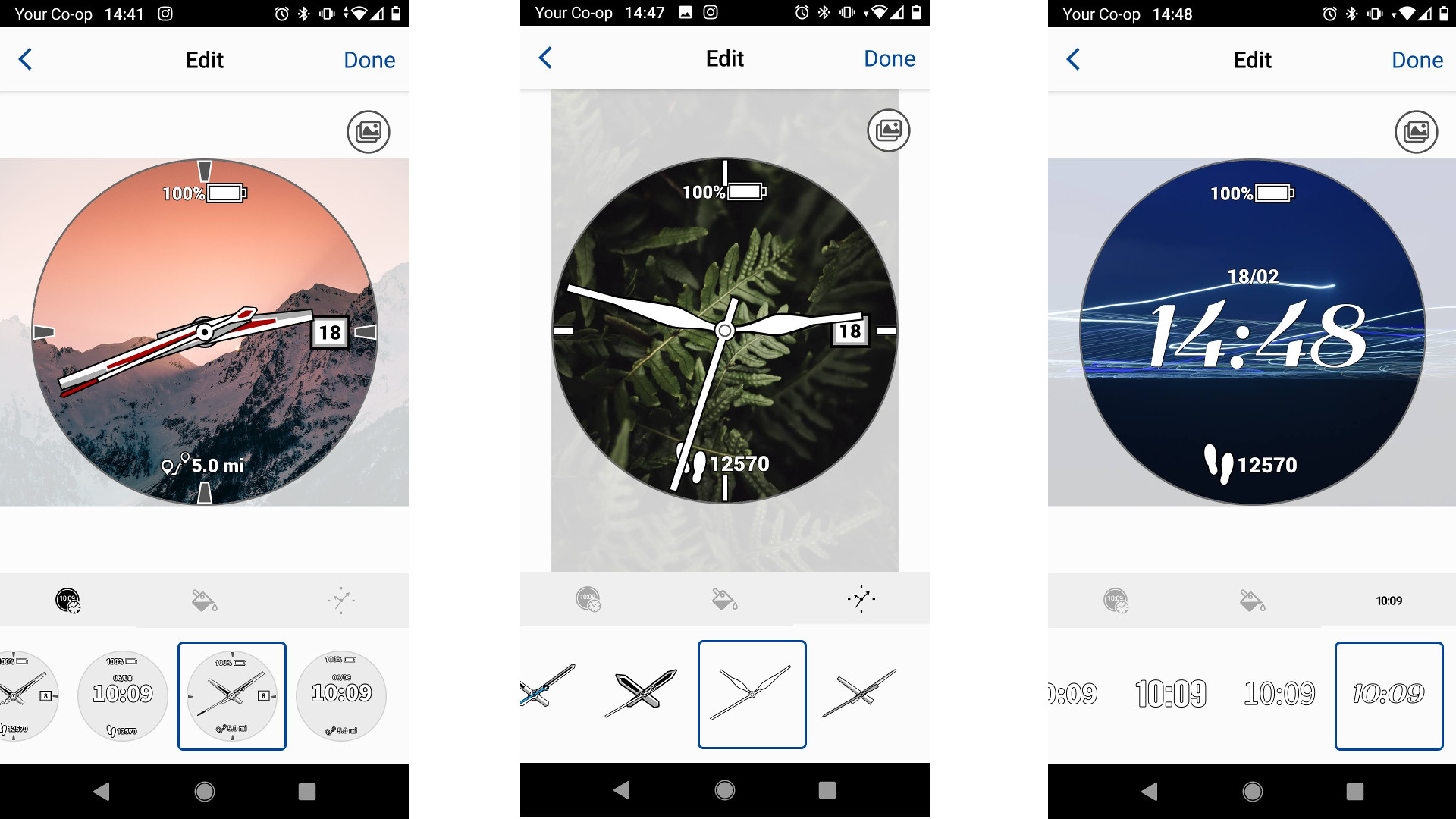
First, pick a photo. Something simple will work best; if you choose something too detailed, your health stats could be hard to read. Next, you'll be able to choose which snippets of data are shown on the face, and whether you want to see the time in analog or digital format.
Once that's done, you can pick a highlight color for the digits, or the watch hands depending on what type of face you've chosen. Finally, you can tweak the font or the thickness and style of the hands. When you're satisfied, tap 'Done' and you'll be able to transfer your custom design to your watch.
Transferring the face can take quite a long time, particularly if your watch has a high-res OLED screen, but have patience and it'll finish eventually.
Get creative with data fields
Of course, all of these options only change the face that you see when you're not actively tracking a workout – if you want to see a different selection of stats while you're training, you need to check out custom fields. These are essentially plug-ins for your watch's activity tracking tools, which allow you to see different information at a glance. For example, if you're into interval training on an indoor bike, you might want something that shows your current heart rate zone at a glance.
Again, you can find loads of options in Garmin Connect IQ. Just tap the search button, then scroll to the right until you see 'Data fields' to view the ones that are available for your watch. Although many developers appreciate a donation if you enjoy using their data fields, they are all free to download and use.
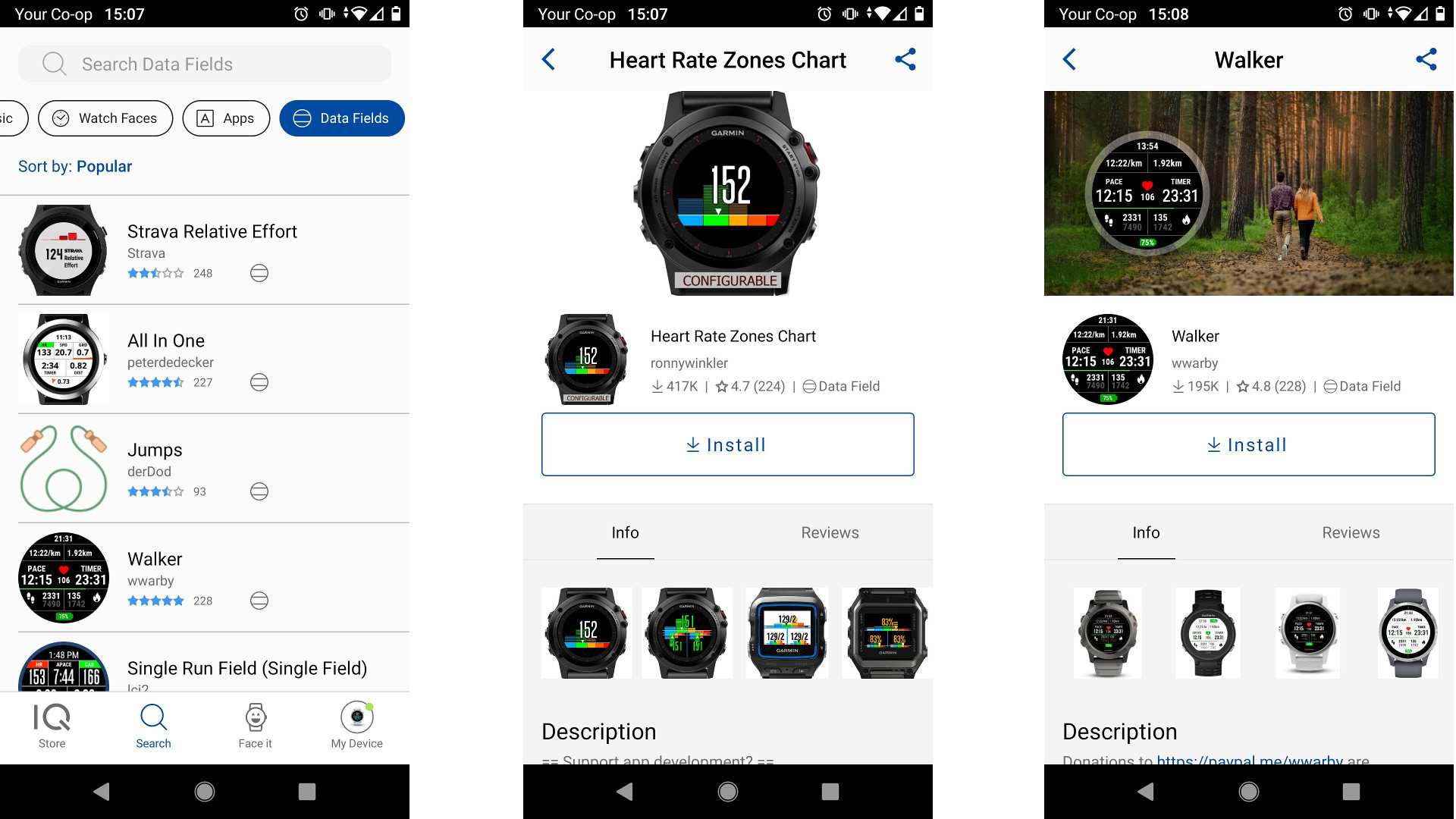

Cat is TechRadar's Homes Editor specializing in kitchen appliances and smart home technology. She's been a tech journalist for 15 years, having worked on print magazines including PC Plus and PC Format, and is a Speciality Coffee Association (SCA) certified barista. Whether you want to invest in some smart lights or pick up a new espresso machine, she's the right person to help.