How to be a Chromebook poweruser in 2022
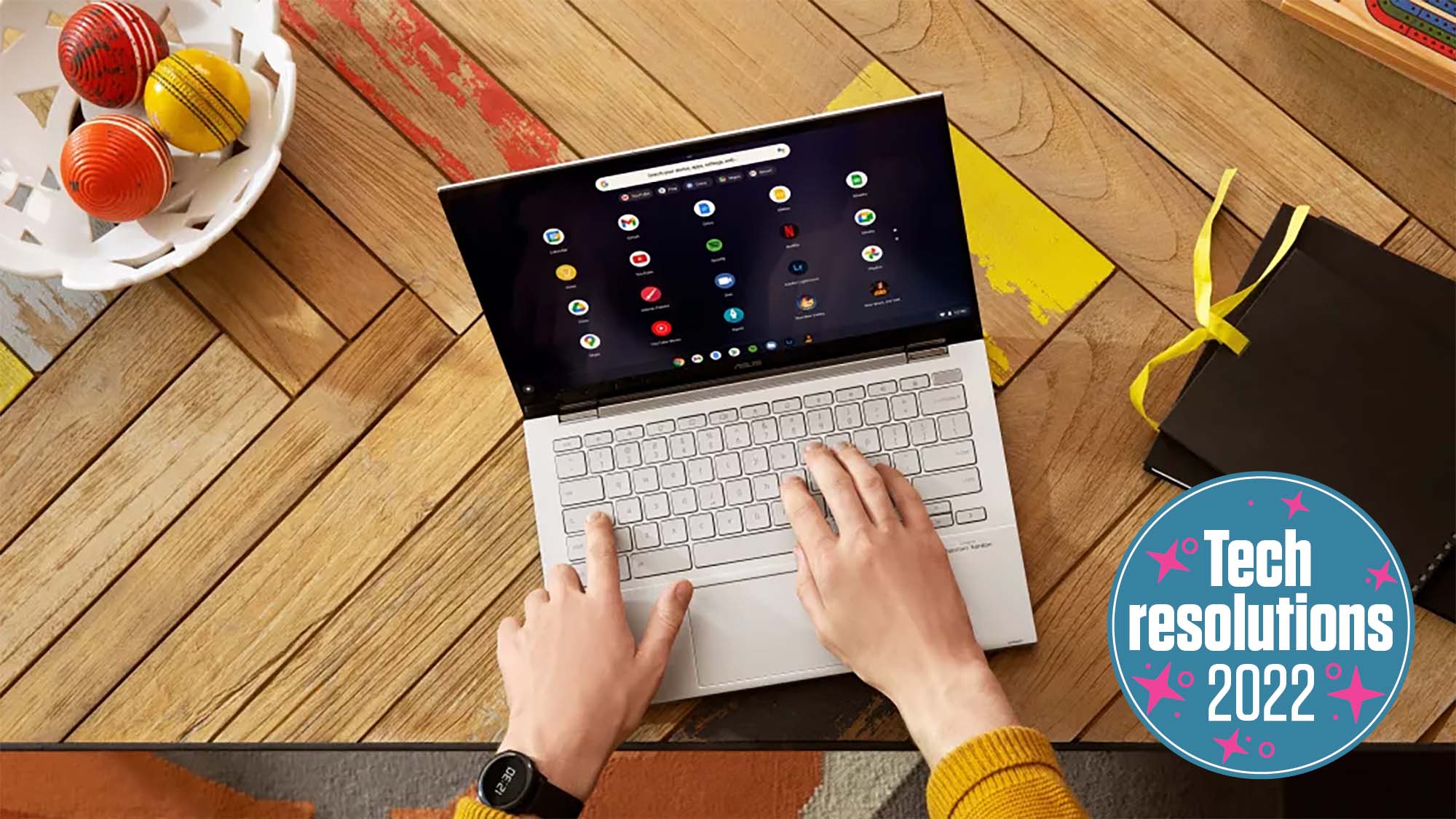
The best Chromebooks can be some of the best holiday gifts, so it's little wonder that around this time of year, a whole new cohort of Chromebook owners take to the internet to find out what it is exactly that their new device can do.
This is especially true for those coming from a Windows or macOS laptop, where the operating systems are a bit more robust and have a lot of features that a Chromebook doesn't have.
They also have a ton of resource overhead, making them clunkier and more prone to hang-ups, slow downs, and crashes that you generally won't find when using a Chromebook.
Chromebooks are also somewhat simpler and straight-forward, but you definitely don't want to mistake that for underpowered. Even with lower specs – don't expect a discrete graphics card, there is a lot a Chromebook can do, even if it might not be immediately apparent.
Well don't worry, we're here to show you some Chromebook essentials that will make you a bona fide Chromebook convert.
Take advantage of the Chrome OS launcher
The Chrome OS Launcher is Chrome OS's version of the Windows Start Menu or macOS's Finder and Spotlight. Here, you find all your installed apps and a powerful search function that combines a file explorer with a web search function in a single tool.
To access the Chrome OS Launcher, simply press the Everything Key (the key above the Left Shift key) or click on the circle in the bottom left. From there, you just need to start typing what you're searching for to find it on your device or on the web.
Sign up for breaking news, reviews, opinion, top tech deals, and more.
That's not all the Chrome OS Launchers search bar can do. It can also do quick calculations – enter 3.14 * 2 * 1 into the Search Bar and hit enter and you too can know the circumference of the Unit Circle! – and it can perform quick unit conversions from feet to meters, ounces to grams, milliliters to cups, you name it.
Want to fully expand the app drawer space for your apps on the screen quickly? Hit Shift and the Everything Key at the same time to automatically expand into the full app drawer without having to click a thing.
Navigate and manipulate your desktop with ease
Outside of the Chrome OS Launcher, the desktop is where a majority of stuff happens for a Chromebook, and it has an interface similar in many ways to the macOS, with a series of icons along the bottom representing apps, settings, or files that can be quickly accessed on a space called the Shelf.
You can quickly access these docked items by pressing the Alt Key and their corresponding number, starting from left to right. So the left most icon is 'Alt+1', the second 'Alt+2', and so on.
Once you have app windows open, you can also dock them to one side of the screen or the other using the Alt Key and either '[' or ']', for left docking and right docking, respectively.
You can also Long-Press or Right-Click an App to access program-contextual shortcuts, like starting a new document or message, or opening up a website or the most recent file used by an app.
If you have a lot of open apps, you can get an overview of what you've opened and currently have running by hitting the button at the top of the keyboard that looks like a square with two vertical lines next to it, which should be positioned over the 4 and 5 number keys.
If you prefer to use your trackpad instead, swipe up on the trackpad with three fingers to open up the overview page. Use three fingers to swipe down and you can return to what you were doing before you opened the overview.
If you want to quickly switch between apps, you can use the same Alt-Tab trick to cycle between your two most recently used apps. Holding down Alt+Tab will bring up a switcher interface for all your open apps.
You can minimize a window or an app with the Alt + '-' shortcut, and use the same shortcut to restore a minimized window. To maximize a window, you guessed it, Alt + = (the plus sign is the shifted character, so it's technically the '=' key). You can restore a maximized window or app to its original size and position by hitting the shortcut again.
Get the most out of tablet mode
Many Chromebooks also feature a 2-in-1 form factor, and there are a lot of things you can do with a Chromebook in tablet mode that you might not know about.
Accessing the overview interface in tablet mode can be done by swiping up from the bottom of the screen to access your favorite apps, sites, and files in a drawer. Swiping up a second time in this interface and holding your finger down will open the overview screen.
Also, just like using 'Alt+[ 'and 'Alt+]' can dock an app to one side or the other, in tablet mode, you can do the same thing without the keyboard and just using gestures. First, open up the overview interface, and selecting an app from the open apps and dragging it to one side of the other. When that half of the screen lights up, lift your finger to "drop" the app into that space. You can then drag another app window into the other half to access two windows or apps at once.
If you're in tablet mode then using the on-screen keyboard can be a pain, but thankfully there is an option to shrink it down into a more familiar phone-type keyboard that can be moved around the screen as needed.
Speak up!
Most of the latest Chromebooks have Google Assistant built-in, and it provides a number of Chromebook-specific tasks like "Open Document."
This makes navigating the Chromebook even quicker, though obviously, the bus during a morning commute might not be the best time to test out this feature.
You can also utilize a Chromebook's built-in voice-to-text dictation functionality by going to your Chromebook's settings (clicking the clock in the bottom right corner or by pressing Shift+Alt+N) and looking under the "Advanced" section. From there, go to "Accessibility", then "Manage accessibility features" and activate the "Enable dictation (speak to type)" to enable the feature.
Now, there will be a small microphone icon on the lower-right side of your display next to the notification panel. Whenever you want to start dictating something, tap the microphone and start dictating. Wherever the cursor is, the voice-to-text app will type the appropriate text.
This article is part of TechRadar’s Tech Resolutions series, a motivating blast of encouragement showing you how to supercharge your new year with tech. Running from Sunday December 26 to Sunday January 2, our series will also reveal how we’re aiming to level-up our gadget lives in 2022. So whether you’re looking to become a Chromebook power-user, beat your takeaway obsession with a new air fryer, or use a smartwatch to propel you to new fitness heights, we’ll show you how to get your new year off to a flier. And when it all inevitably goes wrong, you can always blame the gadgets.

John (He/Him) is the Components Editor here at TechRadar and he is also a programmer, gamer, activist, and Brooklyn College alum currently living in Brooklyn, NY.
Named by the CTA as a CES 2020 Media Trailblazer for his science and technology reporting, John specializes in all areas of computer science, including industry news, hardware reviews, PC gaming, as well as general science writing and the social impact of the tech industry.
You can find him online on Bluesky @johnloeffler.bsky.social