3 great tools for editing group shots without making a royal mess of it

I get it, Kate Middleton, our best photo-editing intentions can sometimes go awry.
Every year around Christmas I hang an ornament on the tree featuring a photo of my family. There we are, all four of us, in one shot… except something is wrong with the photo. While we're all dressed in our winter best, we don't quite hang together as a unit. In fact, it becomes quite clear that this is not a natural group shot, and is something I cooked up in Photoshop because I needed a nice family photo for the ornament frame. No one is fooled when they look at it.
Suffice to say, I feel for Kate, the Princess of Wales, who, in an apparent effort to convey normalcy in what might not be entirely normal times, did a bit of family portrait photo-editing wizardry that didn't all go according to plan. There are numerous artifacts in her final image, which had been shared widely over the weekend to celebrate Mother's Day in the UK – so many that the Royal Family eventually pulled the photo, and Middleton fessed up to having done some creative editing.
I'm not here to judge that effort or why she did it. No, I offer a helping hand, and a few tips on modern mobile and application-based technology that could help her, and you, avoid similar photo-editing mishaps.
The Best Shot
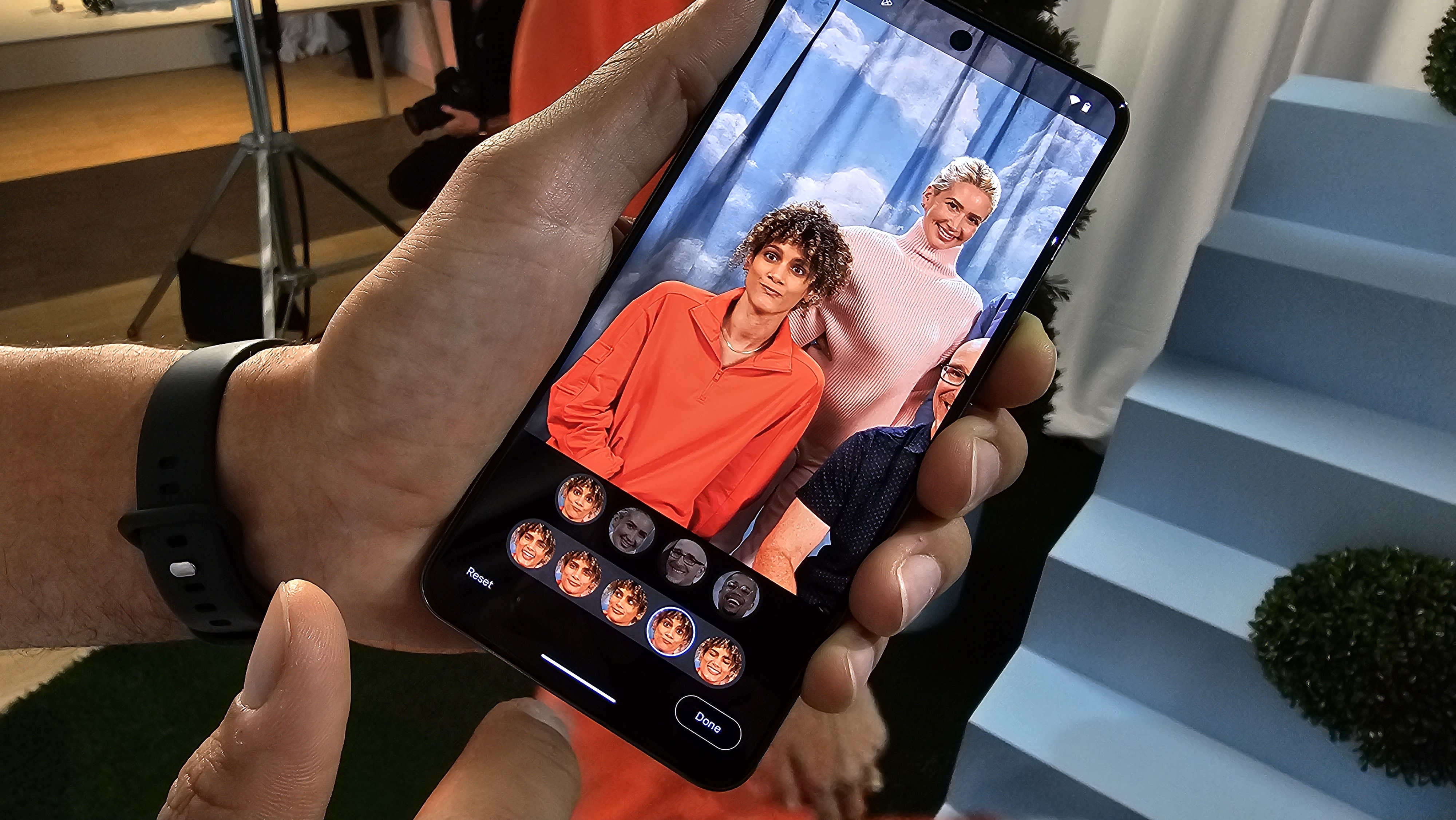
If the goal was simply to get all those enthusiastic faces together (all the kids smiling and happy, along with Kate's best look) then I think the Google Pixel 8 Pro's new Best Shot feature might have saved her a lot of trouble.
Best Shot works by letting you take a quick series of pictures from one position (no moving or you ruin it), and then choosing the best expressions from each shot, before combining them into one near-perfect master shot. If Prince George, Princess Charlotte, and Prince Louis weren't all smiling or laughing at once, Kate could have selected the biggest smiles from each image and combined them into one in a way that, thanks to AI, looks surprisingly natural.
This is a much better approach than trying to copy and paste people (or even parts of people) from one image to another and then doing your best to match hand and clothing placement. Using that method never ends well.
Sign up for breaking news, reviews, opinion, top tech deals, and more.
Magic Editor

Sometimes, it's not just the expressions you want to replace or edit. If you have more work to do – as it appears Kate did – then Google's Magic Editor (and Magic Eraser), also found on the Pixel 8 Pro, could help here.
While Magic Editor and Magic Eraser won't let you combine disparate photos, the tools can help you make the most of what you've got and even clean up a bad Photoshop edit, and all using AI.
You'll find the tools on a Pixel 8 phone under Photos/Edit/Tools.
If, for instance, you want to remove some extra coat fabric showing in a space where there should be nothing but the background, you can use Magic Eraser to select the offending object by drawing over it with a semi-transparent digital marker, delete it, and have the Pixel 8 Pro automatically replace the removed fabric with a natural-looking background.
Or, if you see a blurred hand that looks unnatural, you can un-blur the fuzzy parts of your photo.
Firefly to the rescue



Sometimes, you need to use the right tools in Adobe Photoshop. I, too, have overused the Clone tool, which lets you take an element, background, or texture from one part of a photo and copy it in another place to, for instance, cover up an errant few strands of hair. The problem with this feature is that it's a bit of a blunt object.
Adobe Photoshop now includes Firefly (as does Photoshop Express), which lets you use generative AI to fill in and extend image elements in ways that often look as natural as (or even better than) the original photos.
Is your photo missing part of a coast zipper? Delete the bad-looking part, select the real zipper plus the space left by your cut, and ask Firefly to fill it in. You will probably have a perfect-looking coat zipper. Do you want to replace that coat fabric with the grass from the background? Delete the grass, select the area, and then tell Firefly how you want it to fill the space.
As for that hair falling unnaturally on top of another subject's hair, you can select those strands, then select the hair you want to extend and that blank space, ask Firefly to generate the rest, and you'll have a full head of flowing hair.
I'm not suggesting these tools will solve every photo-editing issue. There are a wealth of powerful tools in Adobe Photoshop, and a shocking amount of power in Google's AI editing tools on the Pixel 8. Plus, you can find a lot of third-party mobile apps that you can download and try. But the tools and features I've outlined here might do the least damage and the maximum good.
Ultimately, we want our photos to match what we see in our mind's eye. I'm sure that's all Kate hoped to achieve – she probably just chose the wrong tools.
You might also like

A 38-year industry veteran and award-winning journalist, Lance has covered technology since PCs were the size of suitcases and “on line” meant “waiting.” He’s a former Lifewire Editor-in-Chief, Mashable Editor-in-Chief, and, before that, Editor in Chief of PCMag.com and Senior Vice President of Content for Ziff Davis, Inc. He also wrote a popular, weekly tech column for Medium called The Upgrade.
Lance Ulanoff makes frequent appearances on national, international, and local news programs including Live with Kelly and Mark, the Today Show, Good Morning America, CNBC, CNN, and the BBC.