I switched over from Windows to Mac, and these are my three favorite macOS features

I’ve been a Windows user for a very long time, since my very first IT class way back in primary school. It’s the system I’ve used the most, so I was excited - though a little intimidated - when I switched over to using a Mac mini as my regular computer a year ago.
It may have taken a while to get used to, but the amazing features packed into macOS have converted me into a superfan - so here are my three favorite features that’ll keep me on macOS forever.
Universal Control

This is perhaps the most useful feature on macOS for people like me who have more than one Apple device. Universal Control allows a single mouse and keyboard to work across your iPhone, iPad, or another Mac, without having to individually set up your peripherals for each device. Alongside the Mac mini I use for work, I often have my iPad set up on my desk to play music or listen to podcasts while I work, and whenever I want to change a song, skip an episode, or just quickly Google something I can just swipe my mouse over to the left side and use my tablet as a second display.
Should I want to do something quickly without having to boot up my entire system and log into all my accounts, I can set the iPad back on my desk and use the keyboard to write quick notes, brainstorm story ideas, or just respond to a particularly lengthy email. I love being able to use all my devices with the same two peripherals.
If you’d like to give it a go, make sure your two devices are linked to the same iCloud account, and then head over to the menu bar on your Mac and click the Control Center option. You should then see an option to ‘Link keyboard and mouse to [device]’. With that enabled, you should be able to move your pointer over to the edge of your Mac screen until it appears on your iPad or MacBook.
Airplay to Mac

Airplay is a feature that allows you to share content from your iPhone or iPad to your Mac, or from Mac to Mac if you have say an iMac and a MacBook. Not unlike Universal Control, you can effortlessly extend or mirror your display and use your other screen as an external display.
I love this feature because I could be watching a video or a movie on my iPad or my iPhone and just throw it over to my iMac if I want a bigger screen, which has been super helpful for me as I haven’t had a TV for years. So, if I’m snuggled up in bed and want to throw my comfort show up on the big screen on my bedroom desk, I can do it straight from bed as long as my iMac is on.
You can turn on Airplay by making sure your AirDrop and Handoff setting is enabled, and you’ll be prompted to select which devices to allow Airplay content to stream to. Keep in mind that you’ll again need to be signed into the same iCloud account on your devices.
Sign up for breaking news, reviews, opinion, top tech deals, and more.
AirDrop
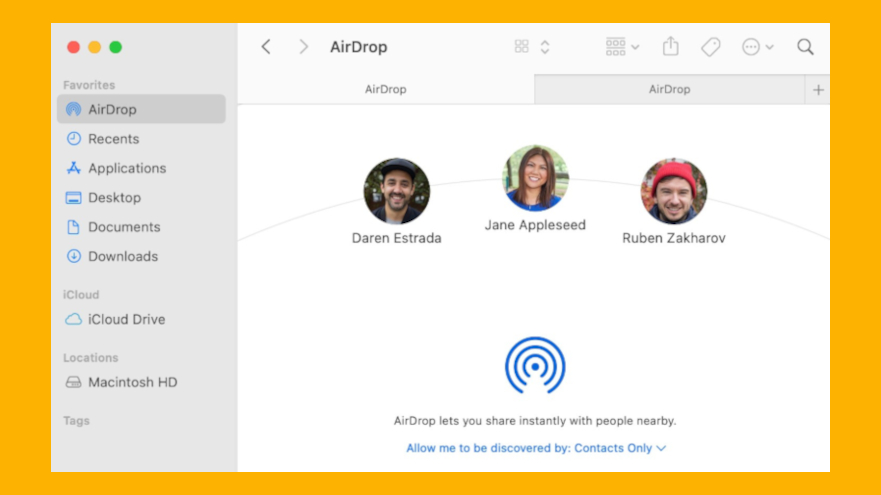
Possibly one of the most helpful features across all Apple devices, Airdrop is a timesaver and incredibly useful in almost every situation. With Airdrop you can wirelessly and painlessly send photos, videos, documents, and more to other nearby devices and Mac computers. So, if I want to send over a file on my phone to my Mac to email to someone I can quickly select the file on my phone and Airdrop it to my Mac with a few taps on the screen.
I’ve used AirDrop almost every day since I got my Mac mini, and I don’t know what I’d do without it. It’s not just helpful for sending myself files, but quickly AirDropping something to a friend from my computer to their phone works the same way with AirDrop, so you’ll be able to use the feature with other people’s Apple devices as well. It's such a good feature that I'm amazed it took Android so long to receive it.
You can turn on AirDrop on any of your Apple devices straight from the control center, so on your iPhone or iPad you just need to swipe down from the top of your screen and enable AirDrop, and the same with your Mac device. You’ll find the setting on the top right of your Mac screen, and you can decide whether to enable the feature for your contacts only or for anyone.
You might also like...

Muskaan is TechRadar’s UK-based Computing writer. She has always been a passionate writer and has had her creative work published in several literary journals and magazines. Her debut into the writing world was a poem published in The Times of Zambia, on the subject of sunflowers and the insignificance of human existence in comparison.
Growing up in Zambia, Muskaan was fascinated with technology, especially computers, and she's joined TechRadar to write about the latest GPUs, laptops and recently anything AI related. If you've got questions, moral concerns or just an interest in anything ChatGPT or general AI, you're in the right place.
Muskaan also somehow managed to install a game on her work MacBook's Touch Bar, without the IT department finding out (yet).