10 things you didn't know Google Maps could do
Use Maps offline, and find the best gas prices
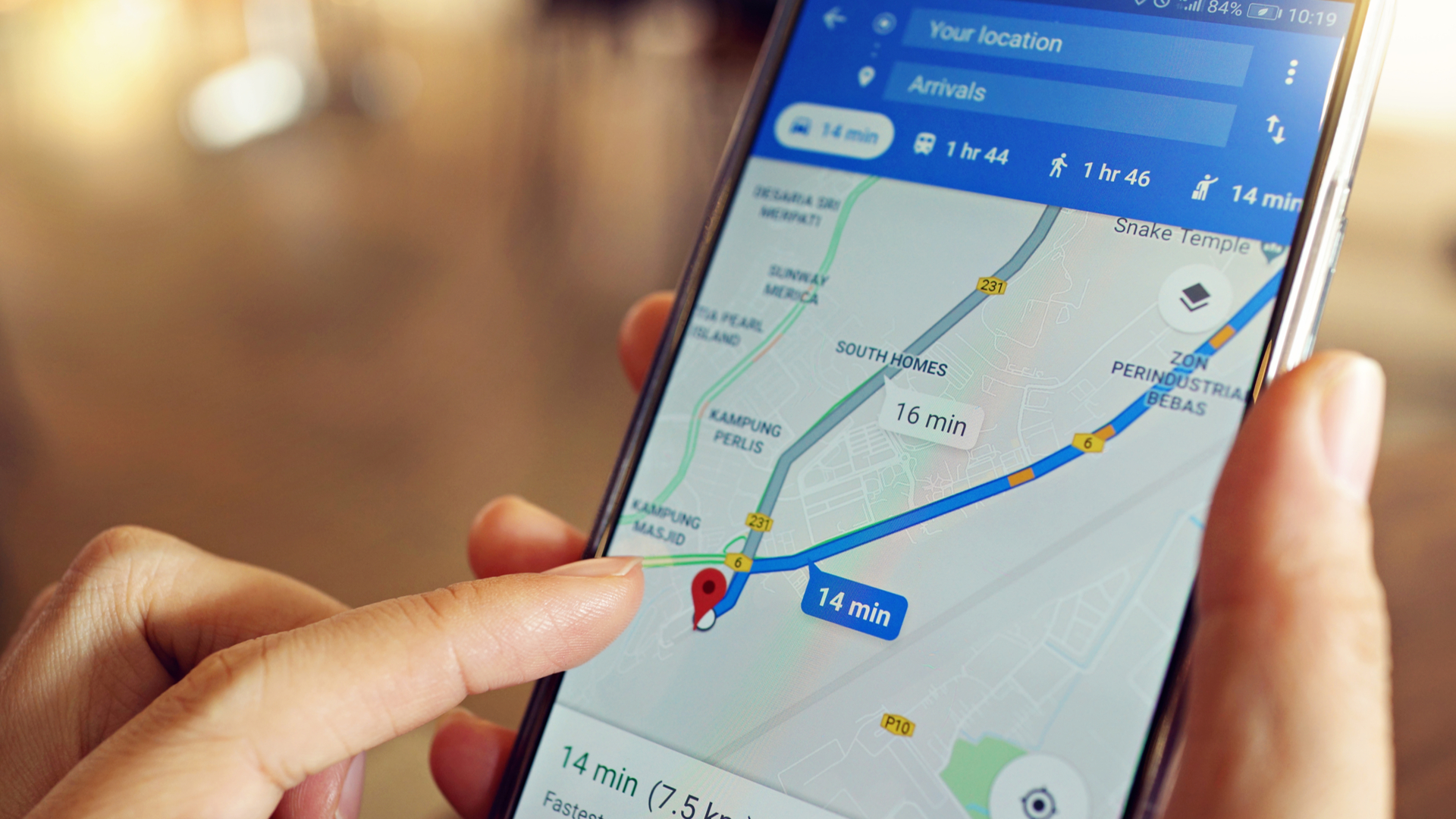
Google Maps is one of the apps we probably use the most, whether it's to get directions or virtually explore a faraway location.
But Google Maps can do more than you might realize. You can rely on it to remember your car parking spot, check gas prices and check if a gas station is open, and even travel back in time, sort of.
To find out how to use these features and more, scroll down through our list of 10 things you didn't know Google Maps could do.
Remember where you've parked with Google Maps
Anyone who drives a car has, from time to time, parked it somewhere, only to forget where. Thankfully, Google Maps can help you to avoid mislaying your motor by allowing you to temporarily save its location, so you can be directed back to it later.
Once you’ve parked your vehicle, open Google Maps on your phone, and tap the blue dot that marks your current location to open a menu of options. Among them is 'Save parking' – tap this, and your parking space will be saved in Google Maps.
If you later need help finding your car, you can open Google Maps, tap in the search bar, and then tap the saved location option to get directions.
If you're able to find your way back to your car without needing directions you can delete this saved location marker by tapping on it and selecting More info > Clear, to delete it.
Get daily insight, inspiration and deals in your inbox
Sign up for breaking news, reviews, opinion, top tech deals, and more.

Use Google Maps offline
If you want to avoid Google Maps burning through your phone’s data – or if you’re traveling abroad and don’t want to pay super-high data-roaming fees – there is a way to use the service offline. It won’t offer the same live updates about traffic or how busy a destination is, but you’ll be able to get directions and find your way around. It requires a little bit of prep on your part, however.
Open the Google Maps app on your iPhone or Android phone, and tap your profile picture in the top-right corner. In this menu you’ll see an option for 'Offline maps'; tap it, and you can see any maps you already have downloaded, or choose Select Your Own Map. Tap the latter option, and by using the same pinch-and-drag controls you use with regular Google Maps you can move around the map, and highlight the area you want to save an offline map of. Once selected, tap Download and you’re ready to go – the next time you’re on Wi-Fi, the map will download.
Note that storing a map offline will use up your phone’s storage, so don't download a larger map than you need if you’re short on space.
Check gas prices with Google Maps
Something else that all drivers have done is fuel up at a gas station, only to drive past another station 15 minutes later and find that gas is cheaper there. Thankfully, Google Maps can help ensure you pay the best price for your fuel.
When you open up the app on your phone, under the search bar you should see quick-search buttons for options like Restaurants, Groceries and Hotels, alongside others. Tap the one for Gas, and all the local gas stations will show up on the map, and you’ll also see the price they’re charging for fuel. You can filter the results to see if a station is open, or if it's wheelchair-accessible.
This feature is currently limited to the US, and not every gas station will post its prices; however this tool can give you some peace of mind that you're paying among the lowest available prices for fuel.

Catch the last train or bus home with Google Maps
This is the tool on this list we use the most, because it’s so useful for helping to plan trips that might see us traveling home late in the evening.
You might already know that Google Maps offers public transport info, which tells you roughly when trains and buses will leave or arrive at certain destinations. It can also tell you when the last trains or buses run, so that you can get to the train station or bus stop in time.
To find out the time of the last train (or bus) home you need to go to Google Maps and search for directions between the two places you’re traveling between; then switch over to 'Public transport'. You’ll then see 'Leave now' next to a down arrow. Tap this and you’ll see options for 'Depart at', 'Arrive by', and 'Last available'. Select that final one and you’ll be given a list of the latest trains or buses you can catch before you’re left stranded.
As useful as this tool is, however, we’ll warn you to take its advice with a pinch of salt. While Google Maps is generally very accurate, its public transport results can have errors – we’ve been caught out by it not warning us about last-minute service disruptions for example.
What we instead like to do is use the time of the last train to then look for options that depart about an hour or so before. That way you can be sure you’re still getting plenty out of your night out, but you aren’t as likely to need to find a place to crash at the last minute. Plus if you miss this earlier train or bus, you likely have one or two fallbacks to rely on.
Measure distance using Google Maps
If you’ve ever wanted to know the distance from one location to another, Google Maps can tell you. You can easily measure the distance between any two points, or even a route of multiple points, on the Earth’s surface.
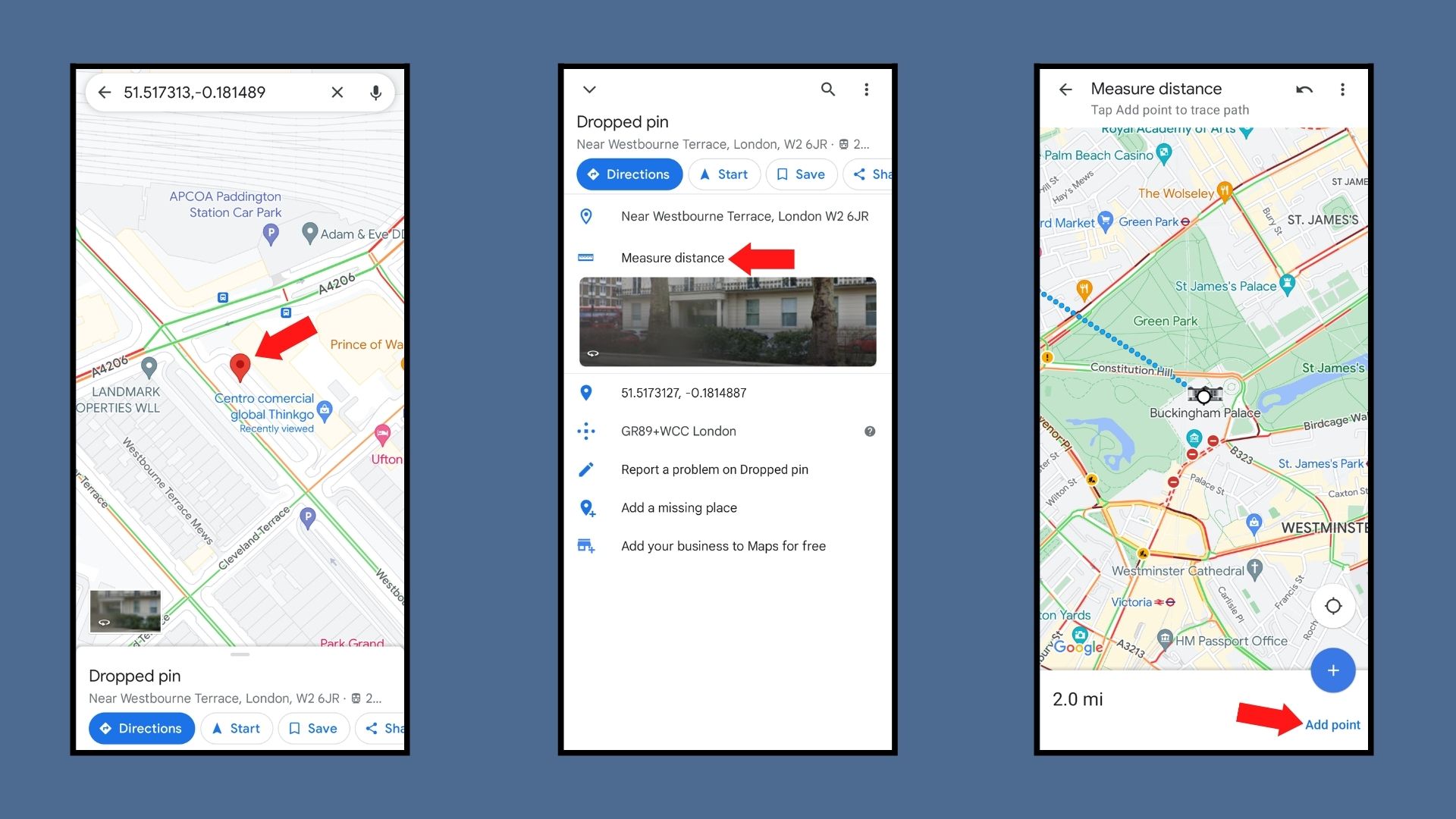
Whether you’re on a desktop PC or a smartphone, the process is super simple. If you're on a PC, right-click on your first location and select 'Measure distance' from the menu, then click to place one or more points to see the distance between them. On your phone, tap on a point to add a marker, then tap the marker and choose 'Measure distance' from the menu. Need a hand? Follow our how to measure distance on Google Maps for more detailed help.
This tool is great because not only can it answer questions like 'What distance would you travel between all of TechRadar's offices? (answer: over 21,500km / 13,000 miles), but it can help you plan your next adventure. If you’re planning a trip around Rome, but some people in your group can’t walk too far in one day, you can use this tool to see if your route is suitable, or if you need to spread your journey out over multiple days, or rely on public transport.
Keep a log of where you go in Google Maps
Depending on your settings, Google Maps won’t only log the recent destinations you’ve visited, using its directions and saved spots like your home, office, and car parking space; the app can track you everywhere you go.
On the one hand, this tool is pretty neat. You can use your Google Maps Timeline to remember spots you visited on holiday, or to remind you of the name of a restaurant you ate at recently. However, if you had no clue that the app could track you (and that you gave it permission to do this) you might be a little sketched out.
To turn this feature off, you first need to open your Timeline page; you do this by tapping on your profile picture, and then selecting Your Timeline within the Google Maps app. Then you need to open the menu by pressing the three dots icon in the top-right corner of the screen. Here you can toggle Location History on and off, delete all your Location History, or delete the data from just a specific set of dates. You can also choose to have your location history automatically removed after a certain period of time.
Track your friends thanks to Google Maps
Following the same ‘Google Maps is following you’ theme of the previous entry, the app can also be used to track your friends, though it’s not quite as sinister as it seems at first.
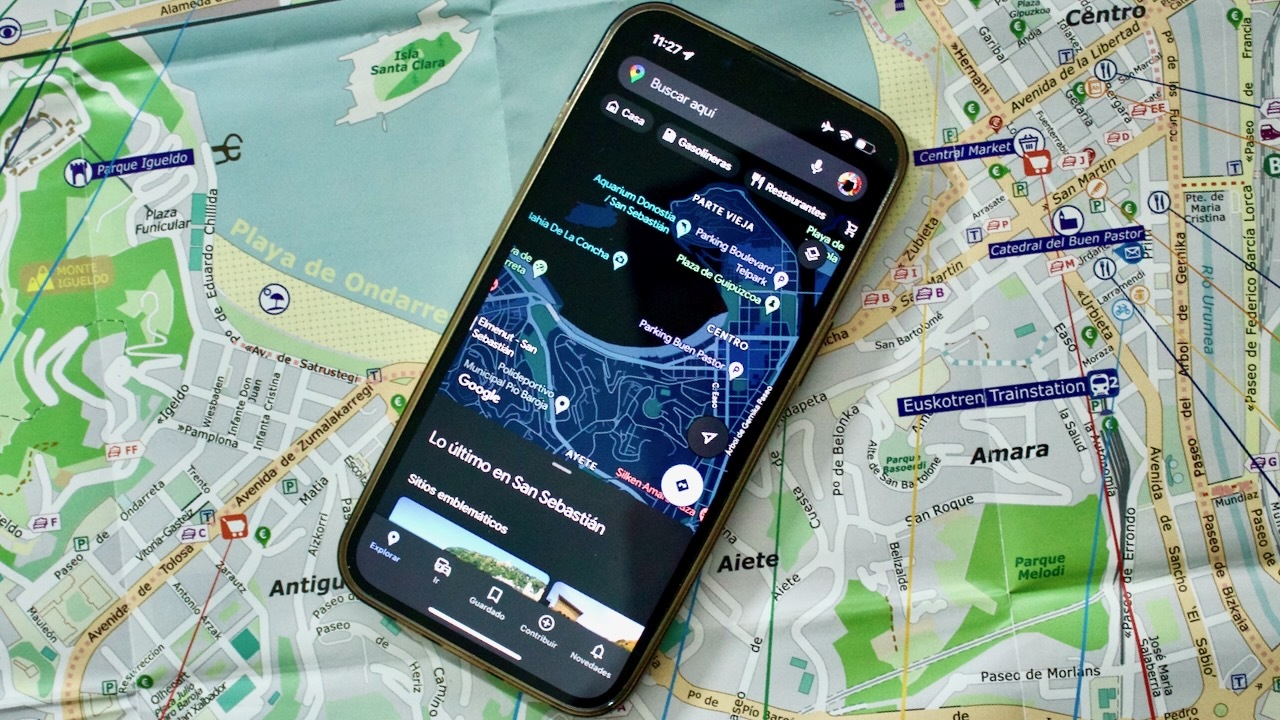
Rather than the service doing this automatically, your friends have to share their location with you manually. Once they have, you can use Google Maps to easily find them when you’re meeting up.
To set this up, your friend just needs to open up Google Maps on their phone, tap on their Profile Picture and select Location Sharing from the menu. If they then hit Share Location, Google Maps will open up their contacts and they can choose who they want to share their location with.
They may have to change their location settings to allow this, but once they’ve shared their location you’ll get a live update of where your friend is for the duration that they're sharing their details. You’ll even be able to see their phone’s remaining battery charge. Once you’ve met up with each other, location-sharing can be turned off by returning to Google Maps and hitting the stop button in the bottom right corner of the 'Location sharing' screen.
Travel back in time using Google Maps Street View
We imagine that some of you wish you could go back in time to before you realized Google Maps was tracking you, or at least go back to turn the feature off earlier. Unfortunately, we can’t help with that, but if you’re willing to return to Google Maps it can allow you to see what places looked like in the past.
On desktop you simply have to drop into Street View and you should see the date of when the current image was taken in the top-left corner. Click this date and you can scroll back through the past to see what this same spot looked like at various points over the last decade. On the Google Maps smartphone app, the process is similar. Drop into Street view and then look for the pull-out menu bar at the bottom of the screen and tap 'See more dates'. You should then be able to scroll back in time.
The feature is limited, however, as you can only travel back in time to when a Google Street View vehicle has passed through the location. Some places, like Times Square in New York, can be explored at over a dozen different times, while, this spot in the Yorkshire Dales in the UK has only ever been visited by Google once – all the way back in 2009.

Customize your own Google Maps map
The next time you’re planning a trip away with friends we’d recommend using the custom maps feature within Google Maps to make things easier. This tool allows you to place markers on various destinations, group markers together, and share your map with others so they can add their own markers. Using this tool you can work out where your group wants to visit on your trip, and plan the best locations to group together on the same day so you can get the most out of your holiday.
To find the feature you’ll want to open up Google Maps on your PC, click the menu button in the top-left corner (the three lines), then click 'Your places'. From this tab, go across to Maps and hit Create Map at the bottom (or click on a map you’ve already made). If you want to add friends or family you can use the feature’s Share option to add them as collaborators.
The layout can be a little intimidating at first, but the best way to learn is to get stuck in and start placing markers on places you want to visit.
Use AR to explore the world using Google Maps
While wandering from one destination to another using Google Maps have you ever wondered what the buildings you’re passing by are? Well, Live View is there to help answer those questions, and maybe help you find hidden gems in your home city.
When you look up walking directions in Google Maps you can choose Live View, an AR version of the app that not only serves you directions, but scans the space around you to tell you more about the places you pass.
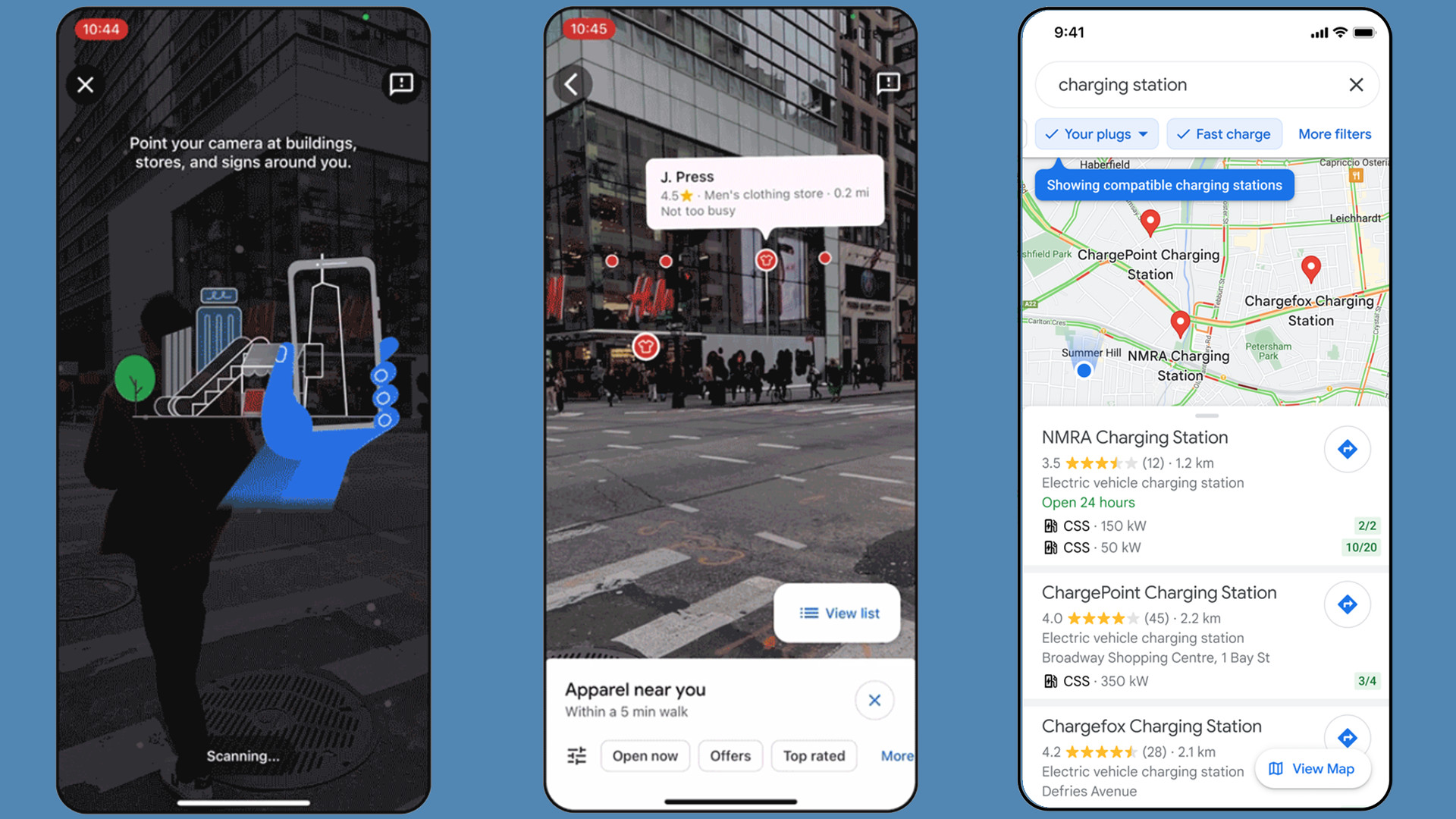
Thanks to Live View you can find stores, cafes, and restaurants that you might have otherwise missed on your way to your destination, as well as details of opening times, and customer reviews. It’ll even highlight landmarks and ATMs.
What’s more, for select spaces in Barcelona, Frankfurt, London, New York, Paris, Sydney, and Taipei (new destinations are due to be added in the coming months) you can use Live View to help you explore indoors. You can use it to check out stores in a shopping center, or get directions inside an airport when you need to find a restroom or a taxi stand.

Hamish is a Senior Staff Writer for TechRadar and you’ll see his name appearing on articles across nearly every topic on the site from smart home deals to speaker reviews to graphics card news and everything in between. He uses his broad range of knowledge to help explain the latest gadgets and if they’re a must-buy or a fad fueled by hype. Though his specialty is writing about everything going on in the world of virtual reality and augmented reality.