How to spring clean your PC
Is your PC starting to groan and splutter? Follow these simple steps to optimise and rejuvenate your machine
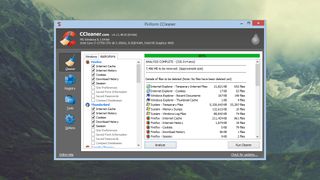
Just like the car sitting in your drive, your PC is going to benefit from a regular service and check-up. As the months and years go by, computers can show a tendency to get sluggish, cluttered and wheezy, but keeping your Windows machine factory fresh doesn't have to be difficult or expensive.
No matter what the weather may say, we're into the months of spring, so there's no better time to wipe the virtual dust off your PC and clean out some of the apps, settings and files you're no longer using. By the time you've finished, you'll wonder why you didn't do it earlier.
Applications
Keeping old, neglected applications installed on your computer may not seem like such a crime, but these redundant programs take up storage space, clog up the Windows registry and can interfere with the apps you're actually using. It's also a good idea to remove any useless 'bloatware' that came installed on your PC when you first bought it.
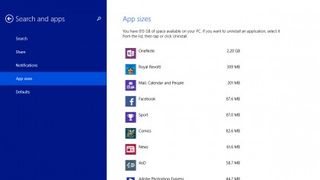
Windows 8.1 gives you plenty of options for removing applications. You can follow the link in the Control Panel to uninstall a program, right-click (or tap and hold) on a tile on the Start screen, or head through the Settings charm to the Search and apps page. If you go via the Control Panel route, you can sort your apps by the last used date, which should highlight programs that are starting to show their age.
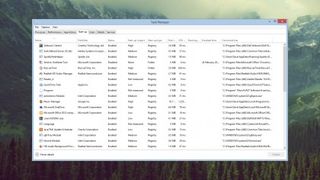
Even if you don't want to remove programs completely, you can stop them from booting up at the same time as Windows and taking up precious memory unnecessarily. Run the Task Manager utility from the Search charm and switch to the Start-up tab to see everything that launches with Windows. Use the Publisher information or a quick Google search to see which of the entries in the list you can safely disable.
Disk space

Disk Cleanup scours your hard drive for files that are no longer required and carefully excises them from your system. Log files, downloads, archives, error reports and more are included in the search, and you have the option of reviewing each type of file before it's deleted.
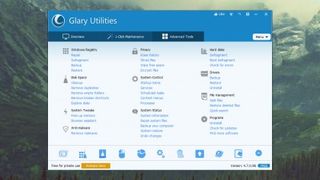
There are plenty of third-party applications around that will do the same sort of job in a friendlier interface: Glary Utilities is one of our favourites. It includes a '1-Click Maintenance' module for fast and convenient cleaning. As well as looking at redundant files, Glary Utilities can also tidy up the registry settings, spot any duplicate files that have appeared and remove empty folders for you.
Get daily insight, inspiration and deals in your inbox
Get the hottest deals available in your inbox plus news, reviews, opinion, analysis and more from the TechRadar team.
Web browsers
Many of us spend a lot of computing time inside a web browser, and these apps can become bloated and sluggish in the same way as Windows itself. Look at removing unnecessary extensions and cleaning out temporary data to improve performance.
The process will vary from browser to browser, but in Google Chrome you can use the 'Clear browsing data' button on the Settings screen to tidy up your browsing and download history, the temporary file cache, and cookies stored by websites you've visited. All browsers have similar tools as well as an extensions manager that you can use to disable toolbars, add-ons and plugins that aren't important to your day-to-day work.
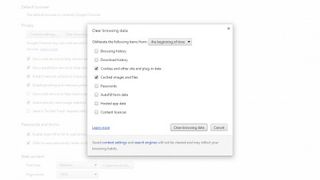
One of the best freeware apps for this job is the excellent CCleaner. It analyses a number of different desktop applications, including your web browsers, and erases any files and data that can be safely removed.
You get the option to review all of CCleaner's findings before the relevant files are deleted, so you don't have to remove anything you're unsure about. The web browser part of the program covers your browsing history, file cache, cookies, download history and current session information.
Restore and reset
Since the arrival of Windows 8, cleaning up Microsoft's operating system has become a lot more straightforward. Reinstalling your OS is often one of the best ways to blow away all of the clutter that has accumulated, but nowadays this process can be launched in a couple of clicks, and you don't have to waste hours hunting for your original Windows discs.
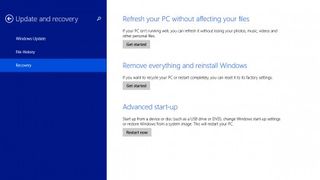
From the Change PC settings link on the Settings charm, choose Update and recovery. Under the Recovery heading you'll see two options: Refresh your PC, which essentially resets Windows without touching your files, and Restore everything, which cleans out your hard drive and puts everything back in its original state (which is handy if you're flogging your machine on eBay). If you want the cleanest results in the quickest time, then these two options are your best bets.
By the time you've finished, you should be left with a tidy, optimised PC that's breathing more easily. What's more, just as a regular motor service reduces the risk of a catastrophe on the M6, so a regular tidy up of your computer's nooks and crannies can limit your chances of running into bigger issues further down the line.
- Now why not check out Best free antivirus software 2014

Dave is a freelance tech journalist who has been writing about gadgets, apps and the web for more than two decades. Based out of Stockport, England, on TechRadar you'll find him covering news, features and reviews, particularly for phones, tablets and wearables. Working to ensure our breaking news coverage is the best in the business over weekends, David also has bylines at Gizmodo, T3, PopSci and a few other places besides, as well as being many years editing the likes of PC Explorer and The Hardware Handbook.
