How to speed up your Mac
Boost your Mac

Update: We've added a video of the best tips and tricks for speeding up your Mac
How to speed up a Mac is one of the most common requests, not least with Macs which are more than a few years old.
Slow performance is one of the most irritating things to happen to any user. The good news is that Apple tests upgrades to OS X against older machines and makes sure they're capable of running everything correctly, so if you are experiencing slowdown it's usually fixable.
Having said that, OS X 10.10 Yosemite was a significant operating system upgrade from OS X 10.9 Mavericks, with plenty of additional features, and now OS X 10.11 El Capitan is out and continues to add new features.
We've collected the best tips for speeding up your Mac in our video below, so make sure you try them all before giving up on your Mac or MacBook - you'll be surprised just how much speed you can gain with a bit of spring cleaning.
If you are encountering slow performance, the very first stop should be to empty the Trash. OS X needs some free space to move files around, and typically we advise around 10 percent of your hard drive space, or at least 10GB.
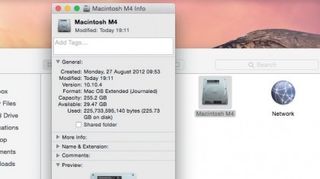
Before you even start to examine your disk space, get rid of any unwanted files. Items stored in Trash are taking up valuable disk space, so right-click it and choose Empty Trash Now to purge them from your Mac.
Get daily insight, inspiration and deals in your inbox
Get the hottest deals available in your inbox plus news, reviews, opinion, analysis and more from the TechRadar team.
Check the available disk space by clicking Go > Computer from the Finder menu bar, selecting the icon for your main hard disk and choosing File > Get Info (Command +I). Available space is listed in the status bar (you might need to choose Show Status Bar).
If you don't have at least 10GB free, it's time to delete or archive your old files. Good places to look are your Movies, Downloads and Documents folders. DaisyDisk can help you find space-hogging files.
Applications tend to take up a lot of space. You can drag apps you no longer use to the Trash or use an app like AppZapper to get rid of them.
Creating a backup with Time Machine is a good idea before you start to trash files. Connect an unused or new external drive with sufficient space, and go to System Preferences > Time Machine to use it for backups.
Backing up to a directly connected hard drive is faster than using a drive such as the Time Capsule, which backs up over Wi-Fi. If you do have a Time Capsule, it's a good idea to connect to it using an Ethernet cable for the first backup.
Even so, backing up several gigabytes of data will take an hour or two and will impact your Mac's ability to perform other tasks. After the initial run, only incremental changes will need to be backed up, so it's worth gritting your teeth and getting the first, full backup out the way.
Then you can delete older, less critical files and folders, which should have the effect of making your Mac a little more sprightly.
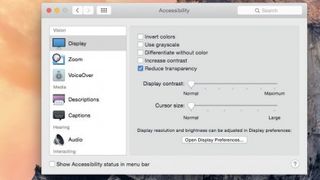
Turn off features
If you've freed up some hard drive space and are still experiencing slow performance, then it might be time to try disabling some features.
To begin, go to System Preferences > Extensions > All and deselect any extensions you aren't using.
Open System Preferences > Energy Saver. On some older MacBooks, you may see a Better Battery Life and Higher Performance options. Choose the latter, then restart your Mac.
This turns on the discrete graphics card, but it will drain the battery faster. A good trick for older Macs is to uninstall Flash using the Flash uninstaller. It's a resource hog and drains your battery. Of course, you won't be able to access Flash-based web content, but many sites have moved to a more modern HTM5 implementation now.
In your web browser, remember to close down tabs and windows you no longer need as these are a drain on resources.
Quit some apps
App Nap is a built-in feature that slows down apps that are obscured by other windows and not currently doing something. If an inactive app is using valuable memory, recent versions of OS X will compress the data it has in memory.
That isn't always possible, in which case the OS will write incompressible data to disk to free up space for another app. You can tell OS X the memory used by those apps can be used right away by other things by quitting them.
If you find it hard to know which apps are open, in System Preferences > Dock make sure 'Show indicators…' is enabled. To prevent napping apps reappearing after a restart, go to Log Out… and deselect 'Reopen windows when logging back in'.
Turning off visual effects such as transparency, can deliver incremental but important performance gains. In System Preferences > Accessibility, turn on Reduce transparency.
Even if text doesn't seem blurry, go to System Preferences > General and toggle 'Use LCD font smoothing' to check its appearance before and after.
MacBooks that start up slowly may not have been fully shut down the last time. This can happen if you closed the lid of your MacBook before the shutdown process finished, so don't be too hasty when powering down for the day.
After following these tips, you should find OS X runs much faster than before.
