Instagram on iOS: the complete guide
Everything you need to know about the photo-sharing app

The phrase 'don't knock it till you've tried it' is usually wheeled out when trying to convince someone to try an unusual foodstuff or, in what is usually a completely different set of circumstances, an exotic sexual practice.
It applies just as well, however, to Instagram, the photo-editor-cum-social-network recently bought by Facebook for about a billion dollars.
Often, it's dismissed and vilified, either because people wonder why anyone would use a photo-sharing service that in practical terms only exists on smartphones, or, more commonly, because they dislike the retro, cutesy filters that users can apply to images. Why make photos look like they were taken in the seventies, they ask, when they were taken with the more accurate camera systems in today's smartphones?
To which attitude we blow a big raspberry and say don't knock it till you've tried it. Yes, it attracts a certain type of user whose hipster photos of lattes and cupcakes may start to grate a little, but you don't have to follow them. And you don't even have to apply the (quite charming, to our eyes) filters to your shots if you don't want to; the only creative decision Instagram foists on you is that your photos have to be square.
The real joy of Instagram is the community. Whether you choose to follow just a couple of close friends, some big, popular accounts - some of which, like the excellent @NASAGoddard, might surprise you - or an eclectic mix of both with a few randoms thrown in for good measure, if you're anything like us you'll soon be happily browsing through your stream first thing in the morning, and often throughout the day to see what else people have been sharing, and what they've been saying about your shots.
And those filters? Sorry, curmudgeons, but they add a lovely quality to lots of photos, turning snaps into little artefacts; that's just the way our brains are wired. So explore Instagram with us, and start shooting and sharing photos yourself - we think you'll love it.
Meet Instagram!
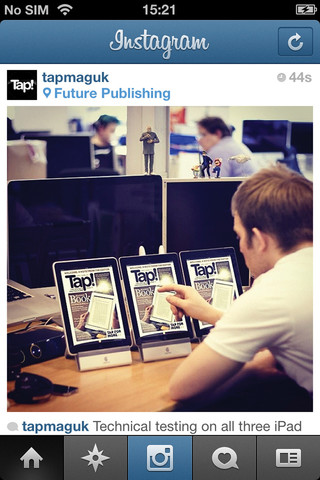
Instagram's a simple application once you get to know it, but it's not always obvious what each of the controls does, or even how to get everything set up the way you like it. So here we're going to show you around the place so you can get a basic idea of what's where; later on, we'll go into more detail about some of the buttons and options, but for now, this quick overview will get you up to speed in no time.
Sign up for breaking news, reviews, opinion, top tech deals, and more.
1. Your photo stream
This is where you'll see all the photos you've uploaded, plus the photos of anyone you're following. (People can set their photos to private, so you have to be approved before you can follow them.) Scroll through the list - which is chronological - to see more photos. Tap the refresh button at the top right to load more, newer photos; older pictures are automatically loaded when you get to the bottom of the list.
2. Explore
Tap this button to explore the photos in the Instagram community. Initially, you're presented with a grid of photos that are popular right now - tap the refresh button at the top right to see more - but you can also search for users and hashtags here too; it's great for seeing pictures from an event, for example.
3. Take a photo
Right in the middle of the toolbar, coloured blue so you can't miss it, is the button you tap when you want to take a photo. Once you've tapped it, you'll be prompted to take a photo using your device's camera, but you can also choose to upload a photo that's already stored in your Photos app. Then you'll see a screen like the one to the right.