How To Use an Xbox 360 Wireless Controller With Your Mac
Repeat ad nauseam (because, unfortunately, this process can take a nauseatingly long time). Try to think about how good it will feel to hit each of those buttons to slay legions of PC users --hey, it got us through the process. If you're not already familiar with your game's default controls, be sure to consult the manual before mapping keys so you don't waste your time.
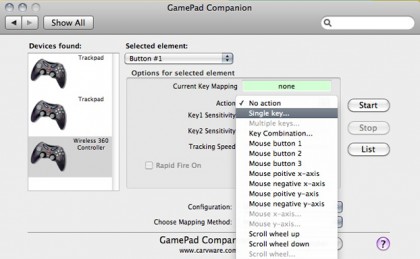
You can pretty much ignore the Selected Element drop-down, but keep an eye on the Current Key Mapping pane.
7. Map Keystrokes (or Mouse Actions) to the Thumbsticks and Triggers
Move either thumbstick along its X- or Y-axis (or press a trigger), then select "Multiple Keys" and enter two different keystrokes. Mapping these correctly can get tricky, since Gamepad Companion mysteriously flips some of the axes, so here's a guide to help you get it right the first time:
>> Thumbsticks, X-axis: input for Right, then Left.
>> Thumbsticks, Y-axis: input for Down, then Up.
>> Triggers: input for the trigger first, then press caps-lock twice.
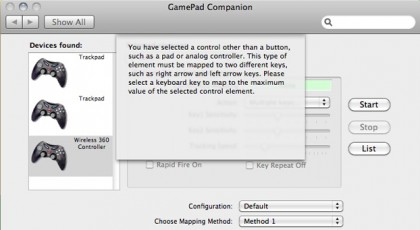
Gamepad Companion doesn't support graded inputs. The alternative is about like controlling early PS1 games with a Dual-Shock Controller. If you set RT to Accelerate in a racing game, you'll constantly be flooring it or just coasting.
Sign up for breaking news, reviews, opinion, top tech deals, and more.
8. Go For a Test-Drive
When you've finished mapping keys, be sure to save your new control scheme to Gamepad Companion's Configuration menu. Then click start on the right side of the window to activate the controls and run a game to test your handiwork.
You'll want to make sure you didn't accidentally map one of your thumbsticks backwards, but with any luck you'll have nailed it and instantly own the coolest gaming Mac on the block. Before you go nuts downloading classic arcade or Nintendo roms, let us remind you to respect intellectual property and, you know, laws.

Hypothetically though, we assume this would be loads of fun on a Mac equipped with four wireless controllers.