How to run any app on the Samsung Galaxy Z Flip 5's cover display

The Samsung Galaxy Z Flip 5 is one of the best foldables yet, launching alongside the Galaxy Z Fold 5 as a new clamshell option for those after flagship performance in a more pocketable form factor.
One thing that helps the Z Flip 5 stand apart from its predecessors and remain competitive against newcomers like the Oppo Find N2 Flip and Motorola Razr Plus (that's the Razr 40 Ultra, to those in Europe), is its expanded cover screen, which is markedly larger than the Galaxy Z Flip 4's comparatively paltry 1.9-inch offering. Samsung has, of course, capitalized on the additional screen real estate available on its 2023 Flip by creating a number of tailor-made widgets for the expanded 3.4-inch outer display.
Out of the box, alongside a selection of clock faces, you'll find more than a dozen widgets, including weather, calendar, stocks, timer, alarm, SmartThings routines, and more, all of which you can toggle on and off from the Flip 5's cover screen settings sub-menu. However, despite initial appearances, you aren't limited to the widgets Samsung presents you with from the get-go, and can actually run almost any app installed on the Flex Window (Samsung's name for the Flip 5's outer screen).
There are a couple of ways to allow apps to run on the cover screen; a native option enabled within the Samsung Labs menu, and by way of an add-on to Samsung's downloadable Good Lock customization suite. Here's how to pull off both.
Tools and requirements
- Your Samsung Galaxy Z Flip 5
- A Samsung account (needed to download apps from the Galaxy Store)
Quick Steps: How to run apps on the Samsung Galaxy Z Flip 5's cover display
If you want to run Samsung-tested apps on your Flip 5's cover screen, do the following:
- Open Settings
- Select Advanced features
- Tap on Labs
- Toggle on 'Apps allowed on cover screen'
If you want to run any app on your Flip 5's cover screen, do the following:
- Open the Galaxy Store
- Search for, download and open Good Lock
- Tap on the 'Life up' tab in the bottom-right
- Download the MultiStar add-on from the list (downloads via Galaxy Store)
- In Good Lock, tap on MultiStar
- Tap 'I ♡ Galaxy Foldable' at the top of the menu
- Tap on Launcher Widget
- Tap on 'enable Launcher Widget' and make sure the toggle is turned on in the subsequent widgets menu
- Go back
- Tap on app icons to add desired apps to the Launcher Widget
Step by step guide (Samsung-approved apps)
While this method doesn't cover letting you run practically any app (more on that in the next section) and instead only a few pre-selected offerings, Samsung does offer a degree of Flex Window app usage natively, through the phone's more experimental built-in features found within Samsung Labs.
Sign up for breaking news, reviews, opinion, top tech deals, and more.
1. Open Settings
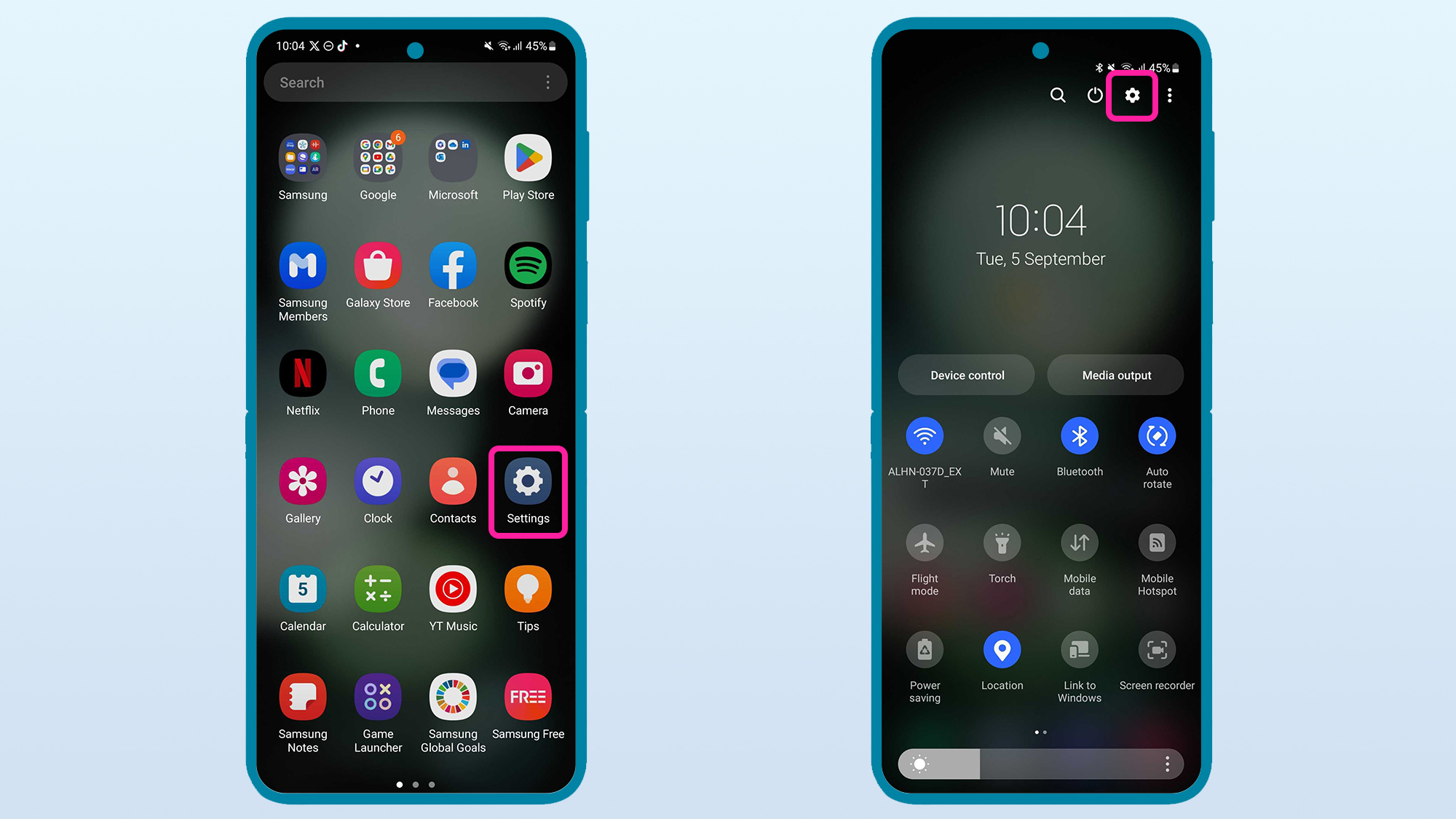
Find the Settings app in your Flip 5's app drawer (left image) or swipe your notifications and quick settings shade down from the top of the screen and tap the cog icon (right image) to access the phone's settings menu.
2. Select 'Advanced features'
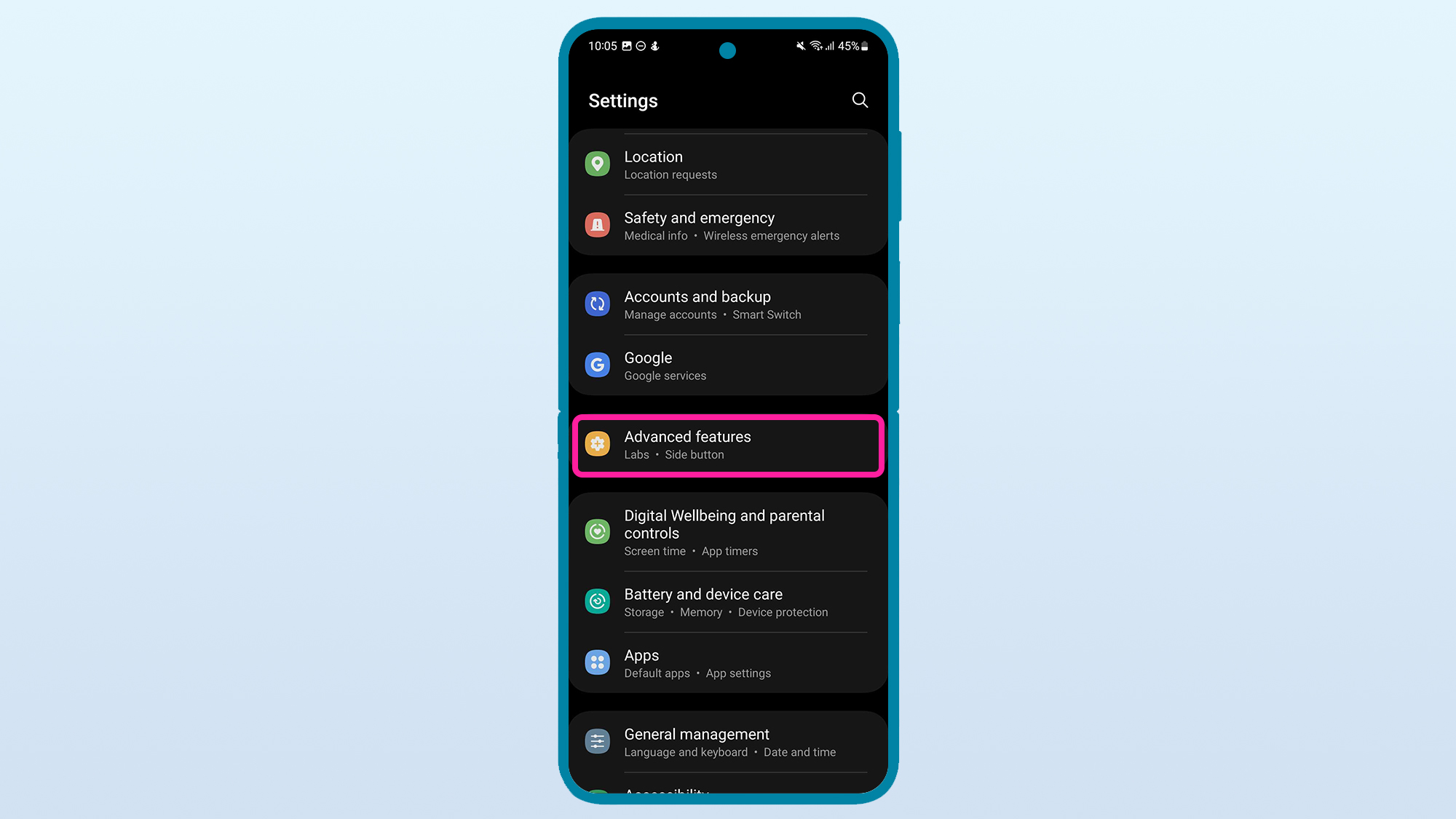
Scroll down the settings menu until you find the 'Advanced features' entry – usually accompanied by a yellow gear icon with a plus in the center. Tap on it to access the advanced features menu.
3. Tap on 'Labs'
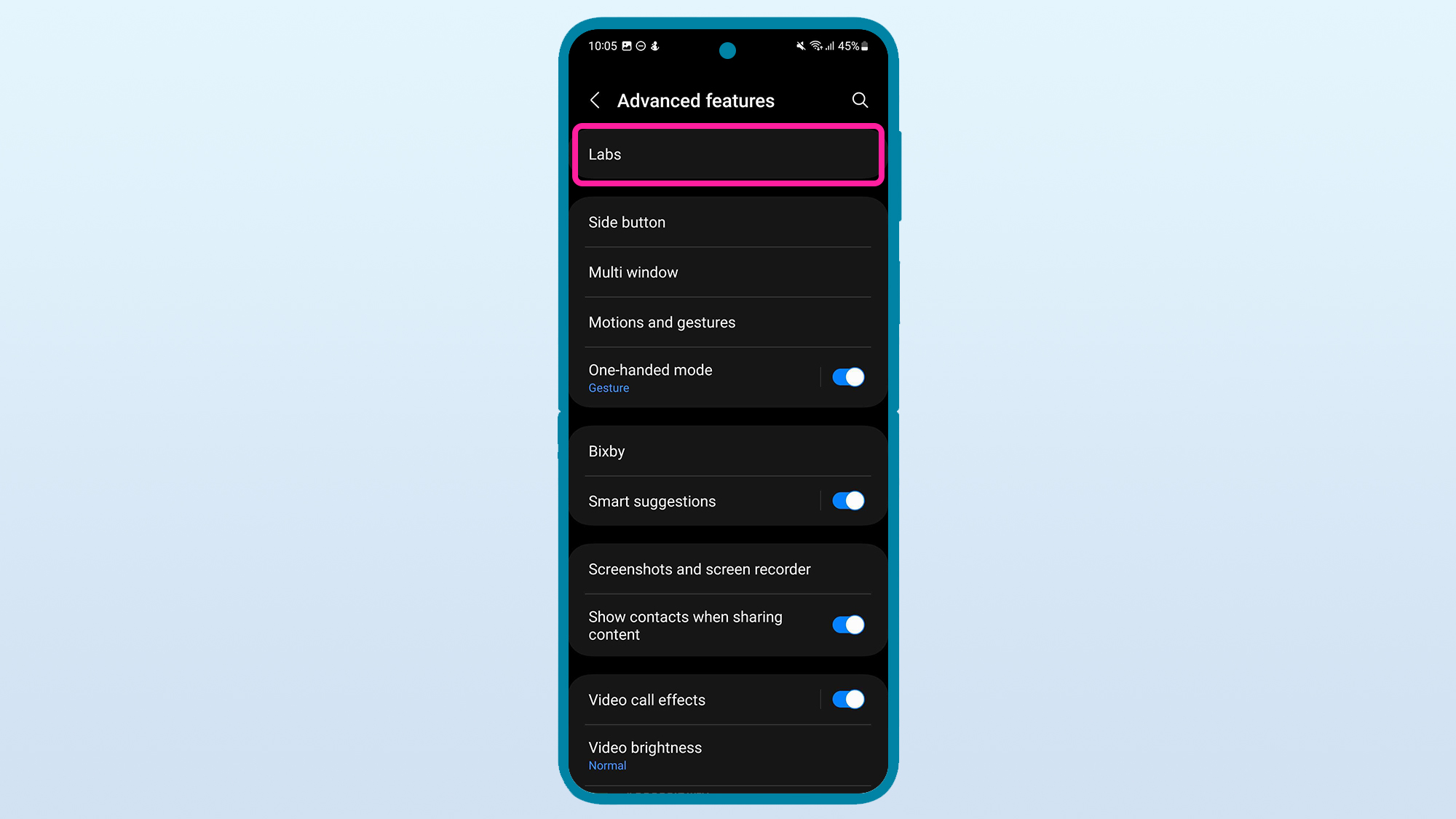
Within the 'Advanced features' sub-menu, you should see the option for 'Labs' near the top. This is the aforementioned Samsung Labs section, which you'll likely find on most modern Samsung phones, offering varying degrees of experimental functionality on your device. Tap on it.
4. Toggle on 'Apps allowed on cover screen'
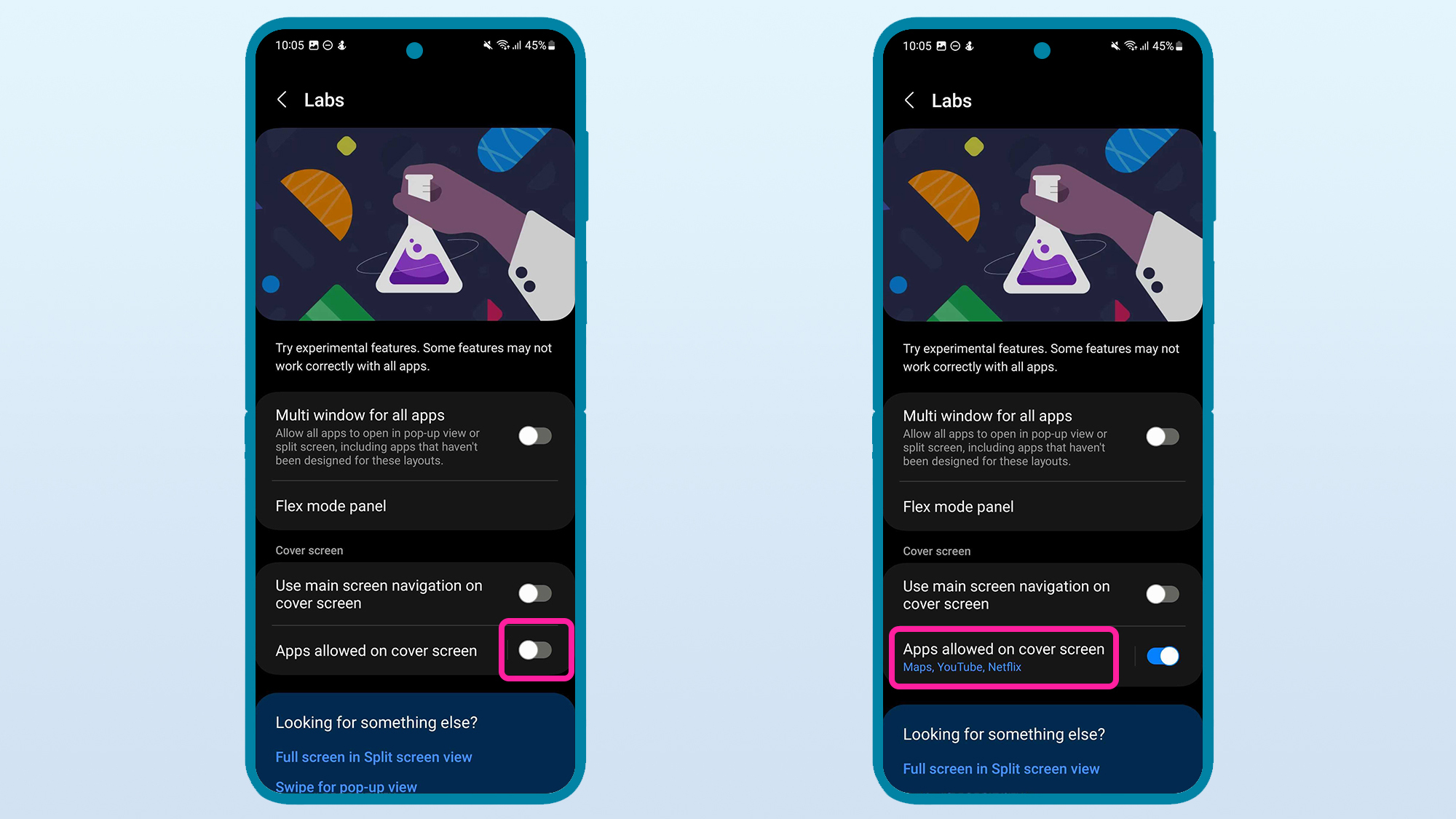
Flip the toggle next to 'Apps allowed on cover screen'. Once enabled, you'll see a text preview of which apps are enabled by default.
5. Choose which apps can appear on the cover screen
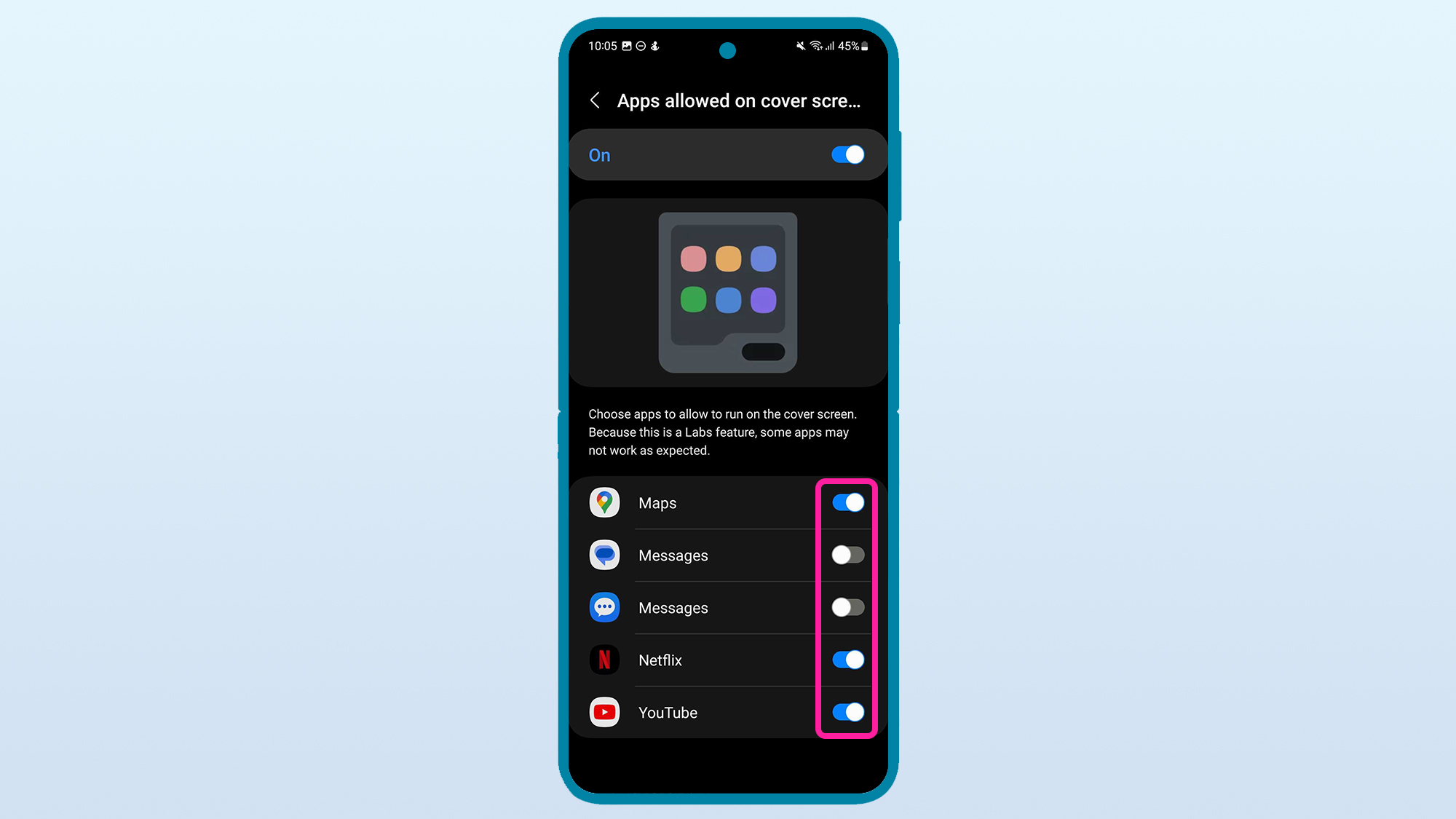
Tapping on the 'Apps allowed on cover screen' text next to the toggle will then bring up the full menu of pre-approved cover screen-suitable apps already installed on your Flip 5. You can then choose which apps appear or not by swiping their respective toggles on or off.
6. Try it out!
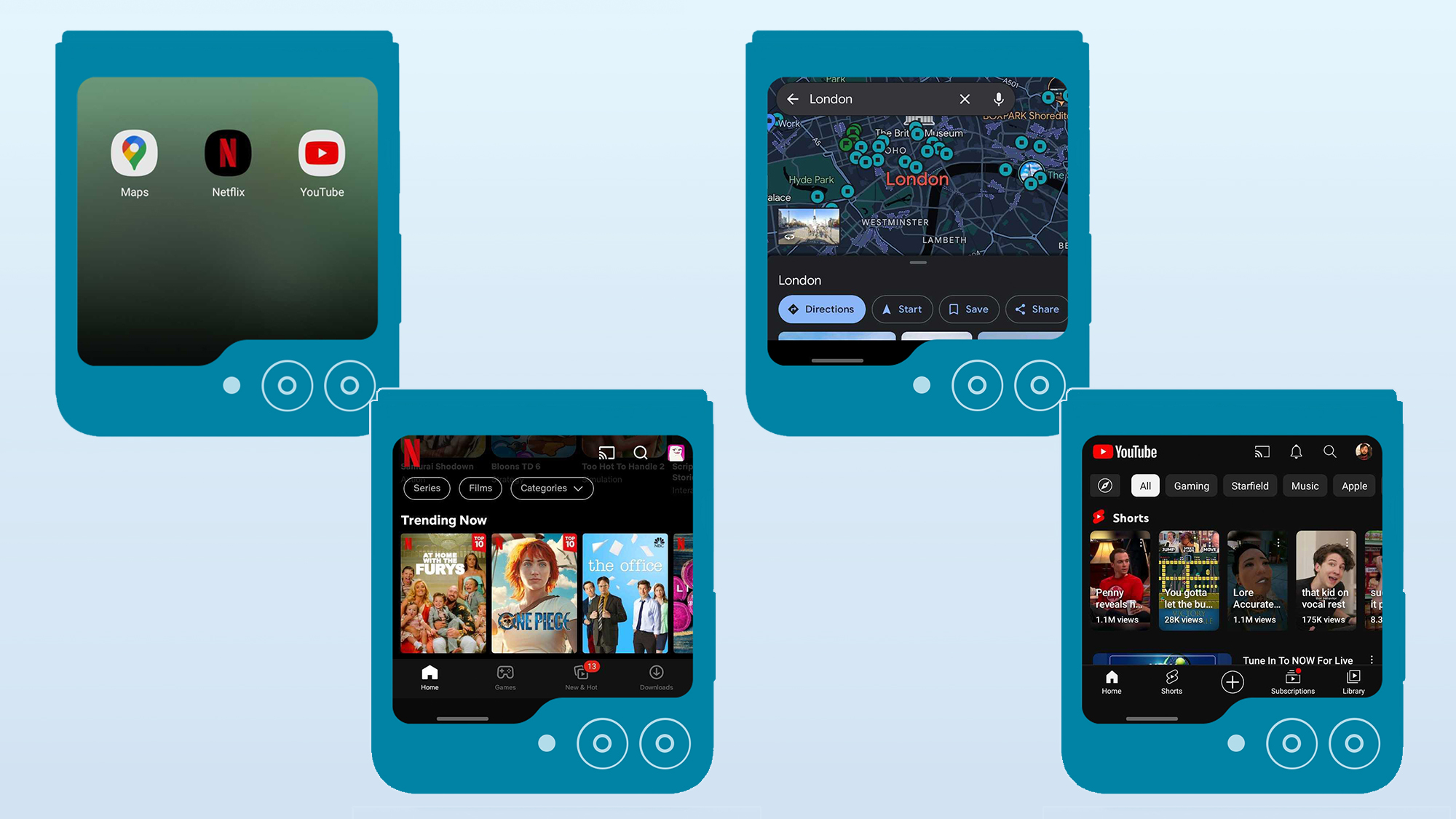
Once you're happy with your chosen apps, fold your Flip 5 closed and swipe along on the phone's cover screen to find your new apps widget, which you can rearrange, add, or remove, just like any other Flex Window widget.
To launch an app on the Flex Window, just tap on it.
Step by step guide (any app)
While being able to access Google Maps or YouTube on the cover screen is a nice party trick, if you're still wondering "what about Spotify, or WhatsApp, or [insert app of choice here]?" then the next part of this walkthrough is for you, as we cover how to run any app installed on your Z Flip 5 on the Flex Window.
You'll need a Samsung account (which you'll likely have created when you set up your phone – assuming you didn't already have one) which, in turn, grants you access to the Galaxy Store, needed to download some extras for this tutorial.
1. Open the Galaxy Store

In most cases the Galaxy Store sits on the home screen by default and acts as a secondary app store to Google's Play Store; offering exclusive apps, games, themes, and deals that Samsung has vetted, which don't necessarily appear in the Play Store.
2. Search for and download Good Lock
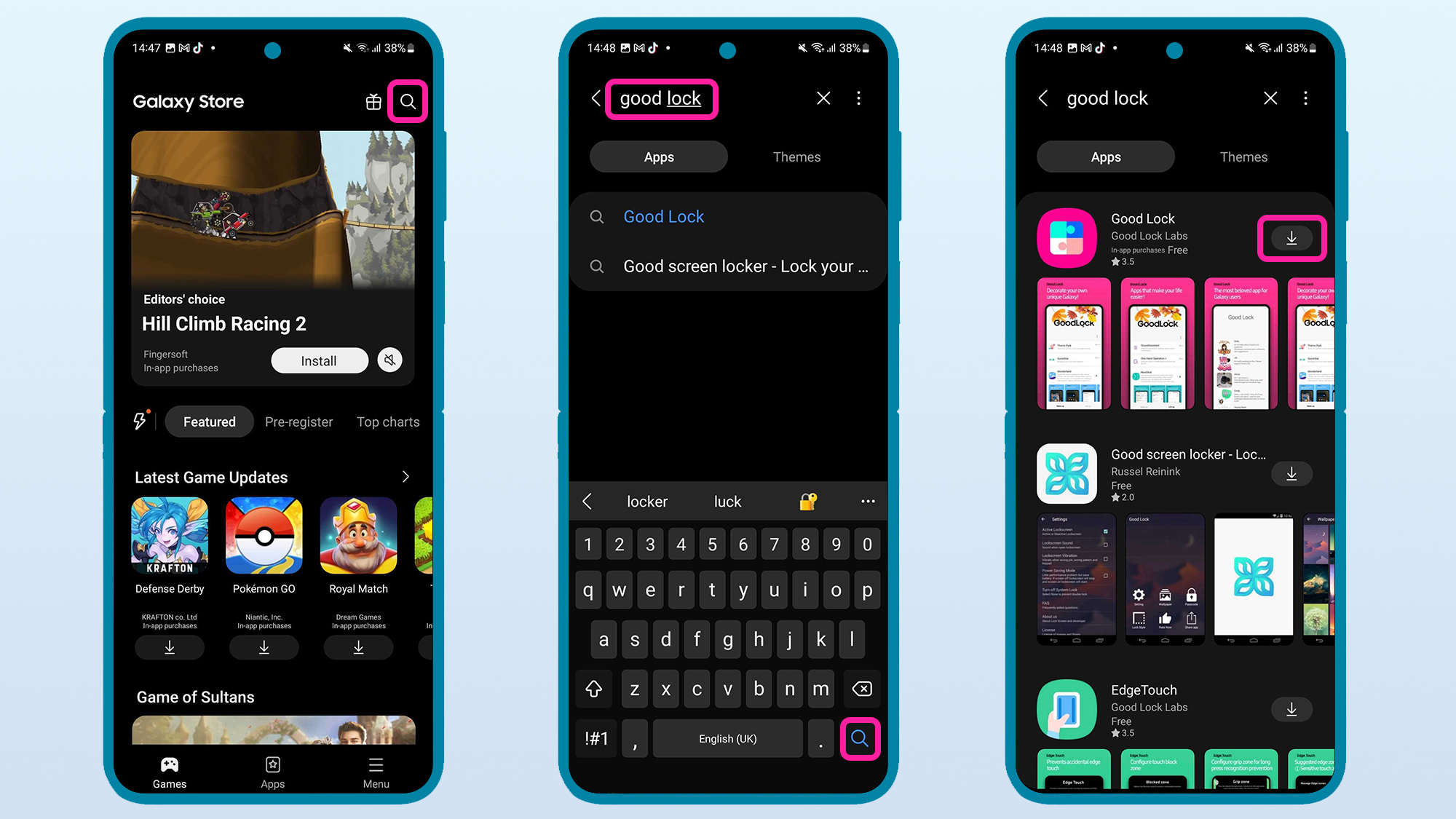
Good Lock is a Samsung-made app that's popular among Samsung Galaxy users looking to customize their phones beyond the out-of-box experience.
Search for Good Lock on the Galaxy Store by tapping the magnifying glass in the top-right of the screen (left image) and typing in 'Good Lock' in the search bar, followed by the magnifying glass in the bottom-right corner of your on-screen keyboard (center image).
The first result should be an app whose icon is a magenta squircle with four interlocking puzzle pieces on it. Tap the down-facing arrow to the right of the Good Lock icon to download the app (right image).
3. Open Good Lock
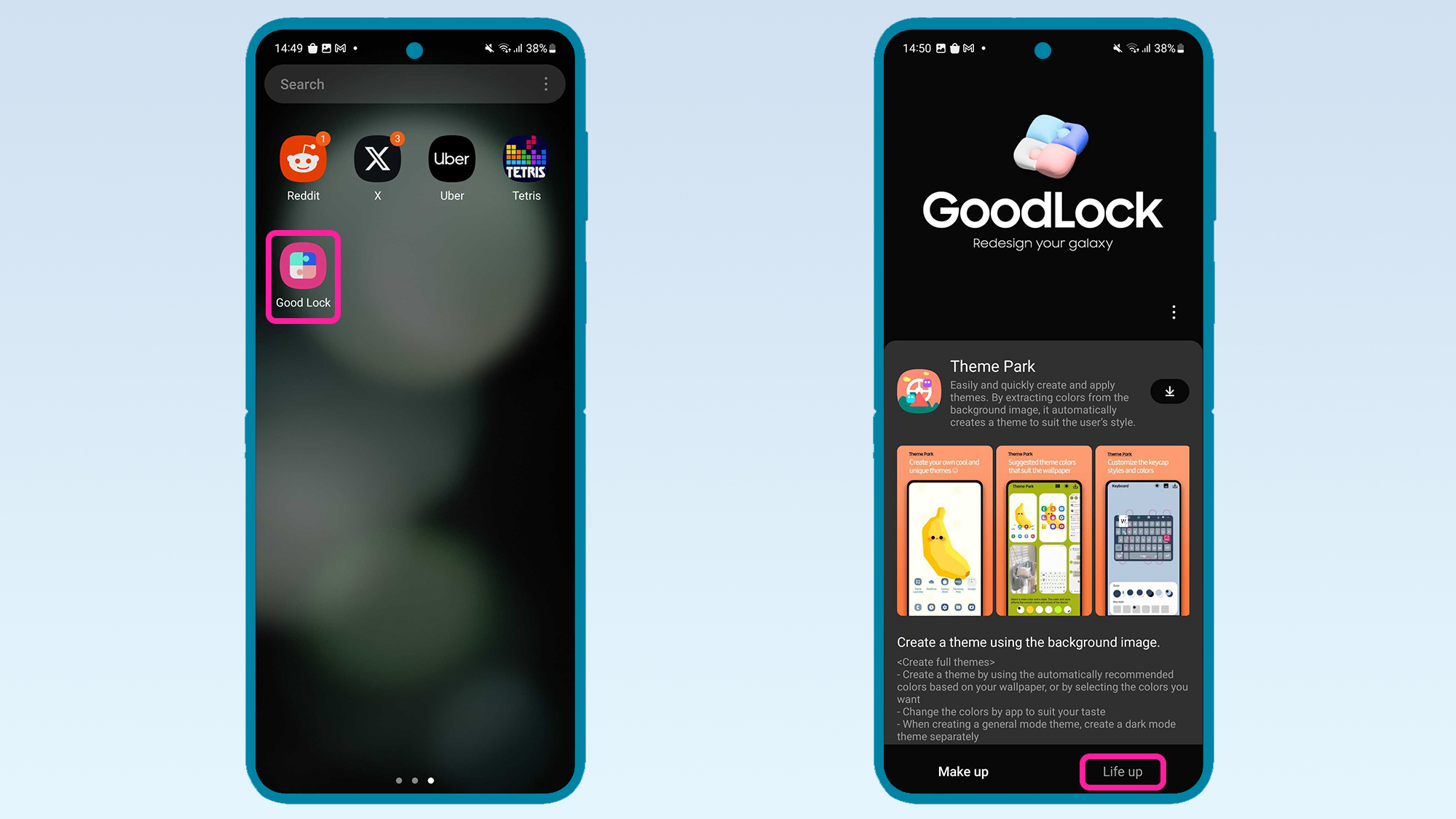
Once Good Lock is installed, find the app in your apps drawer and tap on it to open it (left image). You'll see two tabs at the very bottom of the screen: 'Make up' in the bottom-left and 'Life up' in the bottom-right, tap on 'Life up' (right image).
4. Download MultiStar
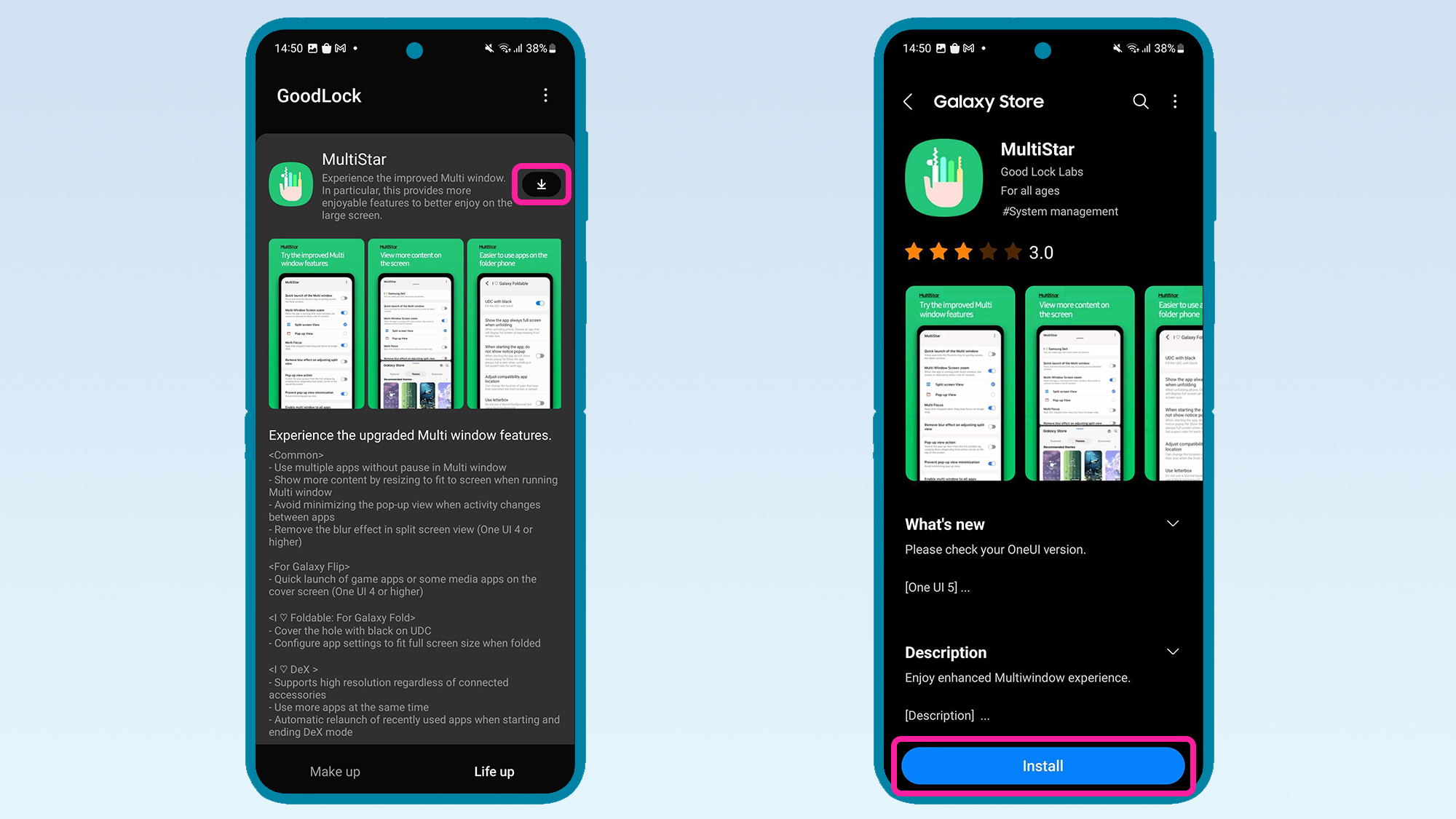
Scroll through the list of available add-ons in the 'Life up' tab until you find one called 'MultiStar'.
As with Good Lock, tap the down-facing arrow to the right of the MultiStar icon (left image), at which point you'll be taken back to the Galaxy Store, however, this time you'll see an entry for MultiStar. Tap the blue 'Install' button at the bottom of the screen (right image).
5. Open MultiStar
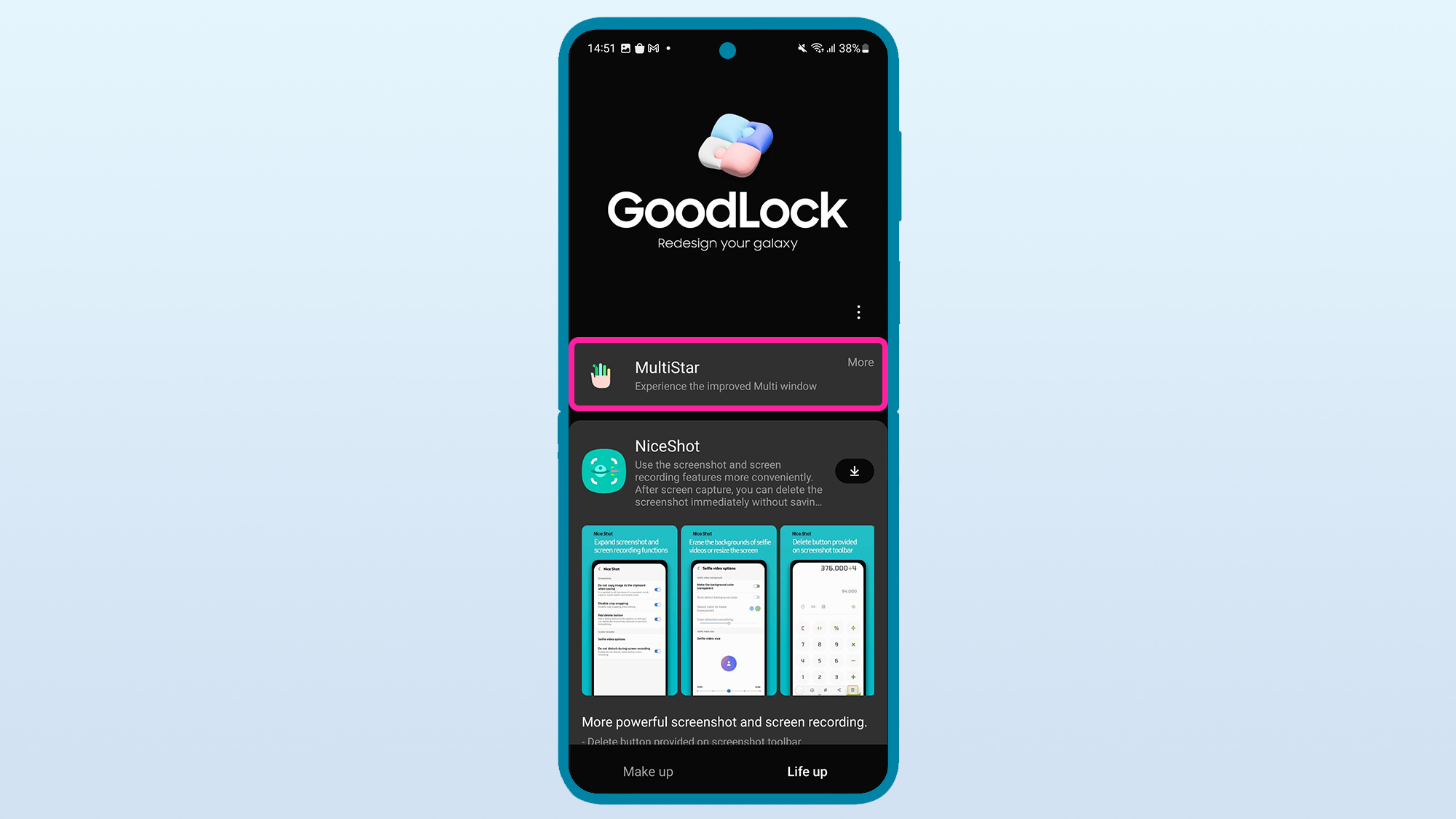
Once the MultiStar add-on is installed, go back to the Life up tab within the Good Lock app and you'll now find MulitStar at the top of the list. Tap on MultiStar to open it.
6. Tap 'I ♡ Galaxy Foldable'

One of the first entries you should then see within MultiStar is the oddly-named 'I ♡ Galaxy Foldable' and that's the one you should select, by tapping on it.
7. Tap on 'Launcher Widget'

Under the Cover Widgets sub-section on the subsequent screen, you should see 'Launcher Widget' at the top. Tap on it to get to the set-up screen.
8. Tap on 'enable launcher widget'
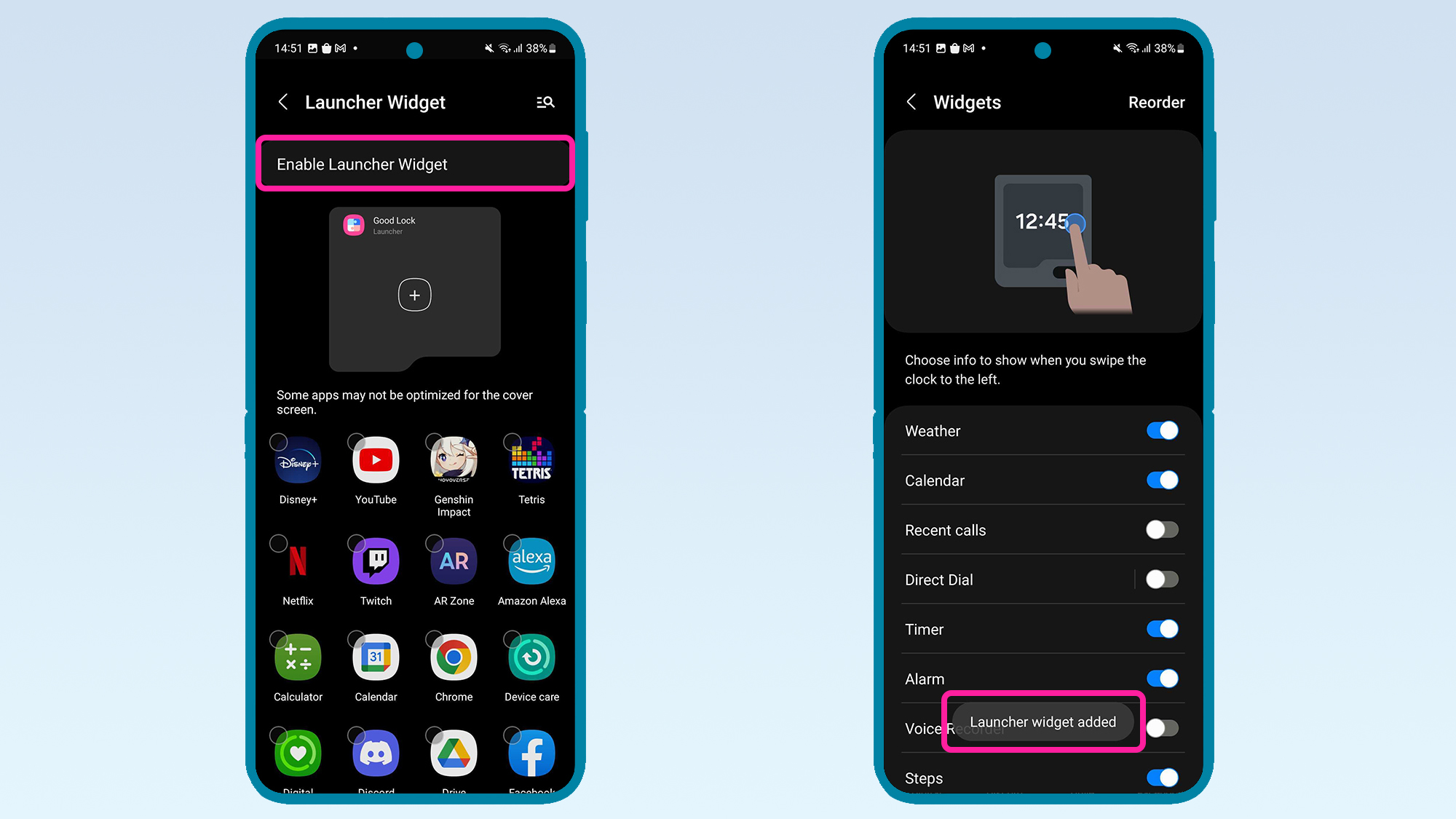
On the subsequent screen, tapping 'enable launcher widget' at the top (left image) will add your newly-downloaded launcher widget to the list of available widgets already accessible on the outer Flex Window. You'll see the text 'Launcher widget added' at the bottom of the Widgets screen (right image) that you're taken to, which will promptly fade once the process is complete.
9. Return to the Launcher Widget screen
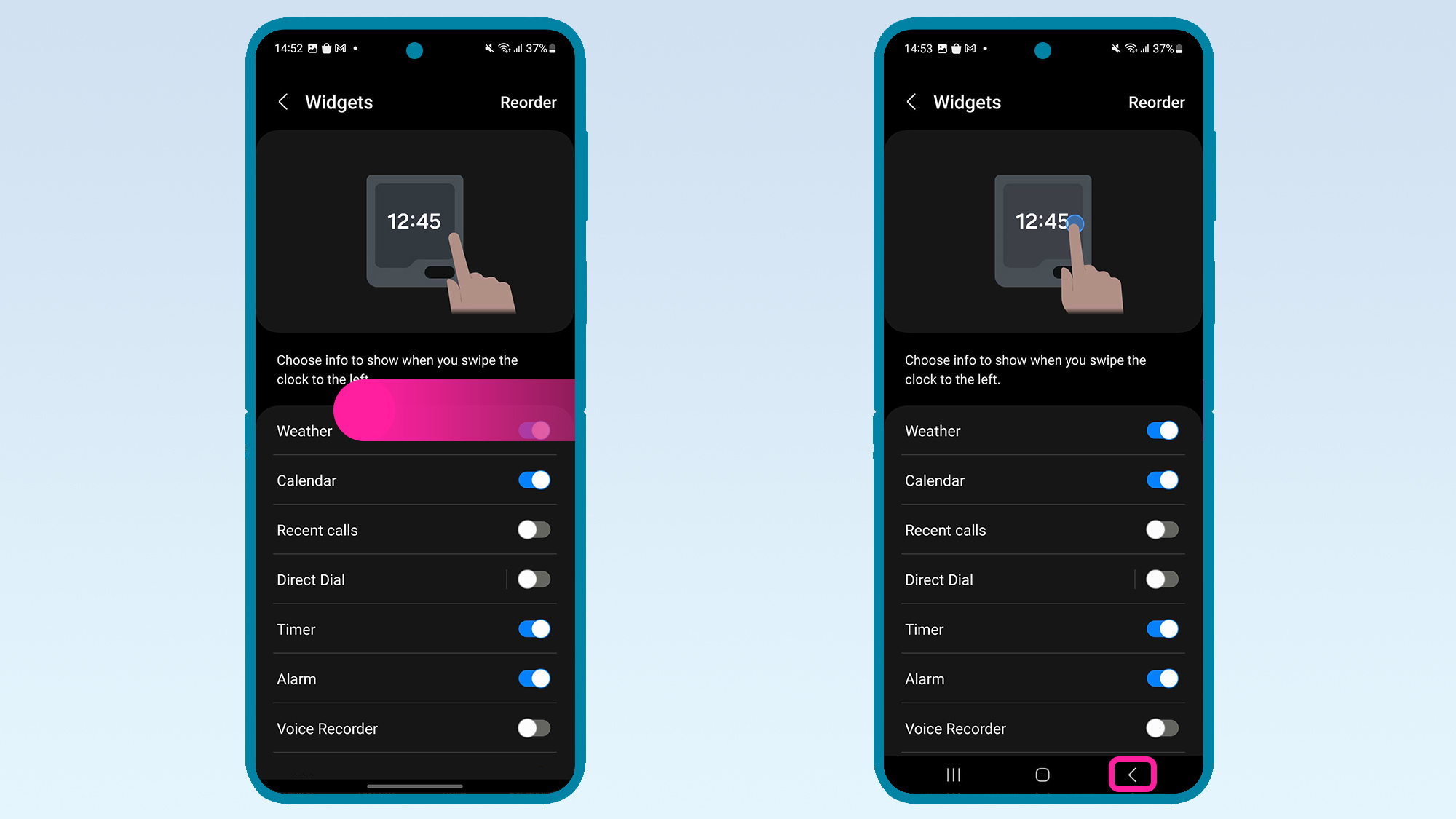
Navigate from the Widgets screen, back to the Good Lock Launcher Widget screen by either swiping back from the edge of your screen (left image) or tapping the back button (right image), depending on what navigation method you have set up on your Z Flip 5.
10. Select apps to access on the cover screen

Navigate from the Widgets screen, back to the Good Lock Launcher Widget screen by either tapping the back button or swiping back from the edge of your screen (depending on what navigation method you have set up on your Z Flip 5).
You'll see all the apps you can set to appear in Launcher Widget and all you have to do to add an app is tap on it. When you do so, a little white check mark will appear in the top-left of the icon and the app will also appear in the preview at the top of the screen.
11. Try it out!
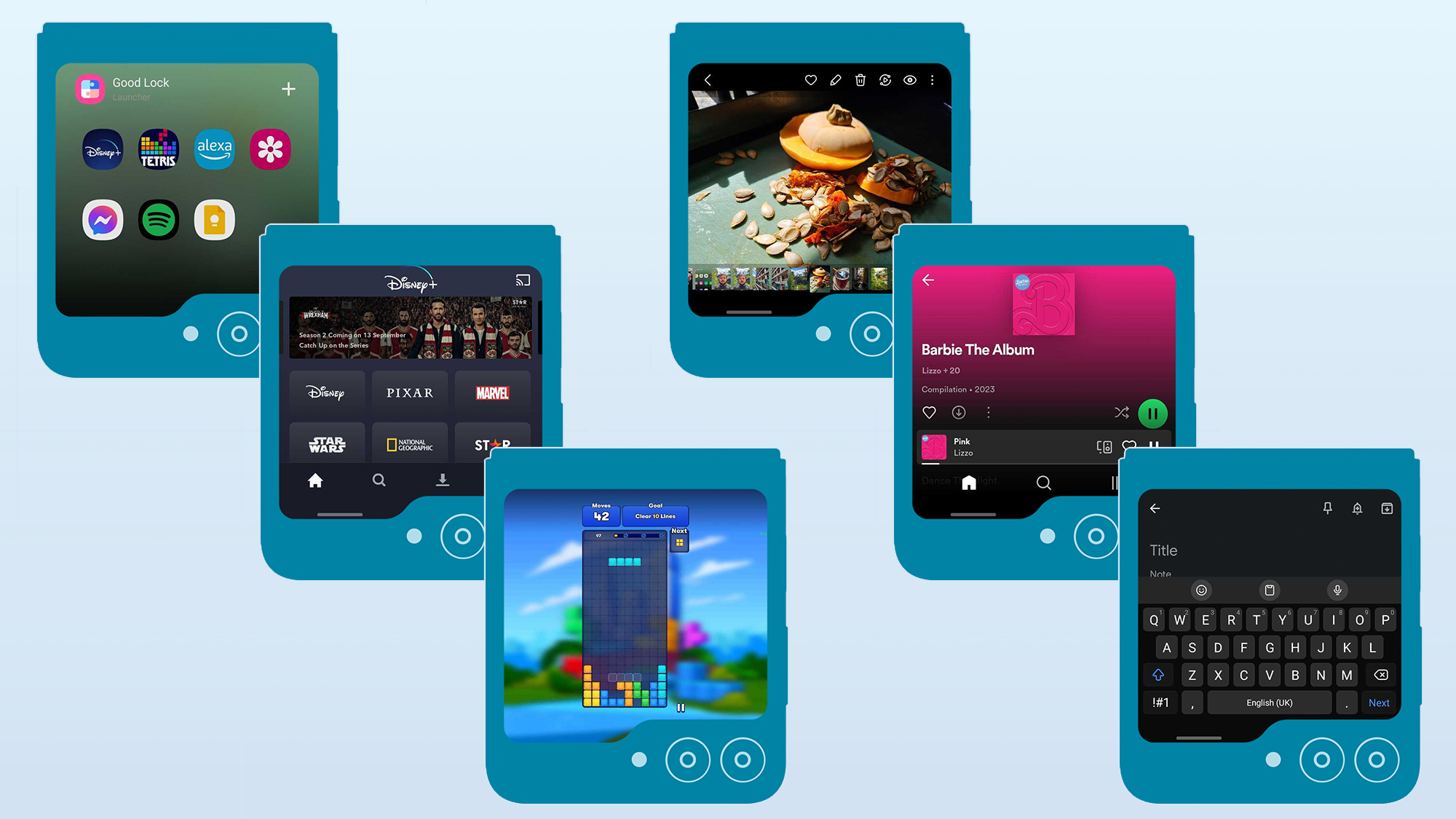
Once you're happy with your chosen apps, fold your Flip 5 closed and swipe along on the phone's cover screen to find your new Good Lock launcher widget; which you can rearrange, add or remove, just like any other Flex Window widget.
FAQs
Why do some apps look odd or format incorrectly on the cover screen?
As not every app is designed to work on such a small screen with such a specific aspect ratio, your chosen apps won't all necessarily format and function as intended.
How do I remove the Good Lock launcher widget?
Just as you would with every other widget on the outer screen. While using the Flex Window, long-press on the launcher widget and tap the minus ('-') icon within the circle that appears in the top-right corner of the widget.
How do I change which apps appear on the Good Lock launcher widget?
- Open up your Z Flip 5
- Open the Good Lock app
- Tap on MultiStar
- Tap on 'I ♡ Galaxy Foldable'
- Tap on Launcher Widget
- Tap on apps to add and remove, as desired
Does it cost anything?
No! So long as you've got a Samsung account to access the Galaxy Store, neither Good Lock or MultiStar cost anything to download and use.
Final thoughts
Even if some apps format a little uniquely, you can hopefully see the advantage of being able to access WhatsApp, Spotify, and beyond from your cover screen and that the benefits this expanded functionality brings outweigh any 'jank' select apps may suffer from along the way.
You might also like
- Samsung Galaxy Z Flip 5 review: Slimmed down, brightened up
- Best foldable phones: the top folding smartphones right now
- The best Samsung Galaxy Z Fold 5 and Flip 5 deals: free phones, cheap plans, and more

Alex joined as TechRadar's Senior Phones Editor in June 2022, but brings over a decade's worth of experience to the role, with an expertise in smartphones, tablets and wearables. He's covered keynotes hosted by the biggest brands and attended the launches for some of the most influential mobile products of the last few years. His experience was amassed at some of the most reputable consumer technology publications out there, including GSMArena, TechAdvisor and Trusted Reviews.