What is Android Family Link and how do you use it?

Technology is a wonderful thing. But sometimes, particularly in the case of young children, it pays to keep an eye on how much influence that technology has on their lives.
Recent research suggests the need for a better balance of screen time, which is why many companies, including heavy hitters Apple and Google, have introduced numerous ways to monitor how much time you or your loved ones are spending on smartphones.
Google’s solution is Family Link, which gives you great insights into how your children are using their devices and potentially the content they see on them too.
At a basic level, Family Link offers usage controls similar to those that Google added to Android in Android 9.0 Pie. You can set a 'bedtime', limit the time per day spent on the phone, and remotely lock devices when it’s time to take a break.
If you’re a parent with young kids that use Android phones or tablets, we recommend giving Family Link a go, especially if you’ve struggled with managing multiple family devices in the past.
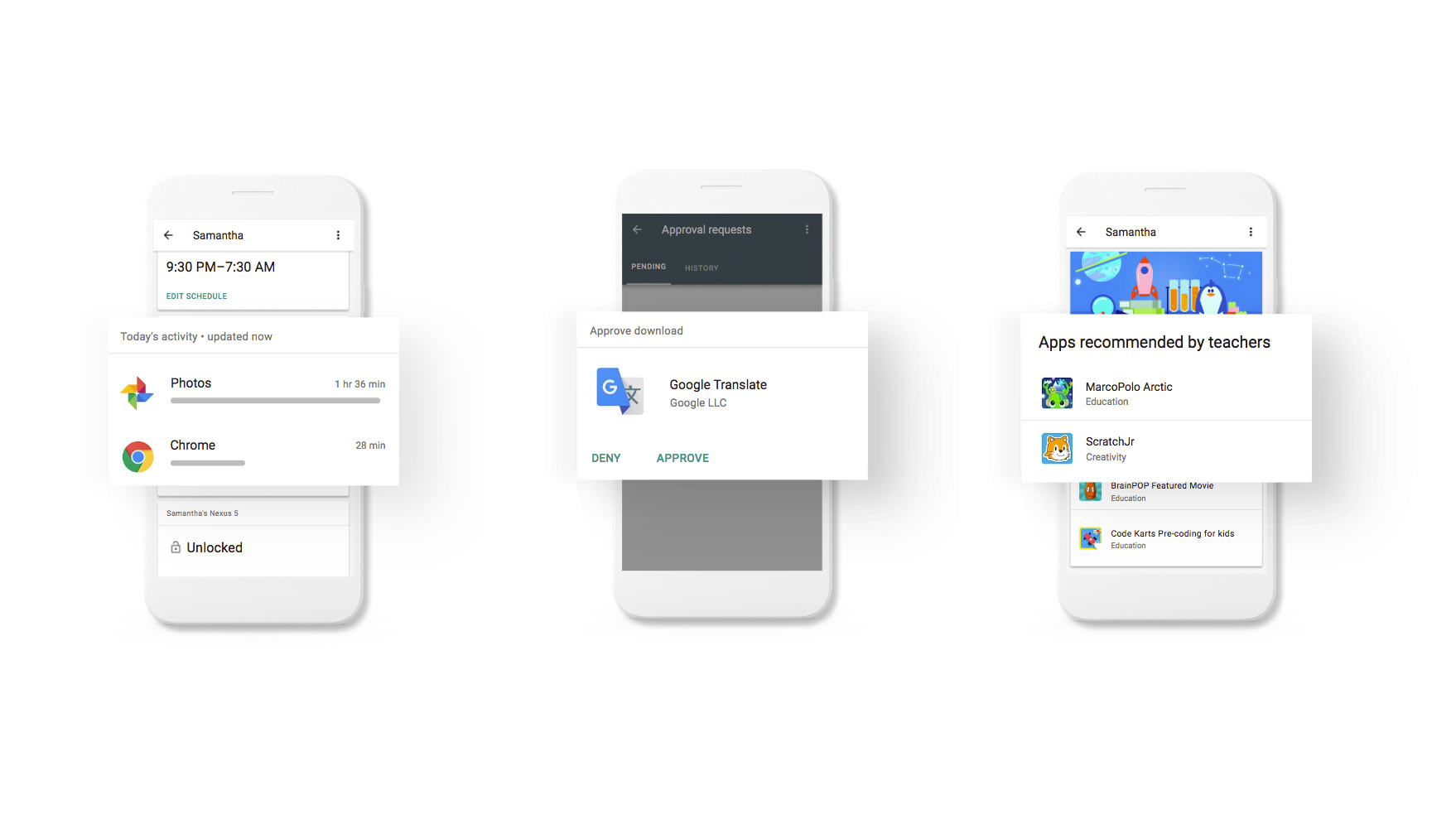
How to use Android Family Link
There are two sides to Family Link: an app for the parents’ devices and another for the kids’. You can’t miss them on Google Play: they’re called Family Link for Parents and Family Link for Children & Teenagers.
Run the Link for Parents app and follow the setup wizard to create a virtual family structure in your Google account that you can later add your kids to.
Sign up for breaking news, reviews, opinion, top tech deals, and more.
First, they need Google accounts. An account is needed to sign into an Android phone or tablet anyway, but they can no longer piggy-back off your own login. Once this is set up, log them into the Children & Teenagers Family Link app on their device.
The big caveat is that Google Family Link can only exert control over accounts of children aged under 13 (or the applicable age of consent in your country). Once they reach that age, children are given agency over their own accounts. If they want to reject Family Link control, they can.
Google says setup the process doesn’t take more than 15 minutes, but it will likely take less if you’re tech-savvy. After that you can open Android Family Link and find out what your kids are up to.

What does Family Link do?
Google Family Link offers lots of controls over your kids’ phones. Perhaps the most important, is that you can approve and block application installs from Google Play. If they try to download the PEGI 18-rated Grand Theft Auto: Vice City, for instance, you can put a stop to it.
There are two ways to do that. For the hands-off approach, you can simply view all the apps installed on the child’s phone and then block any you don’t want used. Google says the apps will be blocked within five minutes. If the kid is using the app or game at the time, they get a one-minute warning before they’re booted out.
That delay has about an 11% chance of avoiding a tantrum.
However, this feature is also very useful for young kids that probably shouldn’t have access to baked-in Google apps like Chrome just yet.
The other approach is more hands-on. In your Google Account settings you can change app approvals so that every download needs to be signed off, including free app and game downloads and in-app purchases. When the kids try to initiate an install, you receive a notification, prompting you to either block or allow the action.
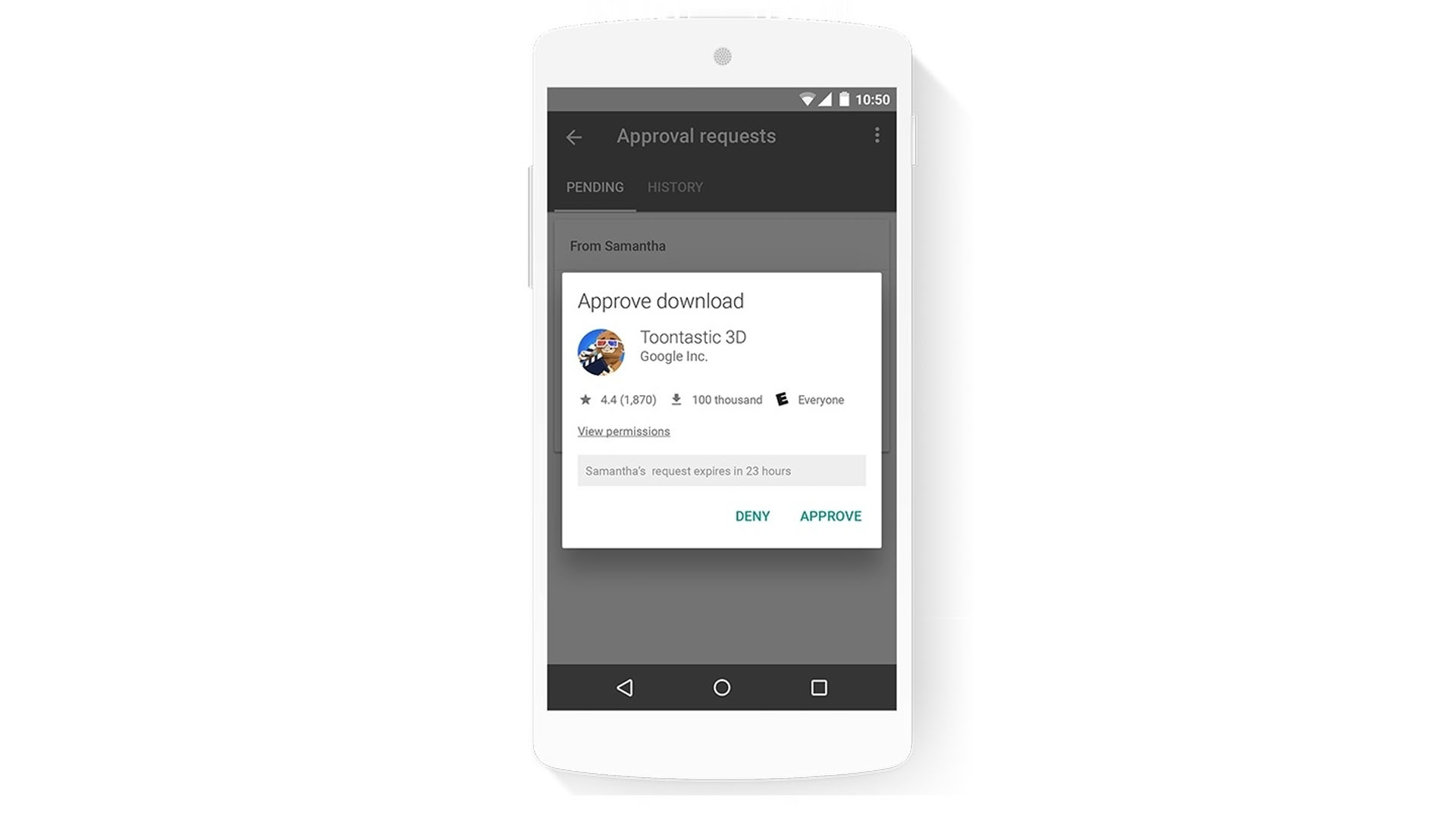
Advanced control
Android Family Link also shows you how much time your children are spending on their devices and in which apps. You can set a daily limit for screen-on time in an effort to create healthy digital habits before they enter the increasingly regimented school system.
Different time limits can be set for different days too, which is handy if you want to be a little more lenient during the weekend, for example. Once the allotted time has run out, the phone locks them out of apps, although they’re still be able to call you.
By setting a 'bedtime', you can also put a hard limit on how late into the night they use their phone. After this the phone locks so they can’t carry on using it. Again, they can still call you, which is handy for any sleepover emergencies.
Remote control
Family Link will probably largely be used for passive monitoring. However, you can also remotely lock the phone. Are they meant to be doing homework? Just head into the Google Family Link app to check they’re not browsing games on Google Play or scrolling through Instagram.
Family Link also functions as a safety tool, as you can use it to see the phone’s location. This uses the GPS of the phone and Google’s mapping technology to show you exactly where they are. You can spend serious money on dedicated kid trackers, which also tend to come with monthly costs, but here all the costs are included with your phone bill.
Long-term monitoring
Family Link radically improves how child- and family-friendly Android phones are. It may be tempting to be a little too heavy-handed, but it gives you the kind of control you might exert over, for example, a games console. You could even use access to new games as positive reinforcement for good behavior.
The parents’ Family Link app includes 'teacher recommended' educational apps and games and they can be remotely installed on your kids’ devices through Family Link. It also lets you monitor your child’s phone use over longer periods, with usage stats over the weeks and months.
Android Family Link requirements
One of the best parts of Family Link is that it doesn’t require the Android 9.0 software that introduced similar features as part of its digital wellbeing suite.
You can use it with a surprisingly old phone. The parent’s phone, the one controlling the show, only needs Android 4.4 KitKat or newer. Google says the child’s one ideally needs to run Android 7.0 or newer, but that some with Android 5.0 or 6.0 software will also work.
Brought to you in association with Nokia and Android One, helping you make more of your smartphone - learn more here!
- Read about the best phones for kids

Andrew is a freelance journalist and has been writing and editing for some of the UK's top tech and lifestyle publications including TrustedReviews, Stuff, T3, TechRadar, Lifehacker and others.