How to reinstall Windows but keep your program settings
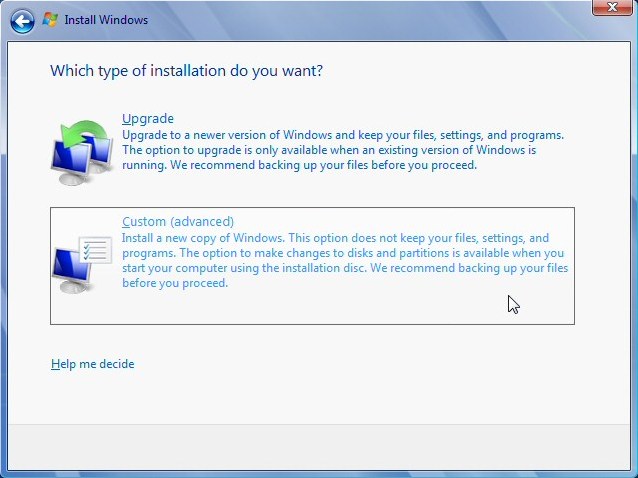
If your PC is unstable, seriously misbehaving, then reinstalling from your Windows disc will often get the system working smoothly again.
But there's a problem. If you can't run a simple Upgrade reinstall of Windows (or it just won't work) then you'll be forced to try a Custom install, which creates a brand new Windows installation - and that means you lose all your program settings.
This can be a frustrating experience. Your application files will still be on your hard drive, but try to launch them and you'll find many will no longer work. And even if they start, any settings stored in the Registry will have disappeared, so you'll have to configure everything from scratch.
If you've several email accounts, for instance, you may have to dig out all the account details, server names, ports and more, just to get your email client running again.
There could be a simpler route, though. Many of your old settings would have been stored in the Registry of your old Windows installation. If you have a copy of this in an existing backup (or make one before you reinstall), then it's actually surprisingly easy to import old application settings and use them on your new setup.
How successful this will be depends on the applications. It probably won't help with complex software which installs and registers its own DLLs, say, or programs (like Firefox) which store key settings in files. And you really shouldn't even try this with critical low-level tools such as antivirus or security programs, as you need to be 100% sure that they're running correctly.
In many more straightforward programs, though, it'll work just fine, and your application will be up and running again, with its original settings, no need for any manual reinstallation at all. Here's what you need to know.
Sign up for breaking news, reviews, opinion, top tech deals, and more.
Preparations
The settings we'd like to preserve here are generally stored in the HKEY_CURRENT_USER section of your Registry, which in turn is saved as a hidden file called NTUSER.DAT in your Users folder (\Users\[UserName], or Documents and Settings\[UserName] is XP or earlier)). This will be overwritten if you reinstall Windows with the same profile name, and so you'll want to make a backup copy before carrying out the Custom install.
The simplest way to do this is via the Registry Editor. Launch REGEDIT, click on HKEY_CURRENT_USER, and select File > Export. Select "Registry Hive Files" in the "Save as type" list, call the file CurrentUser.DAT, and save it in a new folder somewhere for safety (C:\RegistryBackup, say, or something similar).
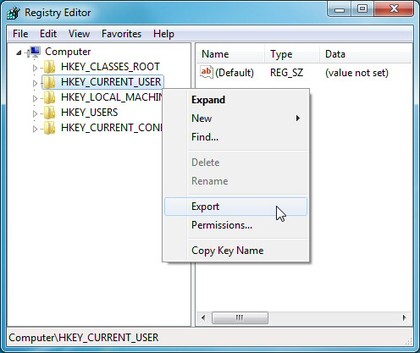
BACK UP: REGEDIT's Export option is an easy way to back up your program's settings
To confirm that this has worked, click on HKEY_LOCAL_MACHINE in the left-hand REGEDIT pane, click File > Load Hive, and choose the file you've just created.
REGEDIT will ask for you a "Key Name", which is what the imported values will be called in your Registry. Type CurrentUserBackup and click OK.
And now you'll see a new Registry key, HKEY_LOCAL_MACHINE\CurrentUserBackup. Expand this and it should contain a copy of everything in the HKEY_CURRENT_USER section of the Registry, with sections like Console, Network, Software and so on. If all looks good then the backup has worked; click CurrentUserBackup and select File > Unload Hive to remove the old Registry entries and your copy of REGEDIT will be back to normal.
If Windows is so badly damaged that it won't even start then of course you won't be able to run REGEDIT to create the backup. And maybe a fresh start might be better, anyway. But if you'd like to try, anyway, then it's possible to create the backup from the command line.
In Windows 7, for instance, you might try booting from your Windows DVD, choosing the Repair option and opening the command line.
Once you're there, enter three commands like this, pressing [Enter] after each:
C:
CD "Users\Mike"
XCOPY NTUSER.DAT \ /H
(Replace C: with the appropriate drive letter for your PC, and "Mike" with your account user name). And if XCOPY tells you the file has been copied then you've succeeded; your settings are now stored in a file called NTUSER.DAT in your system drive's root folder (so probably C:\NTUSER.DAT).
Easy to restore
With your user settings backed up, feel free to carry out the Custom installation of Windows. It's generally a speedy and straightforward process, particularly with Windows 7, and hopefully the problems which forced you to reinstall in the first place will soon be a thing of the past.
Assuming that's the case, try launching an application or two (from Explorer, if necessary): see what works, and what doesn't. And of course you'll soon discover missing settings - but now at least you've a chance of restoring them.
First launch REGEDIT, click on HKEY_LOCAL_MACHINE in the left-hand pane, click File > Load Hive, and choose the backup you created earlier.
As before, REGEDIT will ask you for a "Key Name"; enter CurrentUserBackup and click OK.
Now think of some settings you'd like to restore. Did you use the "Favourites" feature in REGEDIT, for instance? Then your backup may contain a lengthy list of useful Registry keys. Browse to HKEY_LOCAL_MACHINE\CurrentUserBackup\Software\Microsoft\Windows\CurrentVersion\Applets\Regedit to locate them.
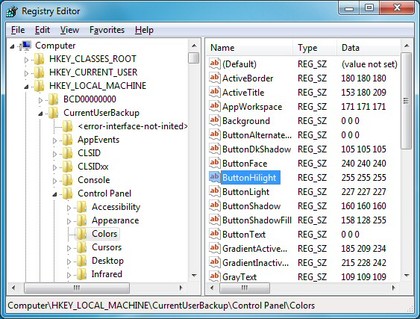
IMPORT SETTINGS: Your backup settings can be easily imported into REGEDIT whenever necessary
Right-click "Regedit" in the left-hand pane, and select Export. Give the file a sensible name, like "REGEDIT Settings"; leave the "Save as type" set to "Registration files"; and save the file to your desktop.
Now right-click the file and select Edit to see the settings in Notepad. These are nearly ready to use, but just contain the wrong path; you'll see they all start with a key beginning "HKEY_LOCAL_MACHINE\CurrentUserBackup" (or whatever you called your backup key).
That's easily fixed, though. Click File > Replace, and enter HKEY_LOCAL_MACHINE\CurrentUserBackup in the "Find What" box, and HKEY_CURRENT_USER in the "Replace With" box. Click Replace All to correct your settings, then close the dialog and click File > Save.
And that's it, you're done. Double-click the .REG file on your desktop, click "Yes" when REGEDIT asks if you'd like to continue, and your old REGEDIT favourites will now be available again.
Going further
Restoring REGEDIT is a relatively basic example, of course, but now you can try the same thing with any application you like.
If a program won't start, or you find it's missing some settings, browse in REGEDIT to HKEY_LOCAL_MACHINE\CurrentUserBackup\Software.
Find the key relating to your application, which usually has the name of the author company ("Adobe", "Auslogics", "CyberLink", whatever it might be).
Right-click the folder and export it to save the old settings; use Notepad to replace the "HKEY_LOCAL_MACHINE\CurrentUserBackup" path with "HKEY_CURRENT_USER"; save and double-click the file to import the old settings into your new system, and see if that helps.
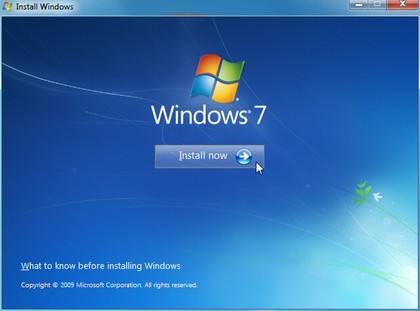
EASY INSTALL: Reinstalling Windows doesn't have to mean losing your program settings, then - as long as you back them up first
Sometimes life is a little more complicated than this. If you'd like to recall your old Outlook profiles, for instance, the old Registry key you'll need to export is at HKEY_LOCAL_Machine\CurrentUserBackup\Software\Microsoft\Windows NT\CurrentVersion\Windows Messaging Subsystem\Profiles\Outlook. (And you'll need to re-enter your account passwords manually, although all your other settings will be preserved.)
And in many cases simply replacing the settings won't be enough, and you'll have to reinstall your application from scratch. (Although if the settings are really complex, like Outlook profiles, then you could try reimporting them after reinstallation; that'll probably work just fine.)
This tip will work perfectly for many applications, though, allowing you to restore all your old settings, history lists and other configuration data with the minimum of hassle. So keep this in mind, the next time you have to do a custom reinstall of Windows: getting back to normal could be much easier than you thought.

Mike is a lead security reviewer at Future, where he stress-tests VPNs, antivirus and more to find out which services are sure to keep you safe, and which are best avoided. Mike began his career as a lead software developer in the engineering world, where his creations were used by big-name companies from Rolls Royce to British Nuclear Fuels and British Aerospace. The early PC viruses caught Mike's attention, and he developed an interest in analyzing malware, and learning the low-level technical details of how Windows and network security work under the hood.