How to get started with Linux
Accomplish all the most common functions quickly and easily
Office work
Microsoft's Office suite of applications is universal. Almost everybody transfers documents across the internet formatted to load into Word or Excel, for example, and the lack of native versions of these applications on the Linux desktop is a common excuse for not using Linux in the first place.
But you'll find that you can load and save 99.9% of documents in Microsoft-compatible formats on Linux without any problem, for free. The magic responsible for this is a free suite of office applications called OpenOffice.org.
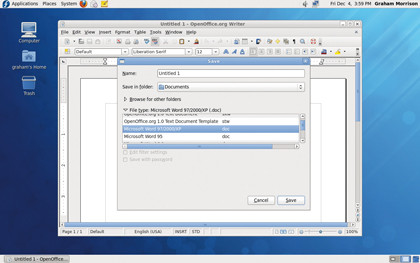
It's a silly name for a powerful product that can genuinely compete with Microsoft's offering for all but the most complex of documents, and the suite can be found in under the Office submenu of the main Applications menu.
The most useful application is Writer, the word processor, and you can load Microsoft Word files directly from the File > Open menu. When you've made your changes, just save the file to the same format. OpenOffice.org will warn you that some information may be lost, but unless you've done some heavy formatting or used a load of macros, there shouldn't be any problem with the file's recipient being able to read your version of the file.
When you're investing time creating and working on documents, you also need to make sure you back up and copy your files. The easiest way to do this is to burn them on to a disc.
Sign up for breaking news, reviews, opinion, top tech deals, and more.
The Gnome desktop has a very simple front-end to disc burning, and this can be found by clicking on the CD/DVD Creator entry in the System Tools menu. This will open a special kind of file manager, and any files copied into this window can be burned on to a disc by clicking on Write To Disc.
You can also generate an ISO image of your files, and you can burn this to a disc later or on a different machine.
Burn with Brasero
If you need greater control over disc creation, you're better off using an application called Brasero, which dwells in the Sound & Video menu. Brasero uses a wizard-based GUI that asks you which kind of disc you're going to create first.
You can build audio, video and data discs, and Brasero will attempt to convert files automatically as you add them to your project. With an audio CD, for example, music will be converted into the raw audio necessary for playback on a normal CD player.
Photo management
For a number of years, the unbeatable photo application on Linux has been Gimp – an application that's often likened to earlier versions of Adobe's Photoshop. But it's not the best option for simple photo editing, and it can't manage a collection.
The best tool for this is called F-Spot, and you can launch it from the drop-down list that appears when you connect a digital camera to your system. Alternatively, launch it manually from the Graphics menu.
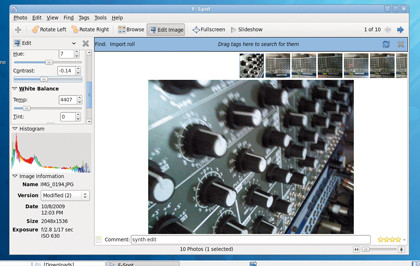
When F-Spot's running, you can import your current photo collection from either a camera or a folder. Photos are then listed across a timeline, with thumbnail previews in the main window. Double clicking on any of these images will open the Edit window, and you can quickly perform simple tasks from here, such as crop, redeye removal and contrast/brightness/exposure balance.
Most of the time these adjustments are all that you need to get the best from your photos, and these changes are non-destructive. If you ever want to revert to the original photo, just select Original from the Version menu that appears in the Histogram section of Edit mode. You can also tag your photos for easy retrieval, and add comments and descriptions.
If you want to share your photos, use the File > Export menu option. You can choose between many of the most popular online services, including Flickr, Picasa and SmugMug, and F-Spot will handle the conversion and the upload automatically. You can also generate a complete website in a folder that can then be transferred to your online hosting account or even emailed to people, or create a CD where the photos will automatically be burned on to the disc.
Online communication
For the traditionalists, email is still a fundamental part of the operating system, and while many of us tend to use webmail for casual use, there's nothing quite like using a full-featured application. The Gnome desktop includes an excellent email client called Evolution, and this can be found in the Office menu.
When it's first launched, you'll need to add the details for an email service. You should already have these details handy, but you can also access many online email services using their IMAP or POP servers. With Google Mail, for example, if you enable IMAP in your online setttings, you can configure Evolution to access your Gmail by using IMAP.
Just enter a receiving server address of imap.gmail.com, enable SSL encryption and password authentication, and use your Google Mail address for your username, and your online password. For sending email, use smtp.gmail.com as the server, using login authentication and the same account credentials as before. You will then be able to use Evolution as a drop-in replacement for Google Mail.
Instant messaging
Many of us now use instant messaging to keep in touch with friends, family and colleagues. The typical IM application will show you who's online and let you type messages that are sent to your contact immediately.
On Microsoft Windows, instant messaging usually means using Microsoft's own messenger software, complete with its invasive advertising and restrictive GUI. But you may also have come across Yahoo Instant Messenger and Google Talk, two more applications that do exactly the same thing.
Normally you need to use a different client application for each network of contacts you want to keep in touch with, but on Linux the best instant messaging clients will access more than one network simultaneously.
With the latest release of Fedora, the instant messenger client of choice is called Empathy. This can be found by clicking through the Internet menu. But before you can waste your time chatting to people, you need to spend a few minutes setting up each network you want to communicate across.
From the Account window, click on the Add button, and from the window that appears, choose the network you'd like to configure from the dropdown list. If you don't already have an account, you can create one, or enter the details if you're already using one.
We had a few problems configuring Google Talk with the default values, and we found we had to open the advanced options for the account, enable Encryption Required and define the server as talk.google.com.
Finally there's Twitter, the micro-blogging craze. The best Gnome client we've found is called Twitux, and you'll need to install this through Add/Remove Software in the Administration menu. You can then launch the app from the Internet menu and it will ask you for your account name and password, after which it will load your latest list of tweets.
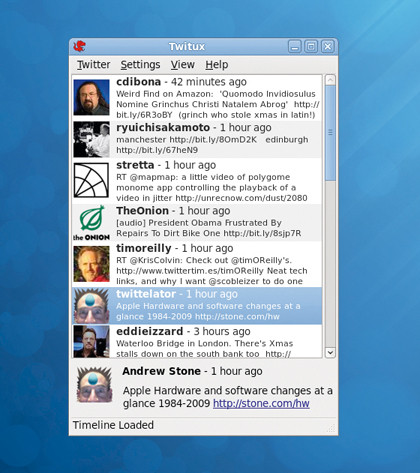
If you open the preferences panel, you can enable on-screen notifications, which most of the time means you don't even need to open Twitux to see any new messages. They're briefly displayed on your desktop as each is received.
Playing music
While it's true that there isn't a native version of iTunes for Linux, there are a couple of perfect replacements. The default option is called RhythmBox, and this can be found in the Sound & Video menu.
RhythmBox can be used to play your music, build a collection, subscribe to podcasts, listen to internet radio and online shopping. Just drag and drop files or locations into the Library list on the left of the main window. You won't be able to listen to MP3 files, or synchronise these with music players, but you will be able to listen to music in open formats.
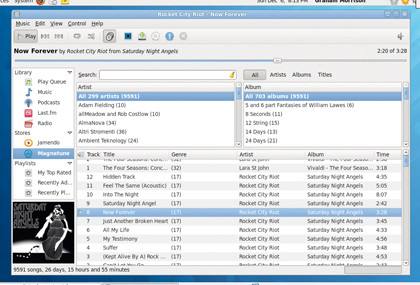
You can also download music from within the application using either the Jamendo service or Magnatune, both of which can be found in the Stores section of the content list on the left. Music on Jamendo is licensed under the creative commons, and you can download and listen to it freely.
If you like what you hear, then it's worth rewarding the artist by right-clicking on the music and making some sort of donation.
Magnatune is slightly different in that you can purchase and download whole albums, but you can still listen to its complete catalogue of music through RhythmBox, and the company has a very progressive and open attitude to downloadable music. Magnatune even encourages you to give copies of the music you buy to three friends, and there's no digital rights management (DRM) whatsoever in any of the downloads.