How to get started with Linux
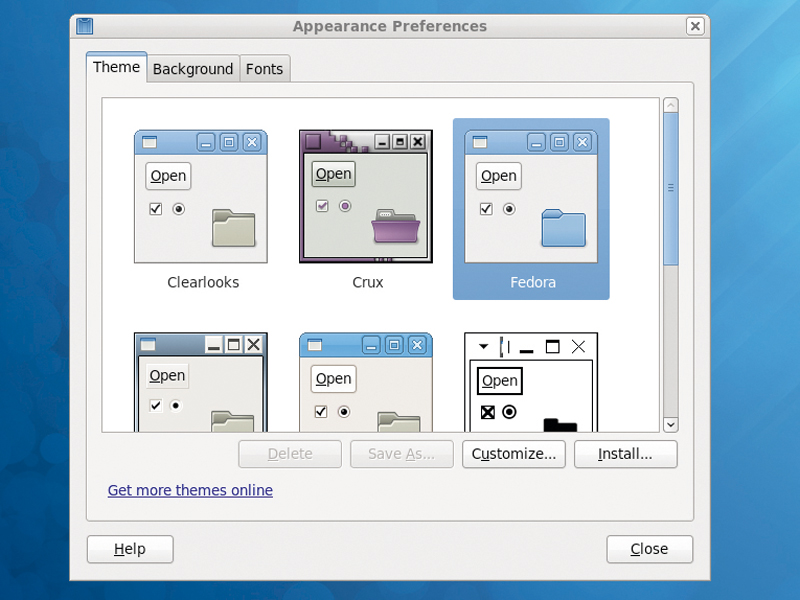
Sometimes it's easy to forget that we all had to start somewhere with Linux. When you're not used to the way it works, or the kind of concepts involved, Linux can seem like a foreign language.
If you're struggling with free software, or if you know someone who needs help making the switch to Linux, we hope this feature will help.
Fedora is a great choice of distribution to start with. It's easy to install and just as easy to use. It's one of the most well-respected distributions available, and has a very tight relationship with its parent and chief sponsor, Red Hat.
With Fedora, you have access to one of the largest communities in the world of Linux, and one of the the biggest selections of software to play with.
So download Fedora and burn it to a disc. Put it in the drive. After inserting and booting the machine, the first screen you'll see is the Fedora boot menu. You need to choose the first option, "Install or upgrade an existing system". In some rare cases, you may find that your computer is unable to progress any further.
Before trying our online forums, try the second option in the boot menu. This will use a failsafe graphics card driver and this should enable most people to get problematic machines up and running.
Installation
Sign up for breaking news, reviews, opinion, top tech deals, and more.
After you've selected your language and keyboard you'll be asked whether you want to test the install media. There's no reason to go through this lengthy process, and you should select 'Skip' to jump to the install stage directly.
But if you do experience problems with the installation, especially later when the packages are being installed onto your machine, then it's worth coming back to this option. If there are problems with the disc scan, see here.
The next screen asks you to name the computer. This can be a little confusing for most people, as they're not going to have any idea what the hostname should be. On an office network it's the only way to tell one machine from another, so the system administrator would need to ensure that each hostname is unique. On a home network, this isn't quite so important, and you can call your computer anything.
After this, you need to create a root password for your distribution. Unlike many modern distributions such as Ubuntu, Fedora still has an all-powerful administrator's account that's used for system administration. This is the password you'll need to access it.
Partition your drive
It's now time to choose how your hard drives are going to be used. If you're happy to lose all data on a single-drive system, just click on Next. If you have more than one drive, but you're still dedicating a whole device to Fedora, make sure it's selected in the drive list and click Next.
If you want keep partitions on the same drive you want to install Fedora on to, you'll need to click on the drop-down menu at the top of the window and choose between one of the following options:
Shrink current system
This will attempt to repurpose any free space assigned to an active partition, leaving enough room for Fedora to install itself alongside. If you choose this option, make sure you've got a copy of all the data on the drive you want to resize.
Use free space
Even if you already have partitions on the drive, this option will install a working Fedora installation into any free and un-partitioned space that's still available.
Create custom layout
Selecting this option will take you to the manual partition editing tool without any predefined setup. From here you can edit the partition table, editing, creating and deleting partitions on the selected drive. When creating your partitions, make sure you have at least a root partition with a mount point of / and a partition formatted as 'swap'.
Click on Next and Write Changes To Disk to apply your choices to the drive. If you didn't make a backup of any data on the drive, it's now too late. The next page introduces the bootloader.
This is the menu you see when you first turn on your machine, and most of the time you can completely forget about it. If you've got more than one OS installed, you should be able to see them listed in the main area of this page. You can change the order in which they'll appear, and also change which boots by default if you don't make a manual selection at boot time. We're almost there.
Click on Next and Fedora will grab a package list of all the applications that are currently available. On the screen that follows you can install additional packages by selecting the Software Development and Web Server options at the top of the screen, and enable additional repositories in the lower panel. If you have a fast internet connection, we'd recommend enabling both the Fedora 12 and Fedora 12 Updates repositories.
The first option in the list is the DVD in the drive, and if you disable this Fedora will grab packages from the internet rather than asking you to insert the disc into the drive.
Boot menu and packages
Click Next and go and make a cup of tea while your distribution is installed and configured. After the installer has grabbed and configured all the packages it needs, it will eject the disc from your optical drive and reboot the machine, after which you'll need to create your user account for the machine. This is the account you're going to be using on a daily basis for normal operation.
The username you enter will be used to log in, while your full name will be used for things like the the From address in emails. If you need more than one account for other people who are going to use the machine, you'll have to wait until you get to the desktop to add their information.
Finally, you just need to set the date and time for your system. You can do this either manually, using the calendar and the time selection widgets, or automatically across the internet by clicking on the Synchronise button. We'd recommend the latter if your machine is connected to the internet. Just click on Forward and Finish on the file page. That's it!
The Fedora login screen will now appear, and you can enter the username and password you just created to gain access to the Fedora desktop. You've now got Fedora up and running, and it's time to learn more about how to use it.