Get a Linux desktop to make Windows and OS X users weep with envy
Get the most from a desktop that isn't as tame as it first appears
Gnome is a fantastic example of minimalist design. Over the last few years, the interface has become increasingly refined and uncomplicated. You only have to take a look at the Visual Effects page of the Appearance Preferences panel to see this.
In contrast to KDE, which has an effects page that seems to scroll forever, Gnome has just three options – None, Normal and Extra, and it's here that we'll make most of our changes.
To change the background colour of the panel to a colour that's in sympathy with the background colour, for example, choose an appropriate colour then move the opacity slider so that the colour from the background combines with the colour of the panel.
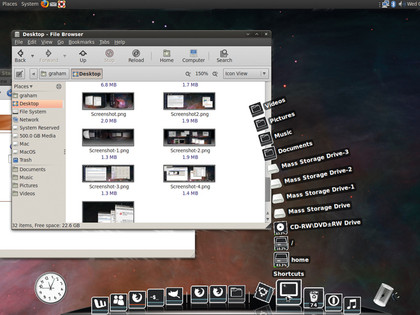
The overall effect is much nicer than the standard grey, and you can do this on any panels on your desktop, including the one that's on the lower border by default – though this doesn't look so great when window titles start appearing, as these don't take on the new theme.
One distribution that does a particularly good job with the Gnome desktop is Linux Mint. This desktop has taken two particularly brave steps: it's removed the top bar from the display, and drastically changed the default colour palette.
To learn from this, you can examine exactly what has changed using Gnome's Appearance panel. This rather neatly encapsulates each different configuration option for the Gnome desktop, and packages everything you see into a theme.
Sign up for breaking news, reviews, opinion, top tech deals, and more.
Those themes are listed when you first open the window, and clicking on another theme can change everything from the type of fonts and icons used on the desktop to the background image and the colour palette.
As with KDE, there are now plenty of different desktop effects to choose from on the Gnome desktop, and where KDE wins on the number of effects on offer, Gnome has the advantage of smoother integration with Compiz.
But to get the most out of it, you need to install the ccsm package, which is an abbreviation for Simple Compiz Config Settings Manager. With this installed, you can select extra option in the Visual Effects page – Custom.
The shiny made simple
The Simple Compiz Config Settings Manager is much like the All Effects list in KDE. Switch to the Effects tab, for instance, and you can choose between five different kinds of application switcher, including all the options that KDE provides.
Move on to the Desktop tab and you get to the menu where you can choose the desktop cube, although this is set to Desktop Wall by default. With the Cube enabled, further Cube Effect options appear on the Effects page, so you can contort the cube into a cylinder or a sphere from the Deformation drop-list. Press Alt and cursor left or right to see the effect. If you've got two screens, you'll see two.
Another clever addition is the Screen Zoom effect, which can be found on the Accessibility tab. With this enabled, hold down the Windows key on your keyboard and scroll your mouse wheel to make the screen smoothly zoom in to your cursor. This is obviously great if you have difficulty with reading on-screen text, but it's also handy when you quickly need to make an image or movie larger.
Before you close the CCSM window, take a look at the last page. It features a configuration panel that can be used to trigger actions when your mouse falls into a specific region of the screen. Just click the area you're interested in and select the action you'd like to trigger from the drop-down list.
Expo Edge works well from the top-left corner. This will zoom out from the current desktop and show you an overview of each of your virtual desktops. Right-click on one to zoom back in again.
Another good option, perhaps for the top-right corner, is Show Desktop. Similar to Apple's Exposé mode, all open windows on the current desktop will slide out of view so that you can access files and folders on your desktop.
Window Picker does the opposite, sliding in thumbnails of your open apps so you can preview the app you want to switch to.
Dock regeneration
Let's face it, Gnome's desktop panel is losing out to the festival of features that seems to be happening on the lower edge of the KDE desktop. The Gnome equivalent just hasn't changed all that much in the last few years, and the answer, as with so many things to do with Linux, is to replace it with something better.
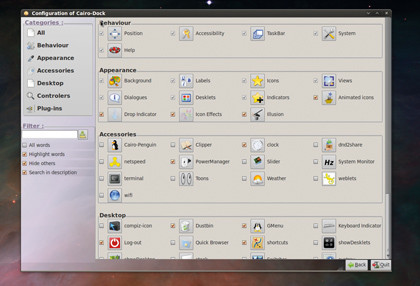
There are a surprising number of viable alternatives, but without a doubt the best panel replacement we've found for the Gnome environment is Cairo-Dock. There are plenty of reasons why this is deserves your attention, but it's the only dock that it has a 'sobriety' rating for the themes you can download. And amazingly, it needs it!
Most distributions, with the exception of Ubuntu, can install Cairo-Dock through the package manager. Ubuntu users will need to add the 'repository.cairo-dock.org' repository manually, update their package list and install Cairo-Dock and cairo-dock-plug-ins.
Aim for version 2.1, released on 10 October 2009. Any version older than this won't give you the same features, and will miss the point entirely.
When you first run the application, it will ask whether you want to enable OpenGL. If your machine runs Compiz without difficulty, you should say yes, but otherwise you'll only miss a few scaling effects and transitions.
If you have a dual-screen setup, you'll initially see a terrible Christmas-themed dock appear in the middle of both screens. This problem is easily solved by holding Alt and click-dragging the dock to somewhere more suitable.
To change the theme, just right-click on the dock, select the Cairo-Dock menu followed by Manage Themes. The window that appears will list all the themes available on your system, and you can find plenty more as a single package on the www.cairo-dock.org website.
There are almost too many to choose from – from the ideas that are obviously thieved from other operating systems to the Gnome-friendly, colourful and subdued – but our favourite is called 'Bret' by Benoit2600.
It uses roughly monochrome icons in an arc across the doc, and as your mouse rolls over them, they turn into little spinning cubes. It even embeds the Cairo-Dock equivalent to OS X stacks. As you hold your mouse over a list, they curve out of the original icon.
Add this to a selection of well-drawn desktop widgets and a silly fish that splashes its way across the bottom of the theme, and you've got a winning combination.
Three awesome 3D desktops
1. Cylinder
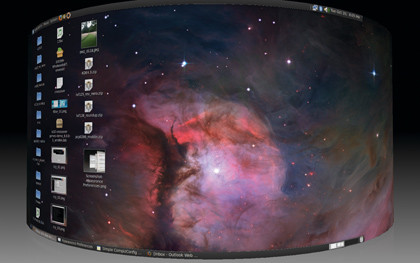
Slightly more intuitive than the Cube and not as jarring. The cylinder effect is half eye candy and half practical.
2. Wall

This is the most usable virtual desktop effect, which is probably why it's the default transition in Apple and Gnome.
3. Sphere
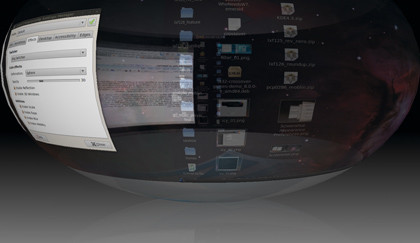
The ultimate in eye candy, but we can't help thinking the sphere should be a little lower. We'd add a little bounce too.