18 great forgotten features of OS X
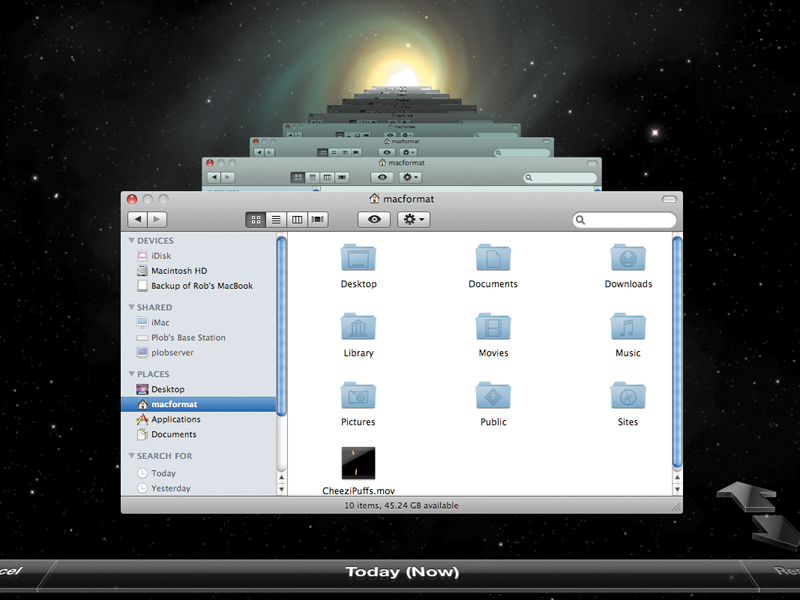
OS X is a superb operating system.
But its simplicity belies its depth; there are plenty of excellent features under the surface.
We've covered everything from using voice control to using Terminal to fine-control the configuration of your system and automating your common tasks.
Check these - and other great features - out below.
1. Sort out your user accounts
A computer can be an expensive and potentially space-filling device. Most households are only likely to have one Mac, but if you don't want everyone knowing what you've been up to, or someone else would like their privacy, or just simply, you like your Mac to run in the way you like it (with the Desktop you want and the settings you like) then User Accounts is a great feature.
You can create ordinary accounts as well as administrator accounts that have the rights to make big changes to your Mac and install software for everyone. To create more than one account, go into System Preferences, pick Accounts and create a new account in the same way you did when you first set up your Mac. It's also a good idea to switch off automatic login at this point, to avoid anyone using the default account and so they don't have to keep logging out as soon as you start up your Mac.
Sign up for breaking news, reviews, opinion, top tech deals, and more.
2. Activate your Keychain
Keychain saves you having to remember passwords, while keeping all your data secure. Available through most programs that access the net, including Mail and Safari, whenever you type in a password, you can save it in your keychain. When you return to that site, want to use the email server again or need to decrypt something, the keychain provides the password – providing you've authorised it – meaning you won't have to type it in.
Keychain Access in Utilities allows you to edit your keychain, find out what a particular password is and specify your security settings as you wish. You can also set the keychain to lock after five minutes of inactivity by using Edit > Change settings for keychain login.
3. Invoke your Dashboard
A simple press of F12 or a click of Dashboard in the Dock or the Applications folder will reveal the exciting world of widgets. These are handy little applications that give you access to things like weather forecasts, your calendar, and your Address Book without the hassle of having to launch the bigger applications like iCal.
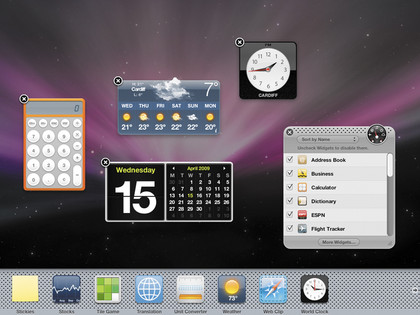
PRESS F12: Dashboard has thousands of useful applications available with just the touch of a button
But, on top of these, there are also thousands of widgets that you can download for free, which perform an incredible range of tasks including games, file converters, webcam viewers, flight updates and lots more. And Dashboard also comes with a built-in widget manager to make sure things don't get too cluttered.
4. Enter the Time Machine
Making sure you have a backup of all your important data is vital. And that's not just your emails – don't forget all those purchases from the iTunes Store, your iPhoto library and every document you've got in your Documents folder. But remembering to do it is another matter. Time Machine is designed to make backing up and recovering your files easy.
Just plug a hard drive into your Mac and it'll ask if you want to use the hard drive for backing up files. Leave it on overnight and your Mac will save virtually every file it has onto the hard drive. Then, every hour afterwards, it'll scan to see if you've changed any files and if you have, it'll save those as well, without deleting the other copies it's already made.
Then, if you need to recover any of the previous versions of the file, just click Time Machine in the Dock or the Applications folder and locate the file you need – Time Machine will do the rest.
5. Get smart with Parental Controls
Once you've set up a separate account for your kids, you can – if you want – decide what they can use on the computer and how they use it via the Parental Controls (available from System Preferences) settings for their account. This can make it easier for your child to use your Mac, by giving them a simpler Finder to use.
But if you're worried about what they're using it for, you can restrict access to particular applications as well as websites in Safari; hide the swear words in the OS X Dictionary; limit who they can chat with and who they can email; limit how much time they spend on the Mac and when they're allowed to go on it; and keep logs of what they've been browsing, what they've been using and who they've been chatting to.
6. Automate your tasks
Automator lurks in the Applications folder and, as its name suggests, is designed to automate regular tasks. It's a bit like sticking bits of Lego together: want to grab everything on your Desktop that isn't a folder, move it to another folder, hide the Dock, then start playing a track in iTunes?
Then you can stick together all the parts of the process from the library of Automator functions – many applications now come with their own Automator actions as well – save the completed action and then every time you double-click or run it from a contextual menu or menu, your Mac will repeat that Lego collection.
7. Sync between Macs
MobileMe is Apple's "in the cloud" system for storing information and syncing it between computers. Available almost everywhere on your Mac but configured primarily in the MobileMe pane in System Preferences, MobileMe provides users with gigabytes of online storage for sharing files.
Other features include an email account, software for backing up files to the internet or another medium such as a DVD, as well as a way to keep your contacts, calendar, keychain items and other information in sync. Programs such as Transmit and Microsoft Entourage can use MobileMe to sync their own information, too.
8. Run OS X and Windows
If you have an Intel-based Mac, Boot Camp gives you the chance to experience both OS X and Windows on the same machine. When you run it (find it in the Utilities folder) it'll split your Mac's hard drive into two separate chunks: one for Mac OS X, the other for Windows (this can be either Vista or XP SP2).
Then, providing you have a full installer CD or DVD, you'll be able to boot off the installer, install Windows on the chunk of the hard drive you've set aside, and also be able to choose which one you want to use whenever you start up – just by holding down the Option key. If you ever decide you don't want to use Windows any more, you can use Boot Camp to delete it off your Mac and restore the hard drive so that OS X can occupy all of it again.
9. Encrypt your Home folder
Although you can password-protect your Mac to stop people gaining access to your documents, if it is ever stolen, they can still take your hard drive out and read the data.
FileVault, accessible through Security > FileVault in System Preferences, encrypts everything in your home folder so that if your Mac is ever stolen, the thief won't been able to read the data. It will be seamless, so you won't notice it working. If you're worried about passwords getting lost, set a password for FileVault that will unlock any FileVault account on your Mac.
- 1
- 2
Current page: User accounts, Keychain, Dashboard and tasks
Next Page Security, sharing, shortcuts and voice controlThe TechRadar hive mind. The Megazord. The Voltron. When our powers combine, we become 'TECHRADAR TEAM'. You'll usually see this author name when the entire team has collaborated on a project or an article, whether that's a run-down ranking of our favorite Marvel films, or a round-up of all the coolest things we've collectively seen at annual tech shows like CES and MWC. We are one.