How to remove ebook DRM with Calibre
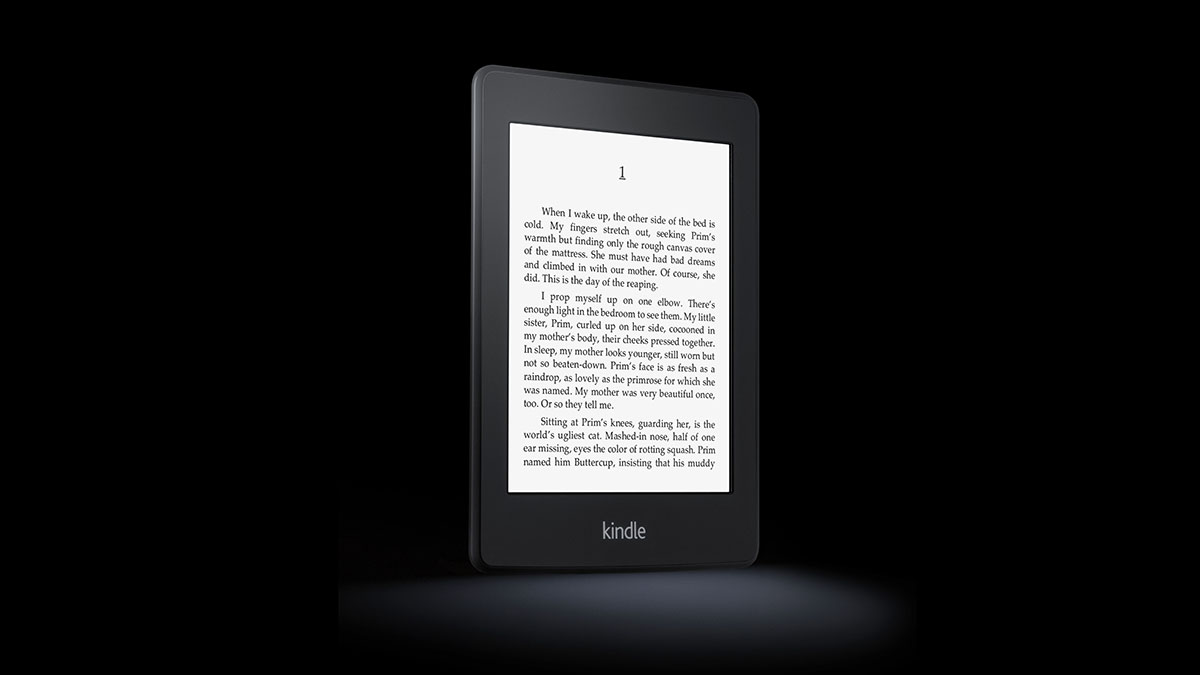
Intrusive DRM often means ebooks you've purchased can only be read on one type of device, especially when it comes to the Amazon products like the Kindle Voyage.
Here's how to remove ebook DRM, so you can read your purchases on any of your multiple devices, including competing e-readers.
1. Install Calibre
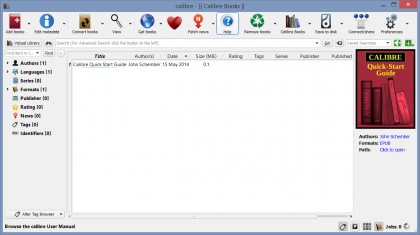
Calibre is free to download, and the latest version for Windows is 1.36.0. There are also versions available for OSX, Linux, and every version of Windows since XP SP3.
We used the Windows version on a PC running Windows 8.1 64-bit, converting files from a 4th Gen Kindle.
Once the 54MB installer has downloaded, run it, and it will ask to be pointed to any folders you may already have for existing e-book purchases.
If you don't have any such folder, create a new one. You'll also be asked to plug in the type of e-Reader you use.
Depending on which one you select, you'll then be presented with a range of options. Fill them in, and then Calibre will start up for the first time.
Sign up for breaking news, reviews, opinion, top tech deals, and more.
2. Install the DRM-remover
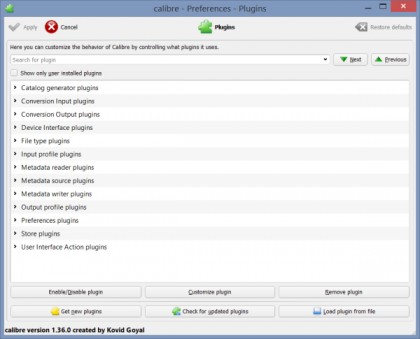
Calibre supports various plug-ins, and we're going to use Apprentice Alf's DRM Removal Tool for e-Books. You can download the latest version from here.
You'll download a .zip file containing three folders and a readme.txt file; unzip them to a new folder on your desktop.
Now fire up Calibre, and click the large Preference button on the top menu, far right hand side. Select the "Change Calibre behaviour" option, then scroll down to the advanced section before clicking on Plugins.
A new screen will pop up, and you need to click the "Load plugin from file" button at the bottom right corner.
Point the software to the folder you unzipped Alf's tools to, then click on the DeDRM_calibre_plugin folder.
Then highlight the DeDRM_plugin.zip file, and hit the Open button. Click Yes when the virus warning starts up. Shut down Calibre, and then fire it up once more.
3. Remove the DRM
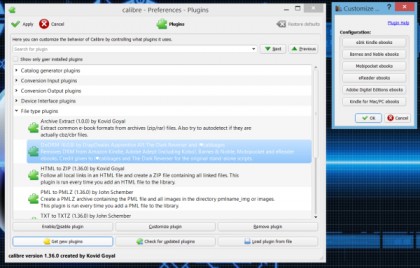
Now that all of the hard work is done, you can simply remove DRM by importing books into Calibre's library.
If you already have your books stored on your PC, simply drag and drop them into Calibre's main window. If you're taking books off your e-Reader, plug it into your PC via USB.
Using File Explorer, drag and drop the e-Books from your e-Reader into Calibre's main window, and all that nasty DRM will be stripped out. However, Kindle users will need to jump through a few extra hoop first.
Head back into Calibre's Preferences menu, then go to Advanced, then Plugins, then double click the line called "File type plugins".
You'll see the DeDRM plugin; double click it. Select the first entry "eInk Kindle ebooks", then click the green plus button in the new window.
A small empty window will pop up, and this needs your Kindle's serial number.
Finding the serial number varies depending on the version of Kindle you're using – on our older 4th Gen Kindle, the serial number was found on page two of the Kindle's "Settings" screen.
To find where your serial, simply type "serial location", along with the model name of your Kindle, into Google.
Once you've got the serial number, type it into the Calibre window, removing any spaces as you go. Click Close, then OK – you should now be back at the Calibre Preferences Plugins window – click Apply in the top right.
Now head back to File Explorer and navigate to the area on your Kindle that stores your books. You'll notice that each book has several files associated with it.
Our copy of Doctor Sleep By Stephen King actually had five different file types - *.apnx, *.azw3, *.ea, *.han and *.phl.
Drag and drop every file associated with the book into the main Calibre window – as you can see in our screenshot, a warning will pop up about duplicates.
Click the "Select None" button, and then OK. Voila, you'll see your book now in Calibre's main Window, and it's 100% DRM free.
For some reason, our book showed up twice in the list, but only one of them worked – we removed the other by right clicking it and selecting "remove book".
4. Converting and testing
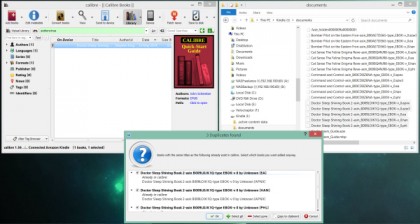
To test that the DRM really has been removed, and show you how to change the book type in the process, we're going to make Doctor Sleep a PDF.
Right click the book title in the main Calibre window, and select Convert books > Convert Individually.
A new window will open, laden with dozens of options to tailor the output. Change the Output format in the top right to PDF, then click OK in the bottom right. You can also change it to any other e-Reader format, but we wanted to use PDF so we could see it easily on the PC.
After about 30 seconds of page crunching, Calibre spat out Doctor Sleep as a PDF. However, the font size was huge, so we converted it again, but this time used the font size option on the PDF Output options screen to make it much smaller.
After fiddling with a few of the settings here, we finally ended up with a PDF that was as clearly laid out as the original e-Book but playable on any device.
Removing DRM and changing file type are only two of many of Calibre's features. Needless to say, if you've got an extensive e-Library read over multiple devices, this free software is an essential download.