5 best alternatives to the Windows Task Manager
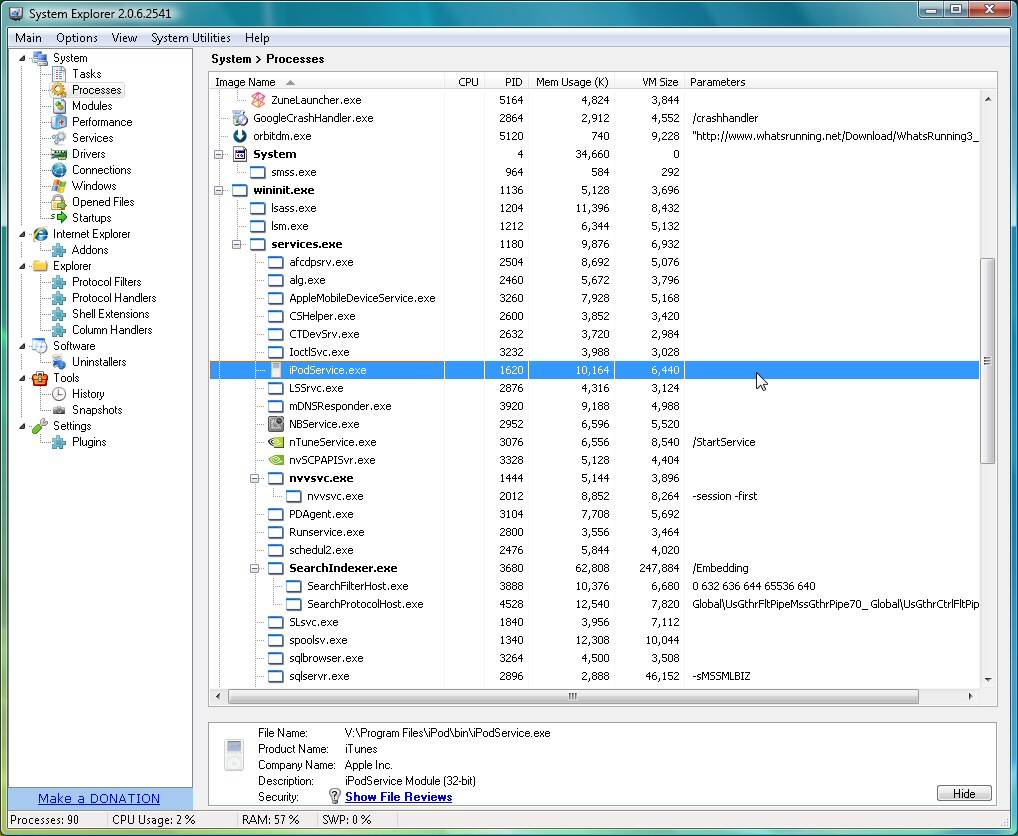
When your PC seems slow, unstable, or you think it might be infected by malware, then your first step should be to take a very close look at the processes it's currently running.
You could turn to the Windows Task Manager, but that provides only very basic information. If you want an in-depth report, something that makes it easy to spot and control unnecessary, resource-hungry or malicious processes, then you'll need to try an alternative.
Here are five of the very best apps available to download.
1. What's Running 3.0 - Windows 2000/ XP/ Vista/ 7
At the heart of What's Running is a Task Manager-type display of the processes running on your PC. Just clicking a process will display a useful graph showing its recent RAM, CPU and I/O activity (very useful for identifying resource-hogging programs).
And if you don't recognise a process name, right-clicking it reveals a "check online" option that compares its name against an online database of common processes, and will usually tell you more.
What's Running crams in plenty more functionality, though. Its tabbed interface also shows you running services, loaded drivers and DLLs, open internet and network connections, startup programs and basic system information.
Sign up for breaking news, reviews, opinion, top tech deals, and more.
The program even provides a snapshot feature to save all this information. You could set a baseline snapshot this month, say, then compare it with another next month to see what's changed - helpful if you're trying to find out why your system is suddenly unstable.
What's Running has one or two problems: we found the interface occasionally confusing, and it won't list the files, Registry keys and other Windows objects opened by your processes. The program does make it very easy to access a great deal of useful system information, though, and it's definitely worth a look.
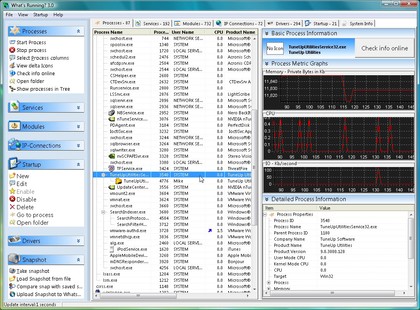
2. Process Explorer - Windows XP/ Vista/ 7
Launch Process Explorer and you'll see a colour-coded tree view of your processes that makes it very easy to see what's running. And if you spot a name that looks unfamiliar, right-click it, select Search Online, and the program will launch a web search for that process name, so you'll quickly have it identified.
Clicking a process reveals the DLLs and other modules it's loaded, as well as the files, Registry keys and other Windows objects it has open. And double-clicking will display a processes performance graphs, open network connections, thread details and a whole lot more. There's even a Strings tab that displays text strings inside the executable file, very useful if you're trying to identify malware or find out what a particular process is doing.
Process Explorer doesn't have as many extras as some of the competition (no list of Startup programs, for instance), but that's because it concentrates purely on Task Manager-type functionality - it's actually produced by Microsoft. And the end results are impressive: it's lightweight, extremely reliable, and portable, a must-have for everyone's troubleshooting toolkit.
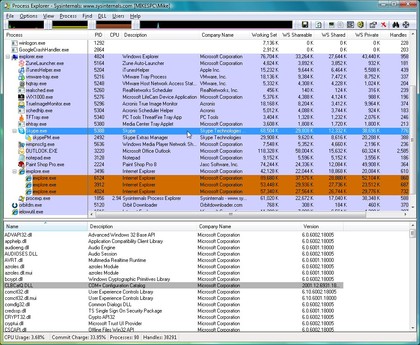
3. Anvir Task Manager Free - Windows XP/ Vista
At first glance Anvir Task Manager Free looks much like the competition. There's a list of running applications here, processes there, and separate processes show you more information about the program you've selected: the DLLs it's loaded, files it's accessing, internet connections it has open, and so on.
Look more closely, though, and you'll find considerable variation in the power and capabilities of each section. The processes tab displays only limited, beginner-level information.
But elsewhere Anvir Task Manager Free also lets you stop or change the startup type of your drivers, a strictly-for-experts feature that, if mishandled, could prevent your PC from restarting, even in Safe Mode. Who's it really for? We're not sure.

Mike is a lead security reviewer at Future, where he stress-tests VPNs, antivirus and more to find out which services are sure to keep you safe, and which are best avoided. Mike began his career as a lead software developer in the engineering world, where his creations were used by big-name companies from Rolls Royce to British Nuclear Fuels and British Aerospace. The early PC viruses caught Mike's attention, and he developed an interest in analyzing malware, and learning the low-level technical details of how Windows and network security work under the hood.