Step into creativity with the GALAXY Note 8.0
1. Unbox it

The first thing you'll need to do is get your Samsung GALAXY Note 8.0 out of its box. OK, you knew that already, but there are a couple of points of note inside the tablet's soy-ink-printed packaging.
First is that white cable. The Note 8.0 both charges and transfers data via microUSB, and this accessory serves both functions. Second, those stereo headphones aren't just for music and movies – they're also ideal for hands-free calls via cellular or Skype.
And while we all hate actually reading the instructions, do take the beautifully illustrated quick-start guide out of the box too – it's a great place to start if you have any questions.
2. Sail round its ports
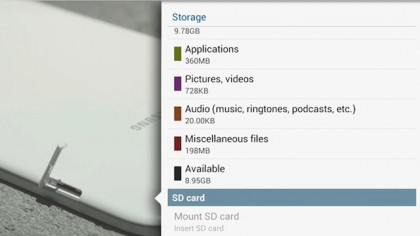
Ports and inputs are a big part of the Note 8.0's appeal. The microUSB port (for data and charging, as outlined above) sits at the bottom, with a 3.5mm headphone jack is located on top.
It also has a microSD slot on the left-hand side for expanding your storage, and even an infrared port on the right for using the Note as a TV remote control!
Bottom-right is where you'll find the S Pen – which we'll come to in a moment.
3. Add your own accounts
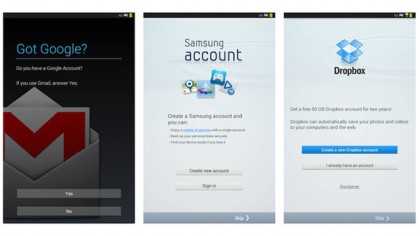
The Note 8.0 uses an Android operating system, so to get the most out of it, you'll need a Google account. To save you loads of time later on, the friendly interface will prompt you to input your Google details during set-up, as well as login details for your Samsung and Dropbox accounts.
Sign up for breaking news, reviews, opinion, top tech deals, and more.
A Google account is needed to buy and download from Google Play, while a Samsung account gives you access to Samsung Apps and the Samsung Hub, so if you don't already have either of these, the Note 8.0 will help you set them up.
Signing up to Dropbox isn't essential, but buying a GALAXY Note 8.0 entitles you to 50GB free storage for two years, so if you don't already use its file-hosting service, it's definitely worth checking it out.
4. Get to grips with TouchWiz
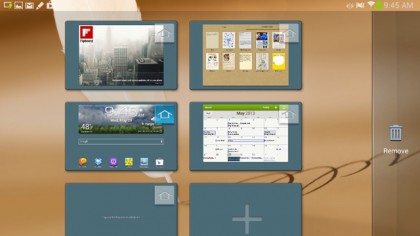
TouchWiz is the Android user interface, designed to turn this powerful OS into something anyone can understand.
Offering multiple homescreens and gorgeous 3D transitions, its rich look and feel makes the most of Samsung's hardware (including the S Pen), and gives you instant access to your apps via intuitive icons and widgets.
What's a widget, you may ask? Essentially scaled-down apps you can see on your homescreen, they offer some of the key info you want at a glance, without the time and effort involved in opening a full app.
For example, the S Planner widget gives you a detailed insight into your calendar straight from the homescreen, while the Favourite Apps widget gives you quick access to your most used applications.
5. Slide out the S Pen

The S Pen is a highly sensitive input tool that can detect 1,024 different levels of pressure (the same as a professional graphic design tablet). In layman's terms, that means you can get all kinds of different writing and sketching effects depending on how hard you press – just like you would with a traditional pen or pencil.
Yet the S Pen is much more than just a scribbling tool: it's also ideal for navigating the TouchWiz interface and its numerous smart shortcuts based on S Pen taps and gestures.
For example, press the S Pen button and double-tap any part of the screen, and a floating Quick Note window will appear.
You can even use the S Pen like digital scissors, easily clipping any portion of your screen to create a bespoke screengrab you can save and share.
6. Breathe in the Air View
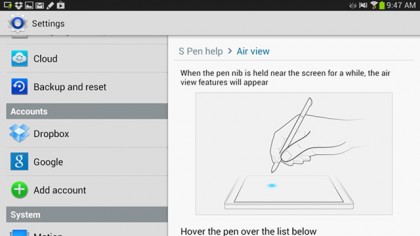
Another function where the S Pen impresses is Air View, which allows you to interact with the Note 8.0 without even touching it.
Hover the S Pen over a photo album for example, and Air View gives you an instant peek inside. Hover above part of the timeline while watching a movie in Video Player and Air View will give you a preview of the relevant frame.