Simple tips and tweaks to make your laptop more productive
Common gestures for your touchpad
1. One-finger control
Using your touchpad with just one finger allows you to operate it exactly the same way you would your mouse. Two-finger rotate Some Synaptics devices allow you to both twist and pivot objects by using two fi ngers together in a twisting movement to rotate things left and right.
2. Three-finger swipe
Use this horizontally to move back and forth between pictures in a slideshow or picture viewer, or to move backwards and forwards through your web browsing history. Synaptic touchpads can also use it vertically to enter or exit slideshow mode.
3. Four-finger swipe (horizontal)
This gesture is used by Logitech wireless touchpads to move between open applications. Just swipe your fingers to switch from one program to the next.
Create your own shortcuts
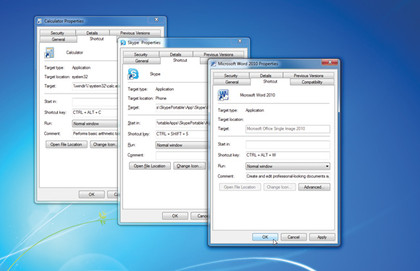
You can create convenient desktop shortcuts to any part of your system. To create a shortcut to a program, file, folder or even web address, right-click on the desktop and choose 'New > Shortcut', then follow the prompts to either select the folder or file (click 'Browse') or type the web address.
Sign up for breaking news, reviews, opinion, top tech deals, and more.
You can also create shortcuts to frequently accessed Control Panels: click 'Start > Control Panel' and opt to view by large or small icons. Then simply right-click the Control Panel in question and choose 'Create Shortcut' to place a shortcut on the desktop.
You can also assign keyboard shortcuts to new and existing shortcuts. Just right-click the shortcut in question and choose 'Properties' (if the shortcut is on the Windows 7 Taskbar, right-click it, then right-click the program name that pops up and choose 'Properties' to access it). Place the cursor in the Shortcut key box and press your desired key - note it'll be assigned [Ctrl] + [Alt], but you can also hold down other keys such as [Windows], [Ctrl] + [Shift] or [Ctrl] + [Alt] + [Shift] too.
It's also worth exploring keyboard shortcuts within programs - these are displayed next to menu entries, or check the Help file for more details. Some applications, including Microsoft Office, also allow you to specify your own custom keyboard shortcuts - again, consult the Help file for details.
People running Office 2010 should open the Options dialog box, select 'Customize Ribbon' and click 'Customize' next to Keyboard shortcuts to get started, for example. It's also possible to remap certain keyboard functions, so pressing [Caps Lock] does something different, for example. The step-by-step guide below reveals how to do this using a free program called SharpKeys.
Change how your keyboard functions
1. Install SharpKeys
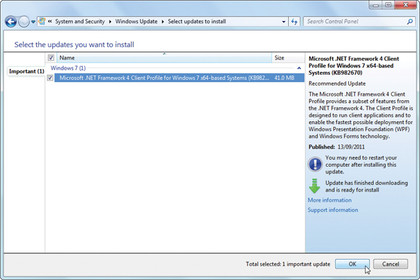
Before installing SharpKeys, open the 'Programs and Features Control Panel' ('Add or Remove Programs' in Windows XP) and check if the Microsoft .NET Framework 4 Client Profile is installed. If not, open Windows Update and look for it under Important Updates (Custom in Windows XP).
2. Pick key to change
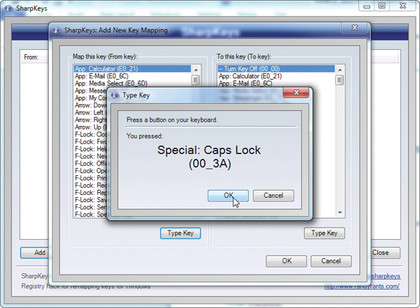
Launch 'SharpKeys' from the Start menu or desktop, clicking 'Yes' or 'Continue' if prompted, then read the warning message and click 'OK'. When the main screen appears, click the 'Add' button. You'll be prompted to select the key you wish to change from the left-hand menu - click the 'Type Key' button and press the key you wish to change.
3. Choose new function
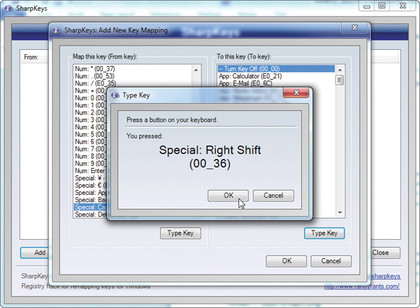
Verify the key is the correct one and click 'OK'. Now click the right-hand 'Type Key' button. Press the key you wish to remap your old key to. Click 'OK' when done.
4. Apply changes
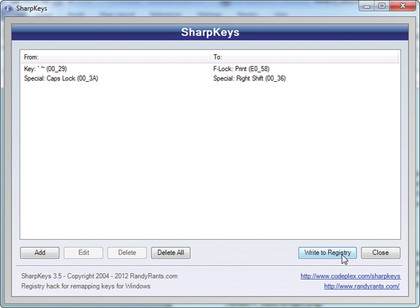
Now click 'Add' to remap another key or key combination. When done, click 'Write to Registry' and restart your computer to remap your keys.
Six free tools to make your PC faster and easier to use
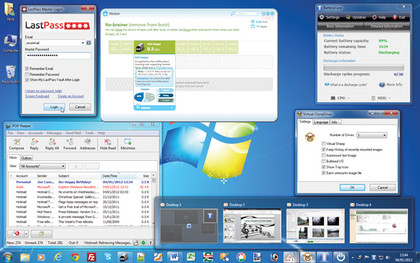
1. LastPass
Once installed, all you need to remember is a single username and master password, and this tool will automatically fill in details and forms securely for you in your web browser. Now you can have separate passwords for all your accounts without having to remember or type anything!
2. Soluto
Speed up your laptop by slashing the startup times for both Windows and your web browser. The program reveals which items are starting with your laptop or browser, and lets you safely disable non-essential items to free up resources.
3. BatteryCare
Windows 7 does a perfectly adequate job of providing you with information about how much juice is left in your battery, but if you want to go one step further and monitor its health, plus tweak settings, install this.
4. Virtual CloneDrive
www.slysoft.com/en/virtual-clonedrive.html
Use ISO Recorder to convert your physical CDs and DVDs into virtual ISO files, and you can access them directly from your hard drive using Virtual CloneDrive, which basically emulates a DVD drive. It saves on battery life and makes the perfect travelling companion.
5. Finestra Virtual Desktops
Too many windows open at the same time for comfort? Windows 7 does an excellent job of managing multiple windows via the Taskbar and Aero Peek, but if your desktop's still too crowded, run this and you can have four virtual desktops working side-by-side.
6. Pop Peeper
Keep an eye on your email direct from the Notification area of the Taskbar. POP Peeper imports your email accounts, then gives you early warning as to what's waiting. It's a good way to filter out spam and other unwanted email without downloading it too.
More Windows tweaks
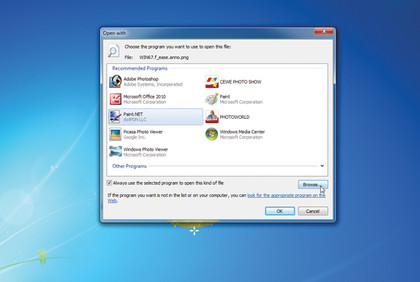
Press [Windows] + [R] and the Run dialog box will appear. This powerful tool lets you quickly access programs, system tools and more. Click 'Browse' to select a file on your hard drive, or type the name of the program (such as services.msc to open the Services console).
For a comprehensive list of shortcuts you can type into the Run dialog box, visit this page.
Finally, you may find that double-clicking a file opens it in the wrong program. To change which program automatically opens a file when it's double-clicked, right-click the offending file and choose 'Open with > Choose Default Program'. Pick your desired program from the list, or click 'Browse' if it's not present, make sure 'Always use the selected program to open this type of file' is ticked and click 'OK'. Job done.
Hardware improvements

You can also make your laptop easier and more comfortable to use with the help of some hardware add-ons.
If you find your laptop's trackpad too awkward to use, just plug in any USB mouse and use that instead. Similarly, if you like listening to music, but your laptop's speakers aren't up to the task, plug in another set via the headphones socket.
If you frequently work with your laptop on your lap, you'll know how hot it can get. Purchase a laptop cooling stand to act as a barrier between you and your notebook - a beneficial side-effect of the cooler is that it'll extend the life of your laptop's components by cooling them down.
If you frequently use your laptop away from home, you may rely heavily on its battery. If this fails to give you enough juice between charges, consider purchasing an add-on battery such as the PowerGorilla (£150, www.powertraveller.com), which can double or even triple the amount of time you stay away from the mains socket.
Finally, if your notebook has an ExpressCard slot, you can expand its functionality by adding extra ports such as Firewire or eSATA, which aren't commonly included on laptops. Perfect if you want to transfer footage from a non-USB camcorder to your laptop…