50 expert tips to speed up your PC
21. Streamline PC startup
Your PC will boot more quickly if you give it less work to do during the start-up process. Remove discs from your DVD drives and Windows won't wait while they spin up. Unplug USB devices that you won't be using for a while, and your system won't load drivers unnecessarily.

Finally, use Autoruns to display and strictly limit the number of programs that launch when Windows starts, and Startup Delayer to postpone the launch of non-critical start-up programs for a minute or two, letting your PC focus on booting up instead of running apps.
22. Disable services
Save your system resources by disabling unnecessary services. If you have Windows Vista and don't use Media Center, for instance, then launch services.msc, double-click the Windows Media Center Extender, Receiver and Scheduler services and set their Startup Type to Disabled. Black Viper's website has more.
Vista users can also delay the launch of non-critical services, which can help your PC to start a little faster. To try this out, launch services.msc, double-click something you won't need immediately and set its Startup Type to Automatic (delayed start). Now reboot to see if it makes a noticeable change.
23. Decrease waiting time
Sign up for breaking news, reviews, opinion, top tech deals, and more.
If your PC has two or more operating systems then you'll see a boot menu when it starts. To decrease the amount of time it waits before choosing the default setting, right-click Computer, select Properties | Advanced system settings | Startup and recovery settings, choose your default OS and set the Time to display list of operating systems to something like 10 seconds.
24. Log in automatically
If you're the only person who uses your PC, you can save time by logging in automatically. Be aware that this does introduce a security risk, however, as anyone with access to your system can do the same thing.
Launch the command control userpasswords2, uncheck Users must enter a user name and password, click OK, enter the log-on user name and password if you're prompted and click OK again to enable automatic login.
25. Browse the event viewer
Windows Vista analyses every boot and shutdown, then records any programs that are slowing you down. To have a look for yourself, launch eventvwr.msc, expand Applications and services logs | Microsoft | Windows | Diagnostics – performance | Operational, and click on the Warning, Error and Critical events.
Sometimes Vista gets this wrong, but if the same name keeps coming up then remove, update or reinstall the app to speed up your PC.
26. Prioritise programs
If you're running lots of programs simultaneously but one is particularly important, you can make the CPU give it a high priority. To do so, press [CTRL]+[Shift]+[Esc] to launch Task Manager, right-click the app and select Go to process.
Then right-click the process, select Set priority | Above normal, and it may now get more CPU time. Alternatively, set a resource-hogging app to Below normal priority and other programs should become faster. Don't tweak critical or system processes, though, or your PC may crash.
27. Recover Vista resources
If you don't use the sidebar then right-click it, select Properties and clear Start Sidebar to prevent it loading in future. If you've installed your own antivirus software then you don't need Windows Defender.
Launch Defender; click Tools | Options, scroll down to Administrator options and deselect the Use Windows Defender box. You can also either turn off Aero to save a big chunk of RAM, or optimise it by right-clicking Computer, selecting Properties | Advanced | Performance settings and choosing Adjust for best performance.
The indexing service is useful, helping you find files and folders at speed, and it only runs when your PC is idle. Still, some say turning it off makes a real performance difference. If you rarely use the search function then launch services.msc, double-click Windows Search, click Stop and set Startup Type to Disabled to turn it off.
28. Replace Windows search
If you have turned Windows searching off, replace it with the utility Everything. This runs far more quickly, and it builds its database from the NTFS Master File Table, so no disk crawling is required.
It only works with NTFS though, and can't search the contents of files. If your search problems are with Outlook, take a look at Xobni, which the authors say is up to 50 times faster than the default Windows keyword search.
29. Copy more quickly
If Windows takes forever to copy files, use TeraCopyor FastCopy instead. These apps deliver better performance and handy extras like the ability to pause the copy process.
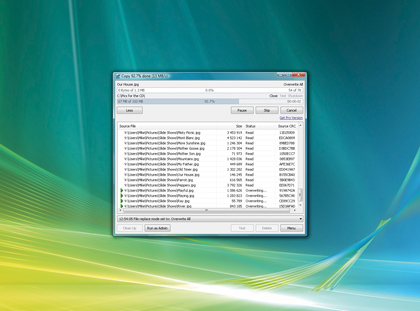
Use Fling to schedule network or FTP transfers to take place when you're not around.
30. Use speedy DNS servers
When you enter a domain name into your browser, is has to be resolved into an IP address by your ISP's DNS server. If this is overloaded then there will always be a browsing delay. Fortunately, OpenDNS has fast alternative DNS servers that you can use for free.
To try OpenDNS, launch NCPA.CPL, right-click your internet connection and select Properties. Click Internet Protocol (TCP/IP) and hit Properties (use v4 on Vista), then choose Use the following DNS server addresses and enter 208.67.222.222 in the Preferred and 208.67.220.220 in the Alternate boxes.
31. Put your PC to sleep
If you have Vista, choose Sleep rather than Shutdown to save some time the next time you want to use your machine. Windows saves the state of your PC rather than closing it, which means it turns off (and reboots later) far more quickly. Or at least that's the plan.
If Sleep won't work for you then it's probably a driver problem. Check the Event Log to see what's going wrong.
32. Reduce task switching
Regular editions of Windows switch rapidly from one program to another, ensuring a responsive user interface. But each task switch is an overhead, wasting CPU time. If you don't need a highly responsive interface – you're using Microsoft Office rather than playing 3D games, say – then giving each app more CPU time before moving to the next will cut task switching, making your PC more efficient.
Right-click Computer, select Properties | Advanced system settings | Performance settings | Advanced and select Adjust for best performance of the background services. Restore the normal setting if apps seem less responsive.
33. Clean up your disk
Removing junk from your drive can improve performance, even if it still has hundreds of gigabytes of free space. Uninstall unwanted programs with Windows or Revo Uninstaller. Likewise, stubborn security programs can be expunged using AppRemover.

Next, try Windows Disk Cleanup or CCleaner to remove redundant files. Manually browse the Program Files and Windows\Temp folders for unnecessary files and folders (only delete what you're sure is safe to go.)
Finally, click Start (then Run if you're using XP or earlier), type %TEMP% and hit [Enter] to inspect and clear your User Temporary Files folder.
34. Move your paging file
Relocate the Windows paging file to a second physical drive (not a partition) different to the one that your applications are on to enable your PC to read and write to both simultaneously. This will speed things up noticeably.
To do this, right-click Computer, select Properties and click Advanced [System Settings] | Performance settings | Advanced | Change. Clear Automatically manage paging file,click your current drive, select No paging file and then Set.
Next, select the drive you want to use for the paging file, select System managed size, click Set, then OK and reboot to see the results.
35. Accelerate explorer
By default Windows XP regularly scans for new network printers and folders, adding anything it finds to My Network Places or the Printers folder. But if you rarely access network resources then this just slows you down.
Click Start | Control Panel | Appearances and themes | Folder options | View, and clear Automatically search for network folders and printers to stop it doing so.
36. Remove fonts
Most PCs accumulate fonts over time, reducing performance as your system spends time processing them. It's a good idea to remove fonts you never use, as long as you're careful – deleting important fonts can have all kinds of strange effects.
Opt for the odd script, foreign or symbol fonts first. If in doubt leave it alone, and copy all your fonts to a back-up folder first so that they're easily reinstalled.
37. Defrag thoroughly
The regular Windows defrag tool can't defragment files that are open for exclusive access, which means that your paging and Registry files remain untouched. Fortunately there's a free tool that can help. PageDefrag runs during the boot process and can defragment these system files without any trouble.
It's also worth trying a commercial app. PerfectDisk delivers the best results in our experience – get the 30-day trial and see how it works for you.
38. Go for speed over power
Windows Vista's power options can turn off many optimisations in its effort to save energy, so if you prefer speed then it's important to confirm you're set up correctly.
Click Control Panel | System and maintenance | Power options and make sure you're using the High Performance plan. Next, click the Change plan settings link under High performance to make sure that you're using the fastest option for each setting.
39. Speed up the Start Menu
Make Windows open menus more quickly with a quick Registry change. Just go to HKEY_CURRENT_USER\Control Panel\Desktop, double-click MenuShowDelay and change it from the default 400 (milliseconds) to something smaller: 100ms works for us. Restart Windows to see the results.
40. Tune NTFS
If you don't use old 16-bit software, launch REGEDIT and browse to HKEY_LOCAL_MACHINE\SYSTEM\CurrentControlSet\Control\FileSystem, then set NtfsDisable8 dot3NameCreation to 1.
Windows will no longer create DOS-style shortened versions of file names, speeding up file creation. Set NtfsDisableLastAccessUpdate to 1 and Windows won't update the Last Access date on a folder when you view it, delivering a small boost to drive performance. These options can break older software, so test your PC thoroughly afterwards.
41. Optimise Firefox
Firefox stores its data in self-contained SQLite databases, and these can be compacted in order to recover a little performance. You could do this by downloading the command-line tool Sqlite3 and then using the command for %i in (*.sqlite) do @echo VACUUM; | sqlite3 %i to compact all SQLite files in the current folder.
However, it's much easier to install the SQLite Manager Firefox add-on. After you've done this, navigate to Tools | SQLite Manager | Database | Connect database and browse to one of the large .sqlite files in your Mozilla profile.
Note its current size, click Database | Compact database, and check the size again – our urlclassifier3.sqlite database dropped by 40MB.
42. Speed up iTunes
Help iTunes run a little faster by disabling features that you don't use. If you don't ever look at the Genius recommendations, click Store | Turn off Genius to give a small performance boost.
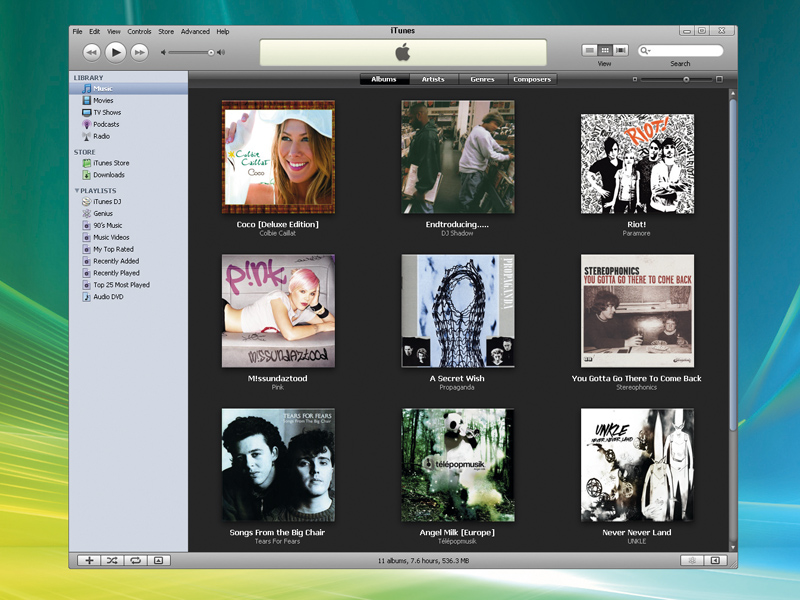
If you're not on a large network or don't want to share your library, click Edit | Preferences | Sharing and turn off Look for shared libraries and Share my library.
If you don't use Apple TV, click the Apple TV tab and clear Look for Apple TVs. Finally, click the Devices tab and clear any unnecessary Look for... options.
Large libraries are the main reason for poor iTunes performance. Click Music in the Library section, then hold down [Shift] and choose File | Show exact duplicates to look for multiple copies of songs. Delete any you don't need and then browse the library to remove other songs you don't play any more.
43. Install only what you need
If you normally select the Complete option when you install a program, you might end up with all kinds of features that you never use. Get in the habit of selecting the Custom option instead, and pick only what you need.