Why is my iPhone beeping? How to troubleshoot noisy handsets

Does your iPhone make random noises like my iPhone 14 Pro? Do you get a notification, only to find nothing new on the lock screen? No red number badge on any App icon? Even the best iPhone owners may occasionally hear an errant beep and whirr, which can be especially annoying if you’re trying to sleep or stay discreet. I’ll show you how to keep your phone quiet and where to look for that mystery beep.
First of all, remember that the iPhone has a mute switch, and it’s one of the only phones that respects silence so much. If you don’t have time to troubleshoot but you still need quiet, flick that switch until you see red. The iPhone will stay quiet.
You can also turn on Do Not Disturb mode. The Do Not Disturb Focus Mode is more robust than just muting notifications. You can choose which people or apps can break through the veil of silence. You can even choose a custom lock screen and home screen page to hide what distracts you. There are plenty of options to explore.
Of course, this won’t help you find that one beep that is driving you to distraction. The beep that sounds without notice. The beep that beeps without giving you a hint. The beep in the night.
Here are some steps to find and eliminate the phantom beeps, buzzes, and vibrations that plague your iPhone.
Try a hard restart, because it may be the iPhone’s fault
- Tap the volume up button.
- Then tap the volume down button
- Hold the power button till the iPhone shows the Apple logo on the front
The iPhone and iOS 16 are great, but they’re not perfect. There are still occasional bugs. A force restart will help fix some of the bugs that build up in the background processes as you use your phone.
I was skeptical that a force restart would help, but this advice comes directly from Apple Support. I engaged help via chat to fix this [very real] problem on my iPhone, and a force restart was Apple’s first suggestion.
Sign up for breaking news, reviews, opinion, top tech deals, and more.
Are you running the iOS Beta? Quit it

- Open Settings: General: Software Update
- Tap “Beta Updates” toggle this setting to “Off,” then restart
- To fix ASAP, restore from a pre-beta backup
If you are daring, you can join the iOS 16 public beta program and load the latest candidate for the next version of Apple’s iPhone software. Being daring means putting up with bugs, and those bugs may include strange beeps.
If you are hearing strange beeps, it is entirely possible that Apple’s iOS Beta software is to blame. Or rather, I’m to blame for loading pre-release software and then getting annoyed when it doesn’t work properly. The fix, to start, is to unenroll from Apple’s iOS beta program.
Unfortunately, that still leaves you with the same beta software that caused the beeping. The next time there is an iOS update, your phone will install the non-beta version. If you need a more immediate fix, your only hope is to install a backup of your iPhone software made before you joined the iOS beta.
You can find all of the backups of your device in the Settings menu by tapping on your name to open the iCloud settings. Under iCloud, you can find your Device Backups. You can also search Settings for “Backup” to get to the same place.
How to find the app that is beeping

- Open Settings: Notifications: Scheduled Summary
- Scroll down to look at all of the apps
- Check for notifications you haven’t seen
I’m quick to blame my iPhone for its beeping, but this is possibly my fault. I mess with Notifications settings all the time, usually when an app is annoying me. It’s possible that I did something to cause my apps to beep and then hide. Thankfully, there’s an easy way to check.
The iPhone can give you a summary of every app that has made a notification recently. By looking at the apps in your summary, you can detect if there are any that look like the culprit. If an app has made a notification but you haven’t seen it, that could be your beep.
To find your summary, open the Settings menu and then the Notifications options. Under Notifications, you’ll find a Scheduled Summary feature. Whether you want a Scheduled Summary of all your notifications moving forward, you can check the current list to see what’s been making noise.
How to fix a beeping app and make it work right

- Open Notification settings for a suspected app
- Check to see if visual and sound alerts are toggled on
- If visuals are off and sounds are on, this could be your mystery beep
The iPhone gives you plenty of control over how and when you receive notifications from every app on your phone. Under the Settings: Notifications menu, you’ll find a toggle for every app you’ve downloaded, and you can silence or manage each of them.
You can let apps notify you immediately or you can round up all of your notifications and get that Scheduled Summary only a few times a day. Only apps with immediate delivery enabled can make sounds or show you a notification on screen.
For visual alerts, you can choose to see notifications on the Lock Screen, in the pull down Notification Center window, and as a banner floating on your screen. You can also turn off all of these visual notifications, leaving only the audio notice.
We've finally found the culprit beep
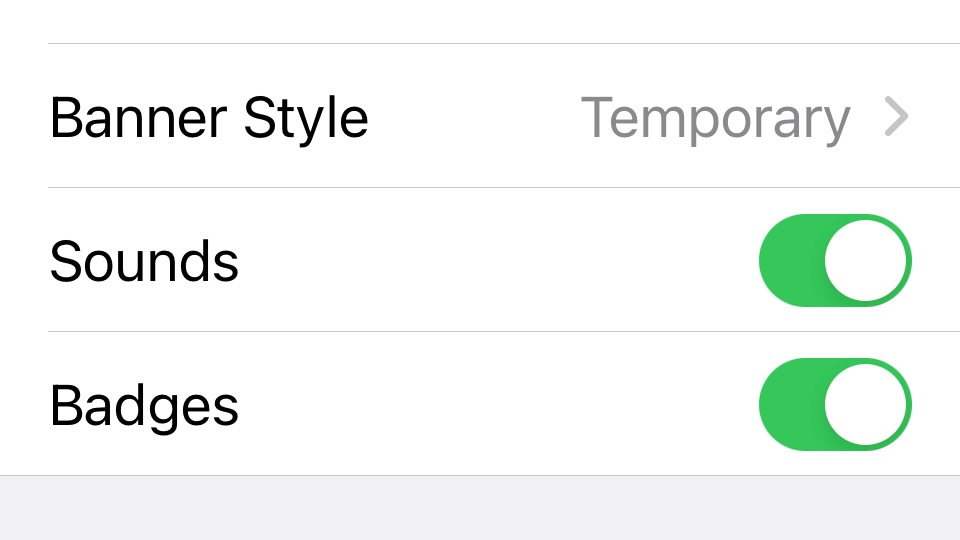
If you have an app that is giving you an audio notification without visual notice, this is likely what has happened: The visual alerts have been unchecked in the Notifications settings for that app, while the Sounds setting has been left toggled on.
To remove the beep, you can either turn off the Sounds toggle for the suspected app, or you can enable the visual notification, so then at least the beep will no longer be a mystery.
If there is still a beep or notification after these steps, repeat again with a different app until you’ve checked the audio and visual alert settings on every app you’ve allowed to send you Notifications.

Starting more than 20 years ago at eTown.com. Philip Berne has written for Engadget, The Verge, PC Mag, Digital Trends, Slashgear, TechRadar, AndroidCentral, and was Editor-in-Chief of the sadly-defunct infoSync. Phil holds an entirely useful M.A. in Cultural Theory from Carnegie Mellon University. He sang in numerous college a cappella groups.
Phil did a stint at Samsung Mobile, leading reviews for the PR team and writing crisis communications until he left in 2017. He worked at an Apple Store near Boston, MA, at the height of iPod popularity. Phil is certified in Google AI Essentials. His passion is the democratizing power of mobile technology. Before AI came along he was totally sure the next big thing would be something we wear on our faces.