How to use Twitter Stickers

Twitter Stickers are being added to the popular social media website, and they are a fun way of livening up photographs. Over the next few weeks you'll see a new option to add Twitter Stickers to your photos appear in the Twitter app, so keep your eyes peeled the next time you post an image.
You can choose from a huge library of images – including popular emojis – and add them to your images to help convey what you're feeling, show support for a cause, or simply to make them stand out from the crowd.
Adding a Twitter Sticker to your photo also makes your post searchable in a new timeline with other posts using the same Sticker – so Twitter Stickers act a lot like a visual hashtag. This can make your posts visible to a lot more people, and can gain you more followers.
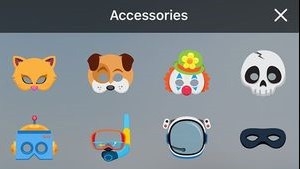
So, Twitter Stickers aren't just fun or simply cosmetic – they can help you reach a whole new audience. Read on to find out how to use Twitter Stickers to make your tweets really stand out.
1. Starting your tweet
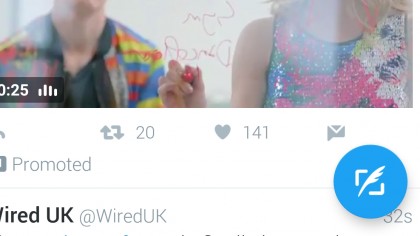
At the moment you need to use the Twitter app for iOS or Android devices. In the app, tap on the compose Tweet icon, which is represented by a square with a quill in it.
2. Add a photo
You'll now need to add a photo to your tweet. To do this, tap the Camera icon and then either select an image that you've already saved on your device, or tap the Camera icon again to take a photo.
3. Tap the Sticker icon
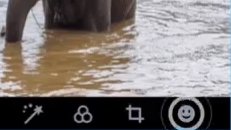
Once you've chosen your image, tap the sticker icon – represented by a smiley face emoticon, and browse the library of available Twitter Stickers. Tap on a Sticker and it will appear on your image. To move the Twitter Sticker around, tap and hold your finger on the Sticker and drag it around.
Sign up for breaking news, reviews, opinion, top tech deals, and more.
If you don't see the Sticker icon then you may have to wait a few days for the Twitter Sticker function to be rolled out to your app.
4. Edit the Twitter Sticker
You can rotate Twitter Stickers by placing two fingers either side of the sticker and turning them clockwise or counter-clockwise. You can also resize the sticker by either pinching your fingers together or spreading them apart.
5. Deleting Stickers
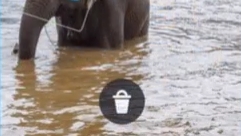
If you want to remove a Twitter Sticker, press and hold on the Sticker, then drag it with your finger to the bottom of the screen on your device. A Trash Can icon will appear. When it does, release your finger and the Sticker will be deleted.
6. Share your image with the world
You can add up to 25 Twitter Stickers to an image. When you're ready to send the tweet – along with the Stickers – make sure you're happy with it, as once you've Tweeted your photo with the Twitter Stickers on it, you won't be able to edit the photo afterwards.
For more information about Twitter Stickers, keep an eye on the #Stickers hashtag.

Matt is TechRadar's Managing Editor for Core Tech, looking after computing and mobile technology. Having written for a number of publications such as PC Plus, PC Format, T3 and Linux Format, there's no aspect of technology that Matt isn't passionate about, especially computing and PC gaming. He’s personally reviewed and used most of the laptops in our best laptops guide - and since joining TechRadar in 2014, he's reviewed over 250 laptops and computing accessories personally.