How to use Windows 11's Find My Device to help locate your lost laptop
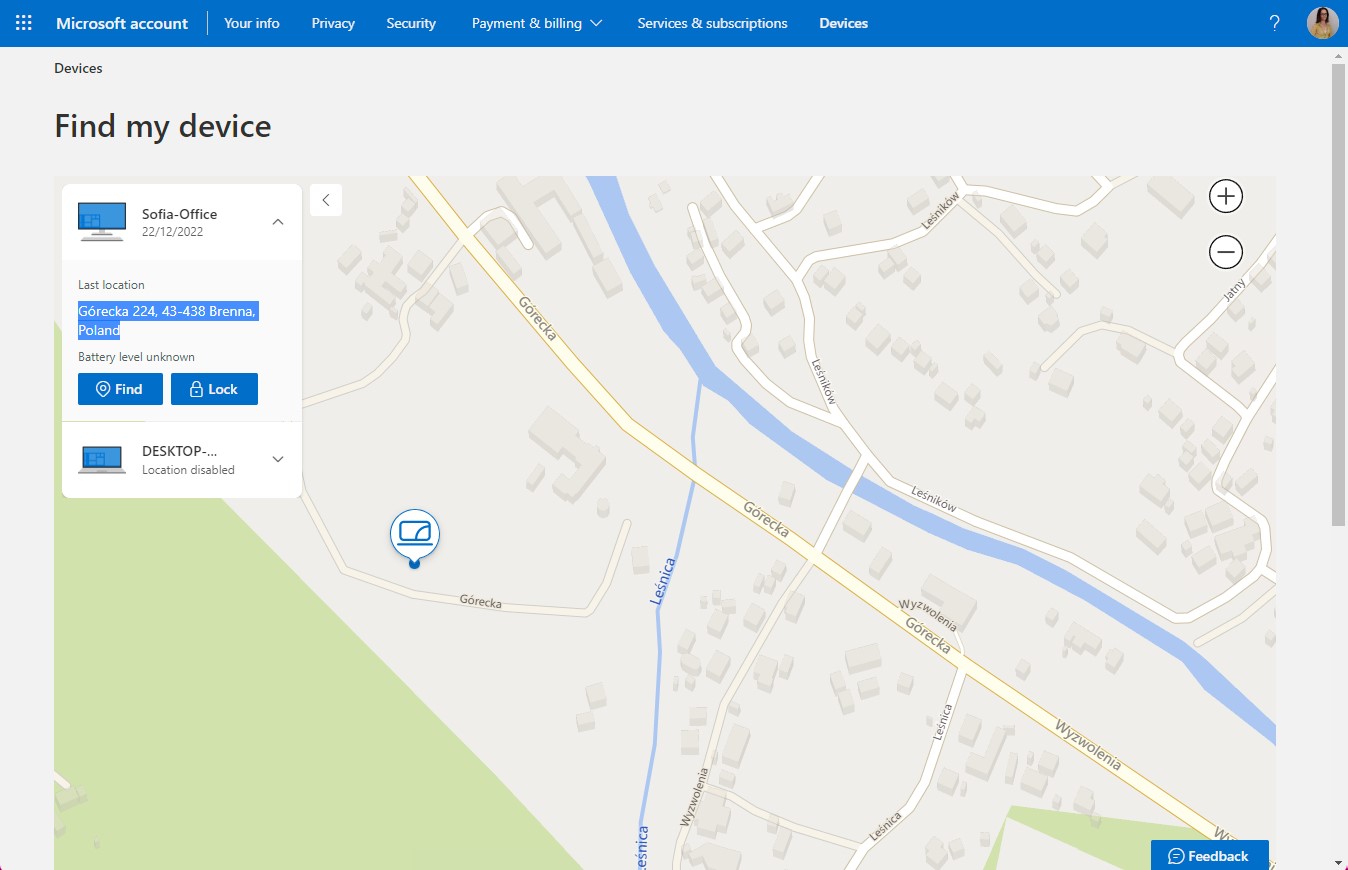
Losing an expensive device is never a good situation to be in, and even worse if you can't find it. Thankfully, we're in an age where you can easily find it, or remotely wipe the device if needed.
There are apps where, in the hope of getting your laptop back, for example, you want to make sure that your data stays out of the wrong hands. Using Windows 11, there's an app called Find My Device, you can make sure that this won't happen.
With this in mind, here's our guide on how to use this app, to make sure you can track where your device is, at most times.
Tools and Requirements
- Windows 11 2022 Update
Step by step guide
1. Find My Device in Settings
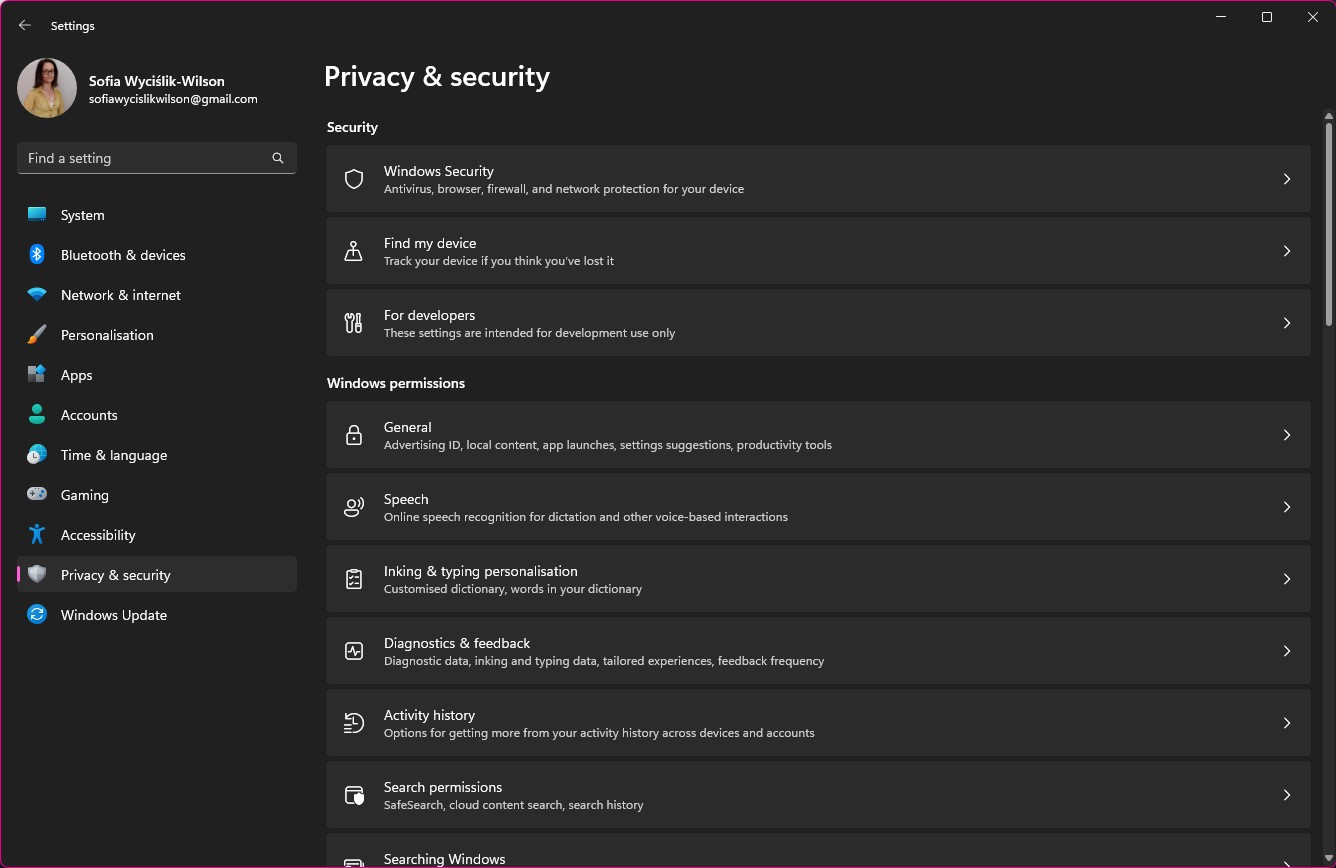
The Find My Device feature of Windows 11 is switched off by default, so if you want to use it you will have to enable it first. Right-click the Start button and select Settings from the menu that appears, or press the Windows key + I simultaneously to open the Settings app.
Move to the Privacy & security section to the left and then click the Find my device link in the right-hand pane.
2. Enable location settings and Find My Device
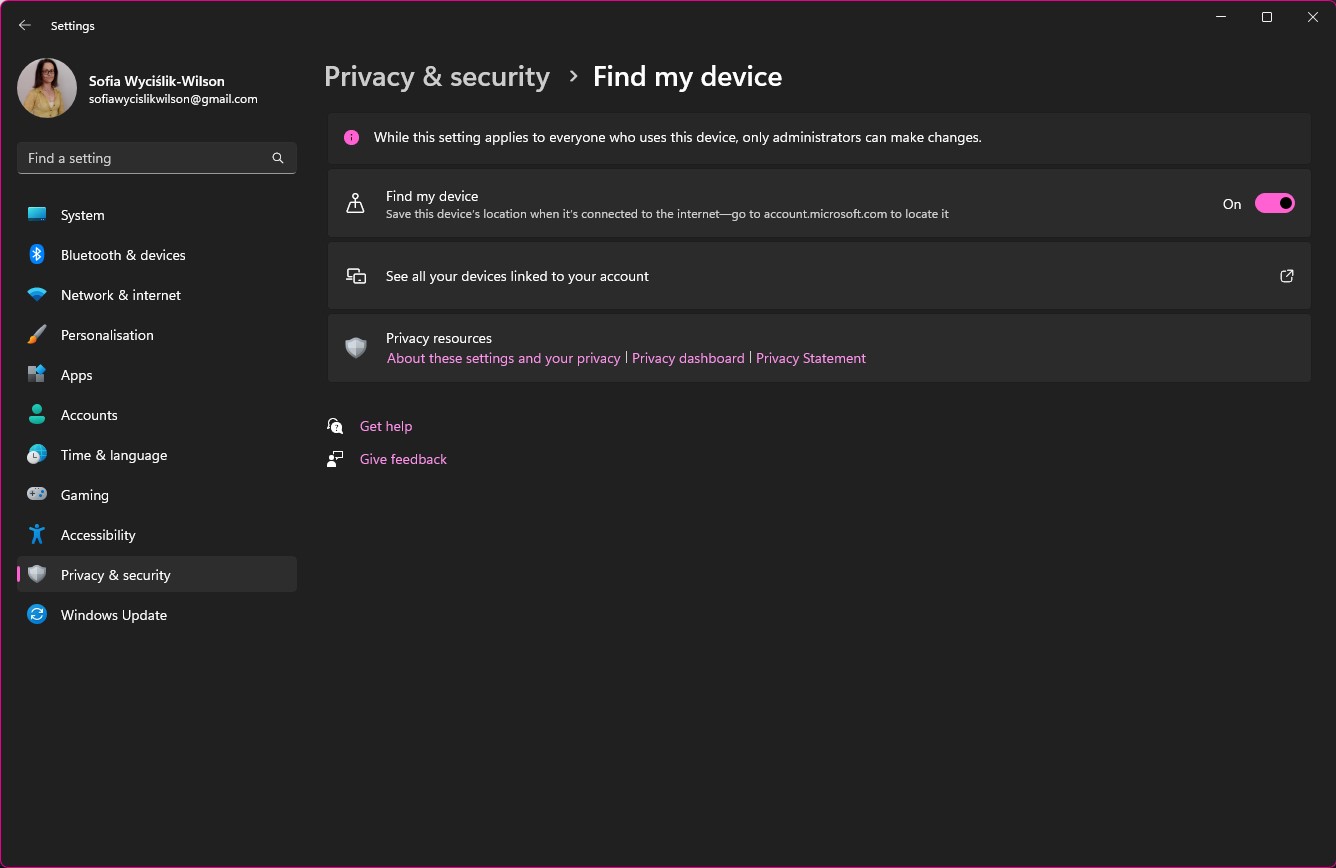
When you open the Find My Device section, you may see a warning about location settings being switched off. As this is required for Find My Device to work, you will need to enable it by clicking the Location settings button and then moving the Location services toggle to the On position.
Back at the Find My Device Page, move the Find my device toggle to the On position to enable the feature.
3. Check which devices are linked to your account
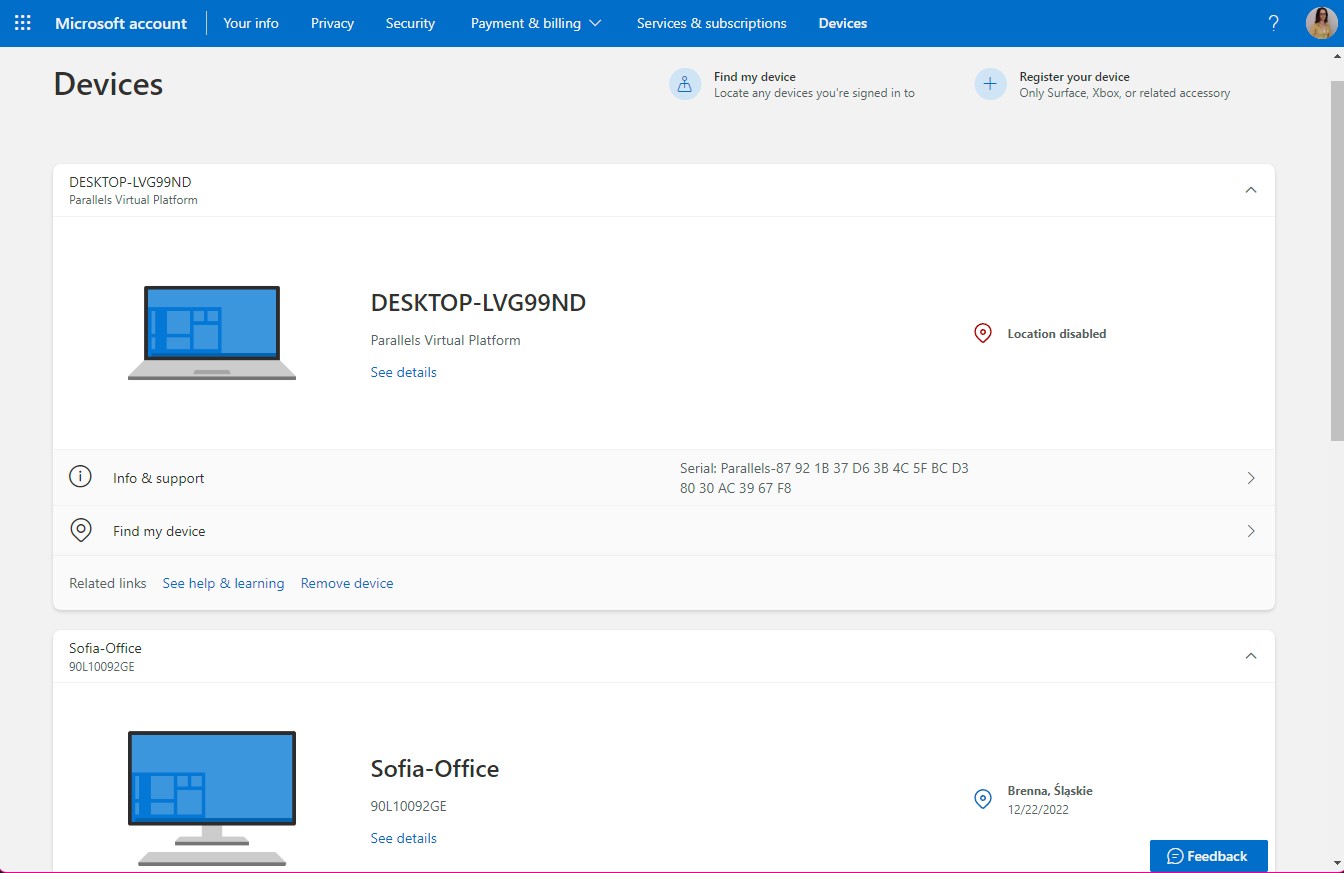
Any computer you have enabled Find My Device on -- whether it is a desktop PC or a laptop -- will be added to your Microsoft account. Using any computer with an internet connection (or even a Mac or mobile phone), you can your Microsoft account page to check which devices you are monitoring.
Pay a visit to https://account.microsoft.com/devices, sign into your account and you will see a list of your devices as well as an indication of whether location services are enabled.
4. Locate your lost or stolen device
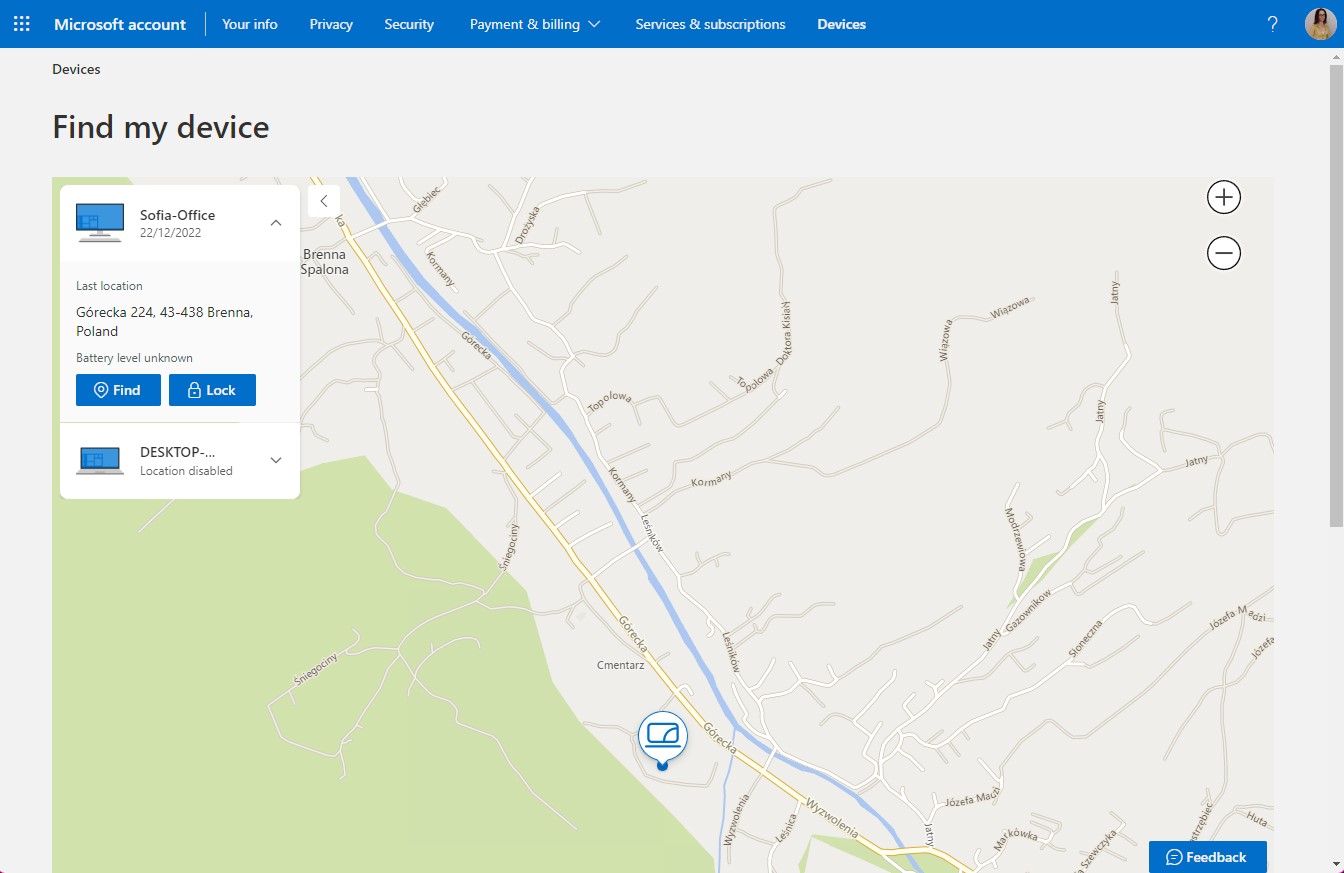
Whether you have mislaid your laptop, or your PC has been stolen, Find My Device will help you to track it down. After signing into your Microsoft account at https://account.microsoft.com/devices, click the Find my device link under the entry for the computer you are trying to locate.
Initially you will see a map showing the device's last known location, but this may not be entirely current. To update the location, click the Find button and wait for the map to refresh.
5. Using location information
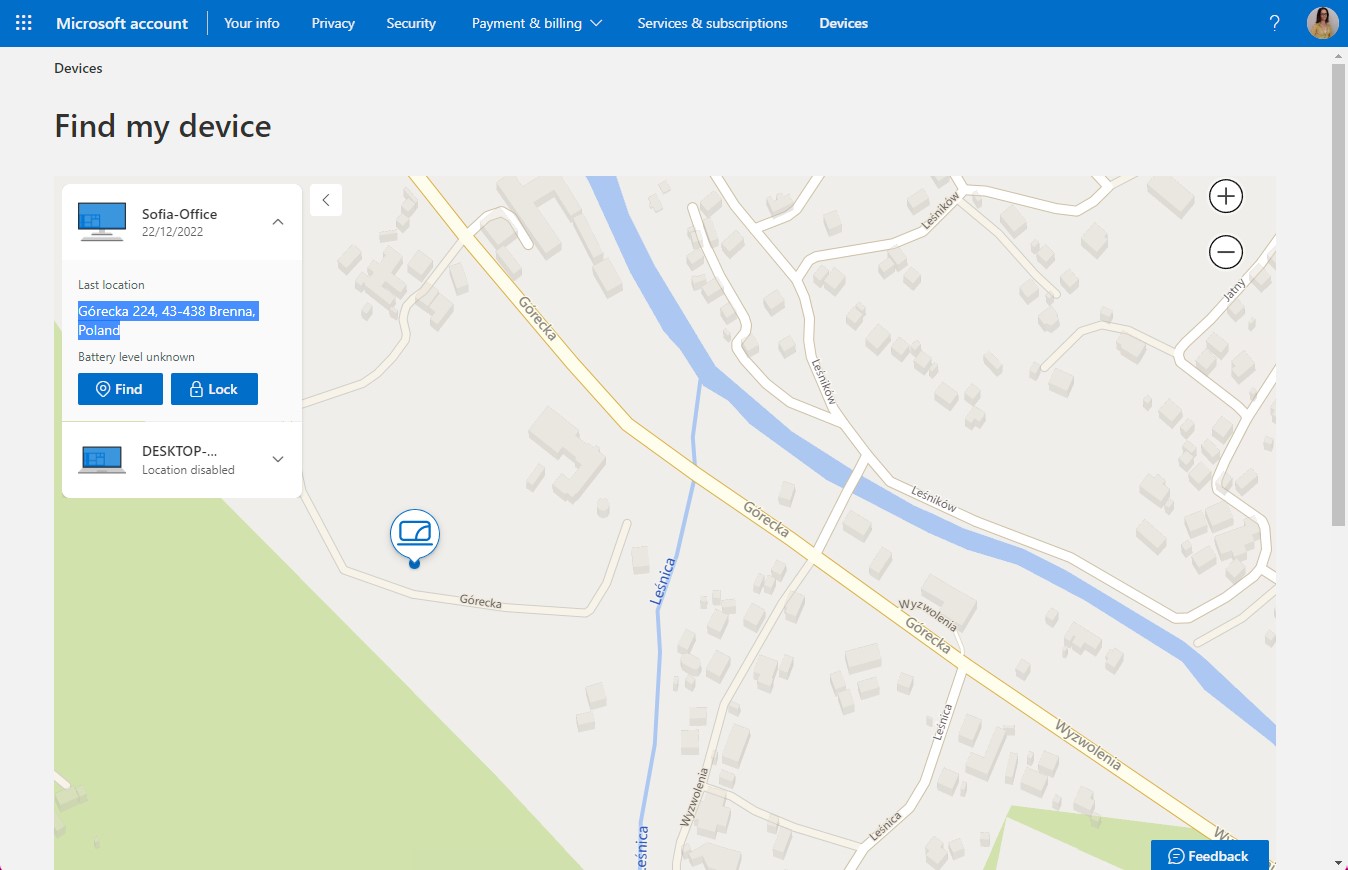
It may well be the case that the section of the map that Find My Device shows you is recognizable and is enough to help you determine where you left your laptop, or where a thief may have taken it.
If it isn't, you can navigate your way around the map just as you would Google Maps -- you can click and drag with your mouse or trackpad, and either use your scroll wheel or the + and - buttons on the map to zoom in and out. In the overly to the left of the map, you will also see an address.
6. Remotely lock your device
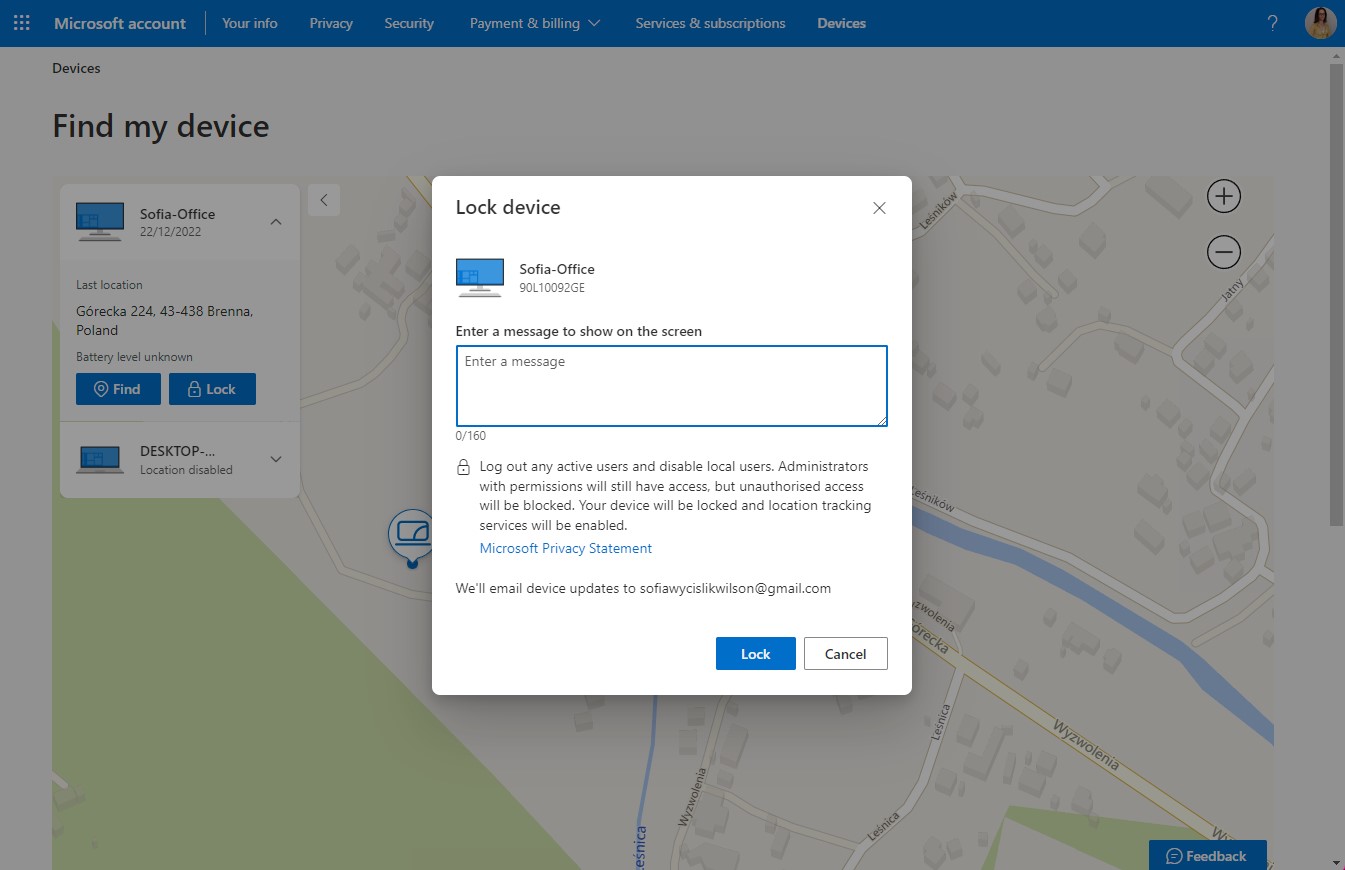
If you believe that your computer has been stolen rather than lost, you almost certainly want to stop whoever has it from using it and accessing your data.
On the Find My Device page you have used to locate your device, there is the option to lock your computer so it cannot be used.
Click the Lock button, enter an optional message to display on the screen of your computer, and then click Lock.
7. Making use of the optional message
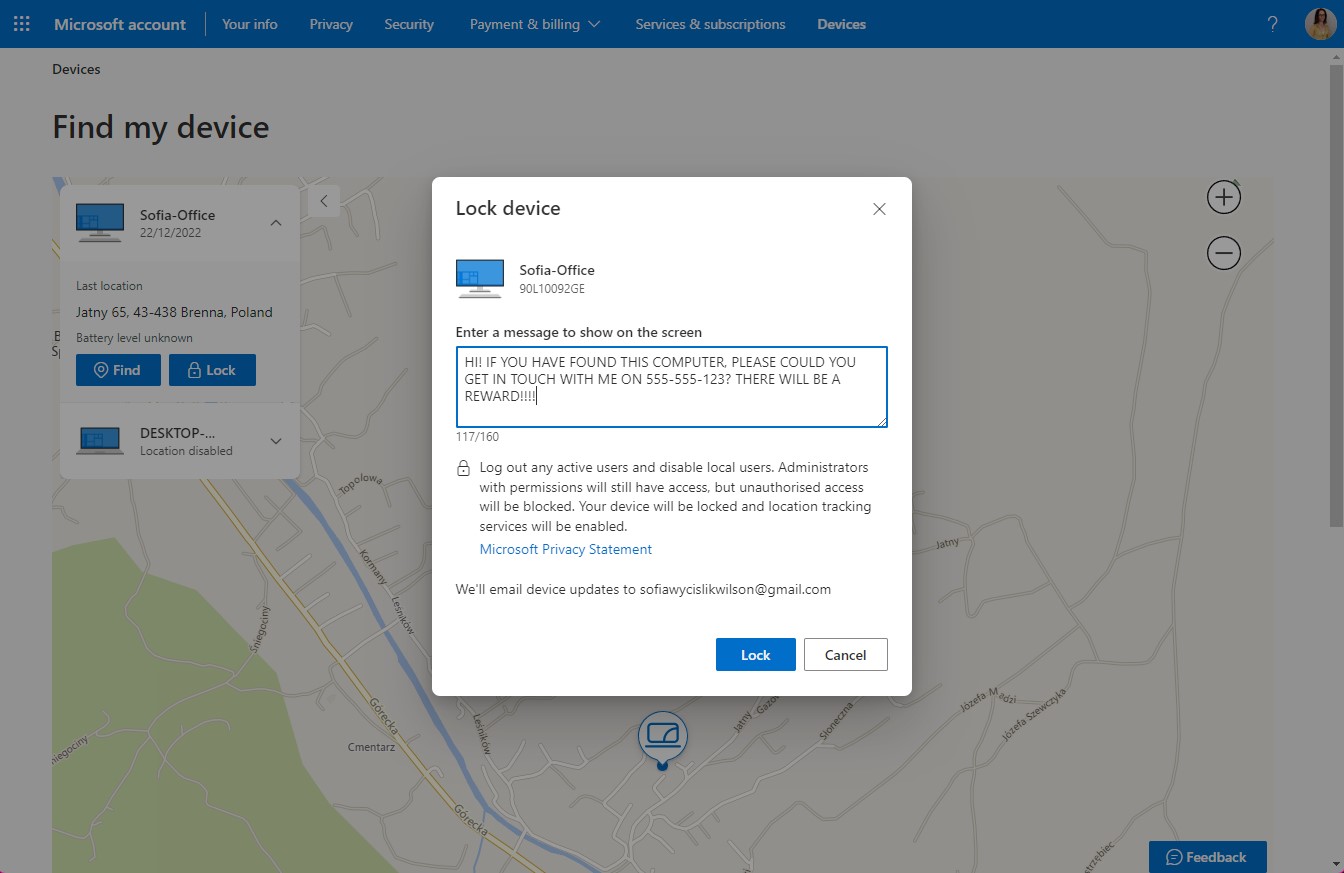
While your first thought may be that the message box could be used to inform a thief that you know where they are, it is more useful than this. It could well be the case that you have left your laptop in the back of a taxi, on the bus or in a coffee shop, and you can use the message to give instructions to whoever happens to find it.
You could give out your phone number or email address, but it's probably not a great idea to share your home address.
8. What happens next

When you ping the location of your computer, a message is displayed on the screen of your computer, so if someone else is using it, they will be aware that you are looking for your device.
If you have opted to remotely lock the device -- which is the sensible thing to do if it has been stolen -- anyone who is logged in will be automatically logged out. This offers a reasonable level of protection against your machine being misused or your data being accessed.
Final thoughts
Computers have become essential to daily life, so it is great that Microsoft has seen fit to include a device-locating option in Windows. It is certainly a valuable tool for anyone who frequently travels with a laptop -- although it can also be used to protect a desktop PC. But while the feature that is built into Windows 11 is handy to have, it is far from being the only option available.
In a similar vein is Prey which is available for Windows, as well as macOS and mobile platforms. While this is a paid-for product, there is a 14-day trial that lets you try it out for free.
There are various price points available, each offering a differing range of needs that will suit everyone from private individuals to larger organizations. Another option is DriveStrike, again available for all popular desktop and mobile platforms. The 30-day trial gives you a taste of the tracking and geo-locating functionality.
Sign up for breaking news, reviews, opinion, top tech deals, and more.

Sofia is a tech journalist who's been writing about software, hardware and the web for nearly 25 years – but still looks as youthful as ever! After years writing for magazines, her life moved online and remains fueled by technology, music and nature.
Having written for websites and magazines since 2000, producing a wide range of reviews, guides, tutorials, brochures, newsletters and more, she continues to write for diverse audiences, from computing newbies to advanced users and business clients. Always willing to try something new, she loves sharing new discoveries with others.
Sofia lives and breathes Windows, Android, iOS, macOS and just about anything with a power button, but her particular areas of interest include security, tweaking and privacy. Her other loves include walking, music, her two Malamutes and, of course, her wife and daughter.
- Daryl BaxterContributor