How to use VLC Media Player
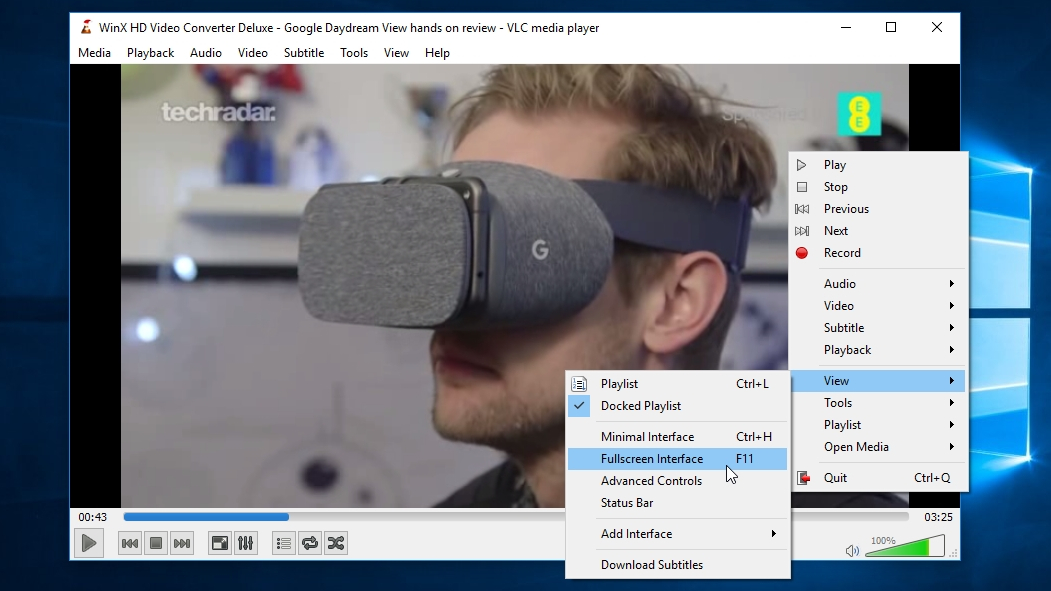
Windows' built-in media player is fine for basic music and video playback, but it's far from the most powerful option available. This is where VLC Media Player can help. It can play audio and video from just about any source without the need for additional codecs, it's packed with tools and options to help you get the best possible playback quality, and it supports third-party plugins that add features like


1. Download and install
VLC is not only a powerful, customisable and versatile media player, it's also available for pretty much every platform around.
The installer is fairly self-explanatory and you shouldn't need to change any of the default options. The only section you need to pay particular attention to is 'Choose components', where you might want to be selective about which elements and extensions to install. If in doubt, leave everything selected.

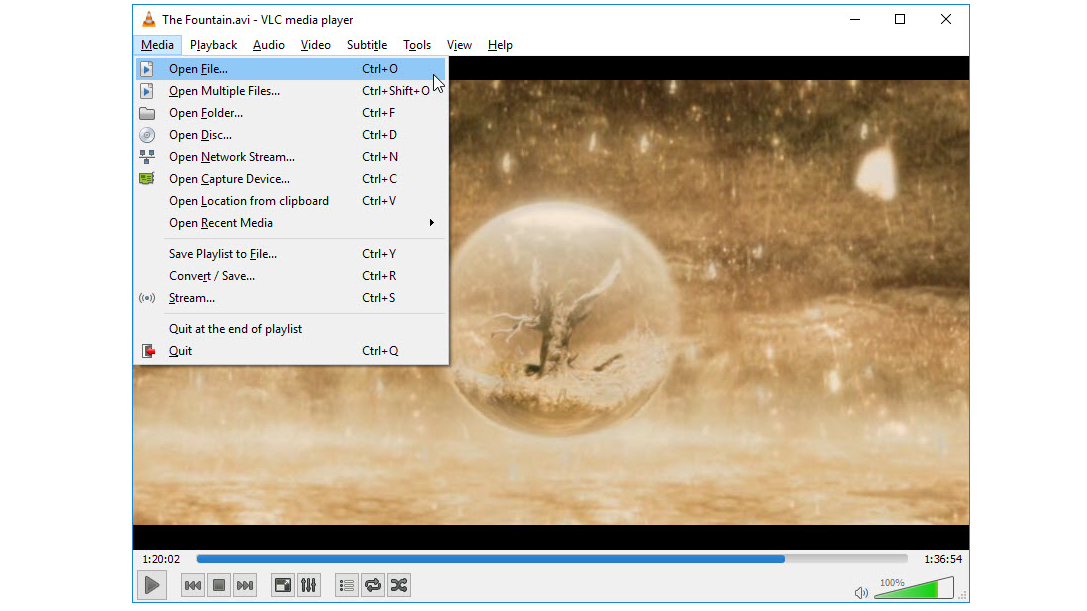
2. Load a file or stream
The main VLC interface is a pretty simple affair, and the first thing you'll want to do is to load a video. You can do this by dragging and dropping a file onto the program window, or by click the Media menu followed by Open File. Notice you can also open video streams as well as discs.
At the bottom of the program window are controls similar to those you would find in any other media player – play, stop and pause, volume control, and a progress bar to allow you to jump to a specific section of a video.

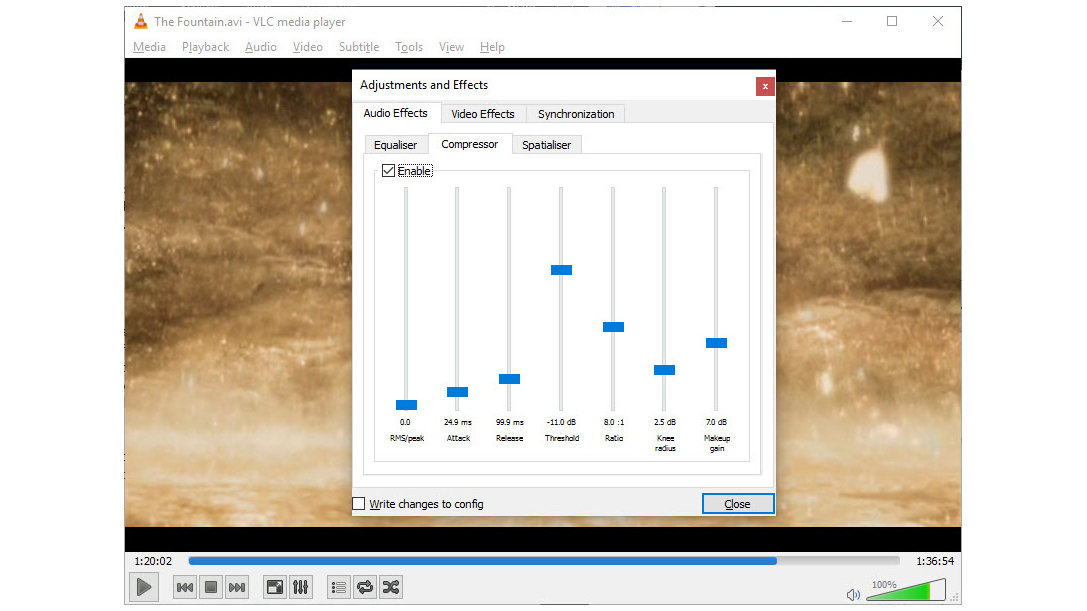
3. Adjust audio and video
VLC gives you a great deal of control over how your videos look and sound. Click the graphic equaliser button at the bottom of the window (it's the sixth button from the left), or click Tools > Effects and Filters to bring up the audio and video controls.
To adjust sound you will need to check the Enable box and then use the sliders to tweak different audio frequencies to your liking. As well as basic adjustments, you can also use the Compressor and Spatilizer tabs to experiment with more advanced effects.
Sign up for breaking news, reviews, opinion, top tech deals, and more.

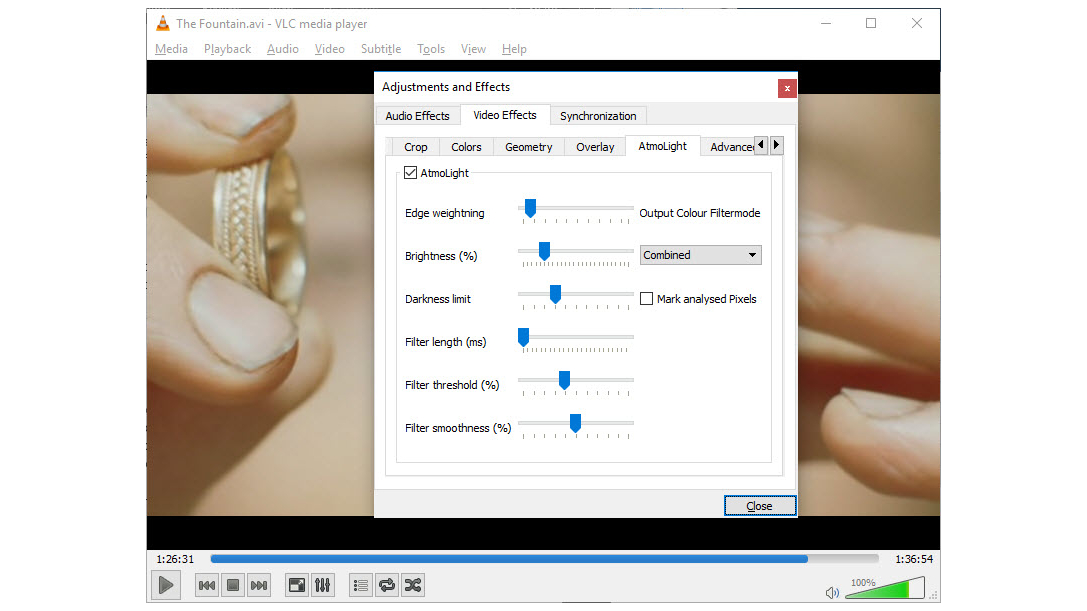
4. Synchronize audio and video
While we're looking at the Adjustments and Effects dialog, it's worth mentioning that the Synchronization tab can be used to alleviate the problem of sound and video that is not in sync. By introducing a pause in the audio, or bring it forward, you can stop enduring videos that look like they have been badly dubbed.
Moving to the Video Effects tab in the middle, there are lots of controls that can be used to improve the appearance of footage by tweaking setting such as a colour, hue, sharpness and so on. There's even the option to rotate video – great for footage that was shot in the wrong mode on a phone.

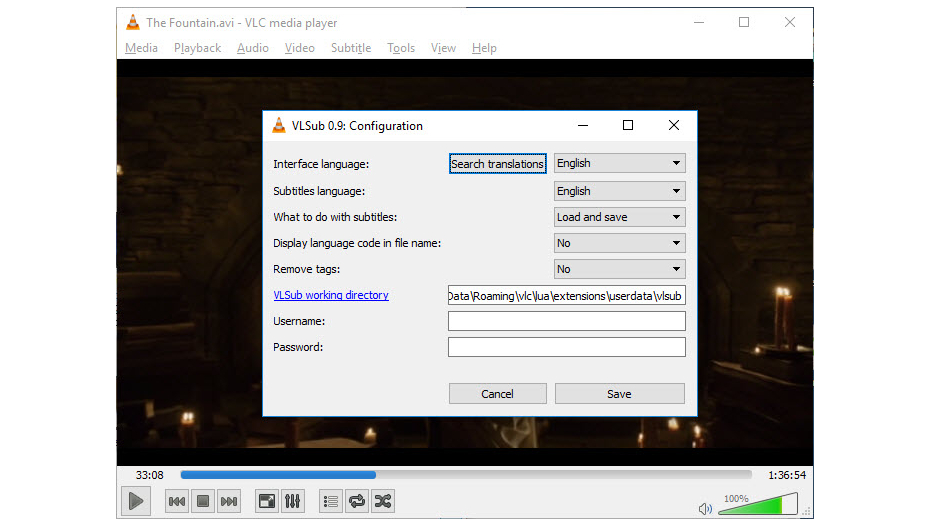
5. Add subtitles
On the Synchronization tab, you may have noticed that VLC features support for subtitles. You might already have subtitles for the videos you want to watch, but it is also possible to download them from within the program.
Click the View menu and select the Download Subtitles option; you can then perform a search for any subtitles that might exist for what you are watching. VLC will automatically search for subtitles based on the name of the file you have loaded, but you can change this search to anything you like.

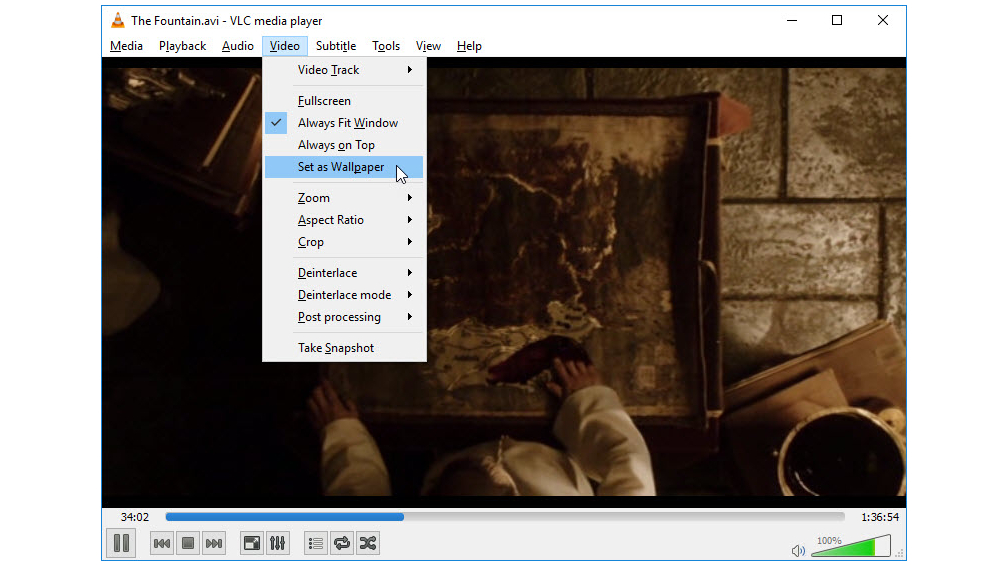
6. Change viewing options
There are various views that you can experiment with in VLC. The program starts in windowed mode by default, but if you are settling down to watch a movie, you'll probably want to switch to full screen mode – just click View > Fullscreen Interface, or press F11.
The basic windowed mode can be resized like any other program window, but if you find the on-screen controls distracting, you can press Ctrl + H to toggle a more minimal look. How you view depends on what you are doing, but there is the interesting option to play your video as if it was your desktop wallpaper by selecting Video > Set as Wallpaper.

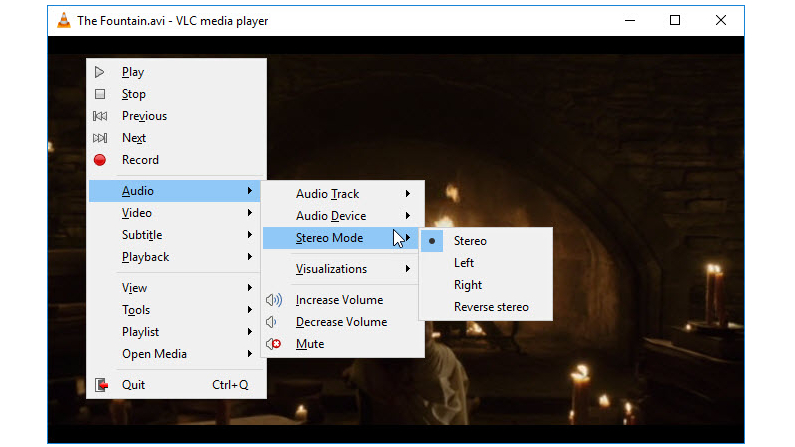
7. Access quick controls
If you've switched to the Minimal Interface or Full Screen mode, you might be wondering how you go about controlling playback. Don't worry, there's no need to learn a series of keyboard shortcuts if you don’t want to! If you're in Full Screen mode, all you need to do is move the mouse and a set of playback controls will pop into view. They disappear again after you leave the mouse alone for a while.
In the Minimal Interface, you just need to right-click on the video that's playing, and you can use the menu that appears to control playback.

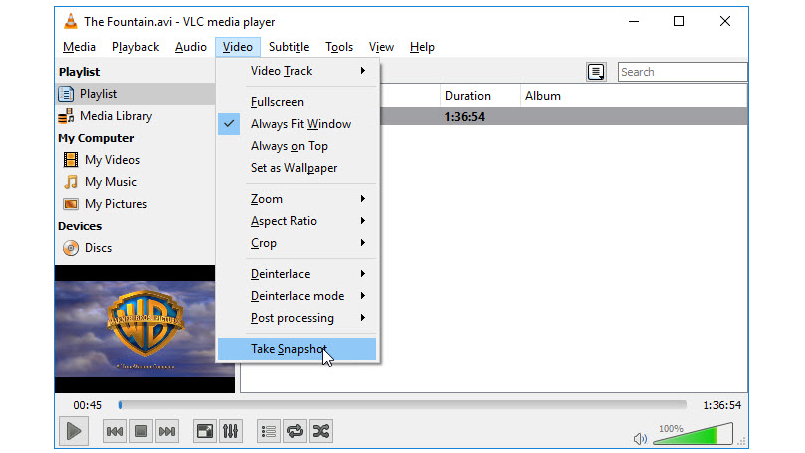
8. Screengrabs and playlists
There are a few other things that it is worth knowing about VLC, the first being that it is possible to take a screenshot of the video you're watching. Just select Take Snapshot from the View menu.
Another handy feature is the ability to create playlists. This is a great option if you're looking to binge-watch a series of video back-to-back and don’t want to have to go to the hassle of manually starting each one. Click View > Playlist, or press Ctrl+L, and you can add all of the videos you would like to include.

Sofia is a tech journalist who's been writing about software, hardware and the web for nearly 25 years – but still looks as youthful as ever! After years writing for magazines, her life moved online and remains fueled by technology, music and nature.
Having written for websites and magazines since 2000, producing a wide range of reviews, guides, tutorials, brochures, newsletters and more, she continues to write for diverse audiences, from computing newbies to advanced users and business clients. Always willing to try something new, she loves sharing new discoveries with others.
Sofia lives and breathes Windows, Android, iOS, macOS and just about anything with a power button, but her particular areas of interest include security, tweaking and privacy. Her other loves include walking, music, her two Malamutes and, of course, her wife and daughter.