How to use the redesigned System Settings app in macOS Ventura
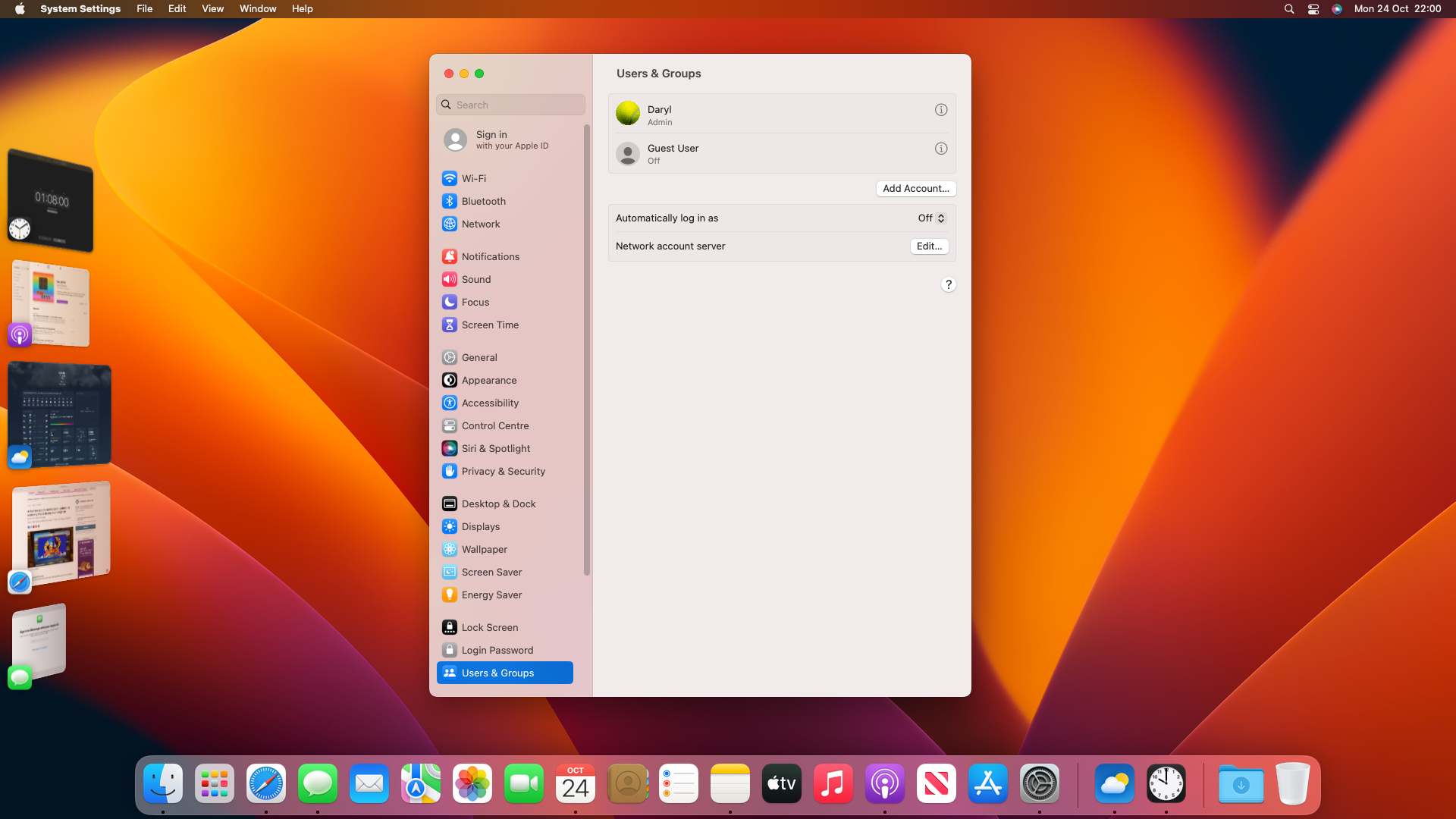
With the launch of macOS Ventura, the familiar System Preferences was transformed into System Settings to better reflect how it looks on iOS and iPadOS, and it's not been without its fair share of feedback from users.
Some prefer how it looked before, while others are glad this redesign has happened, as there's better consistency between Apple's devices. However, not being able to resize the app is something that users are hoping to see in a future update soon.
Yet there are a huge number of settings you can use to personalize, customize and secure your Mac, and it could be overwhelming to get used to this redesign. With this in mind, our guide below will show you how to navigate it, while finding the best settings to help configure your Mac.
Tools and Requirements
- macOS Ventura
Step by step guide
1. Accessing System Settings
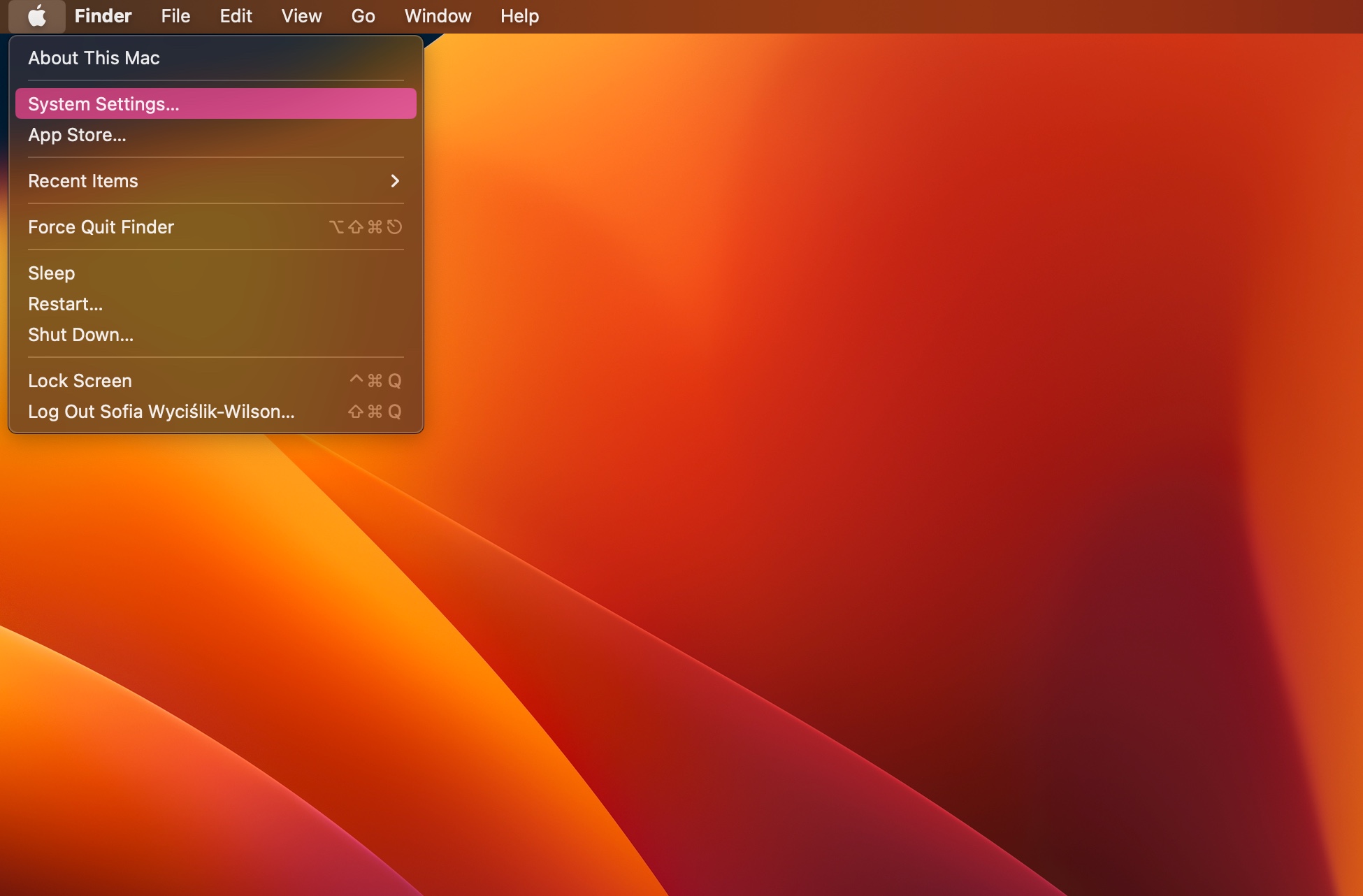
Accessing the new System Settings is all but identical to how you used to access System Preferences in older versions of macOS. Click the Apple menu and select the System Settings entry; that's all there is to it.
While the method of accessing setting has not changed, the look and feel most certainly has. You will immediately notice the new design which fairly closely resembles the look of Settings in iOS.
2. Navigating System Settings
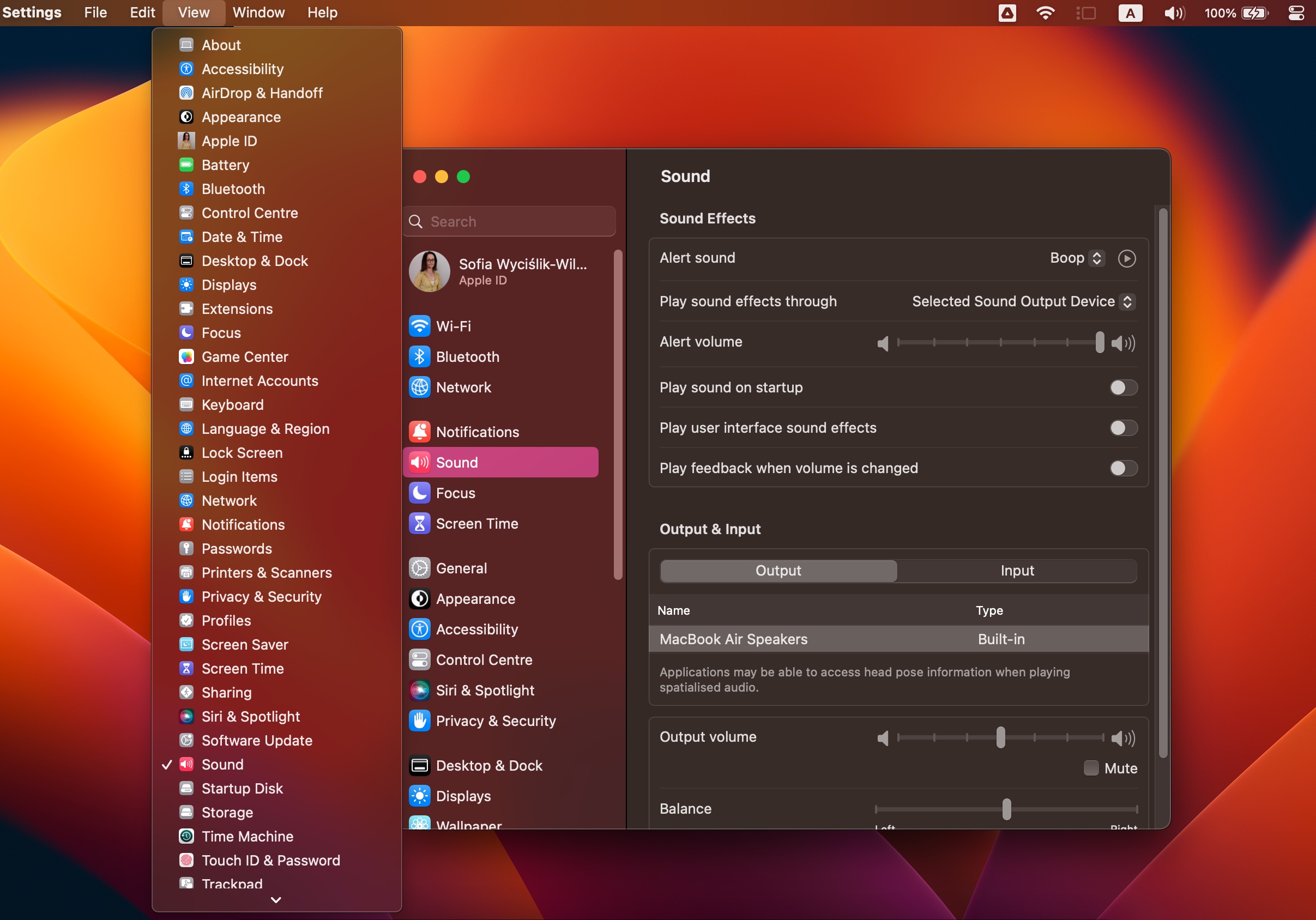
You might think that finding your way around the plethora of settings would be pretty straightforward affair -- and you're right. But there are possibly more navigation options than you first thought.
In the main System Settings window you can use the left-hand navigation panel to browse through the various sections, or you can also click the View menu to access an alphabetical list of categories.
3. Searching for options
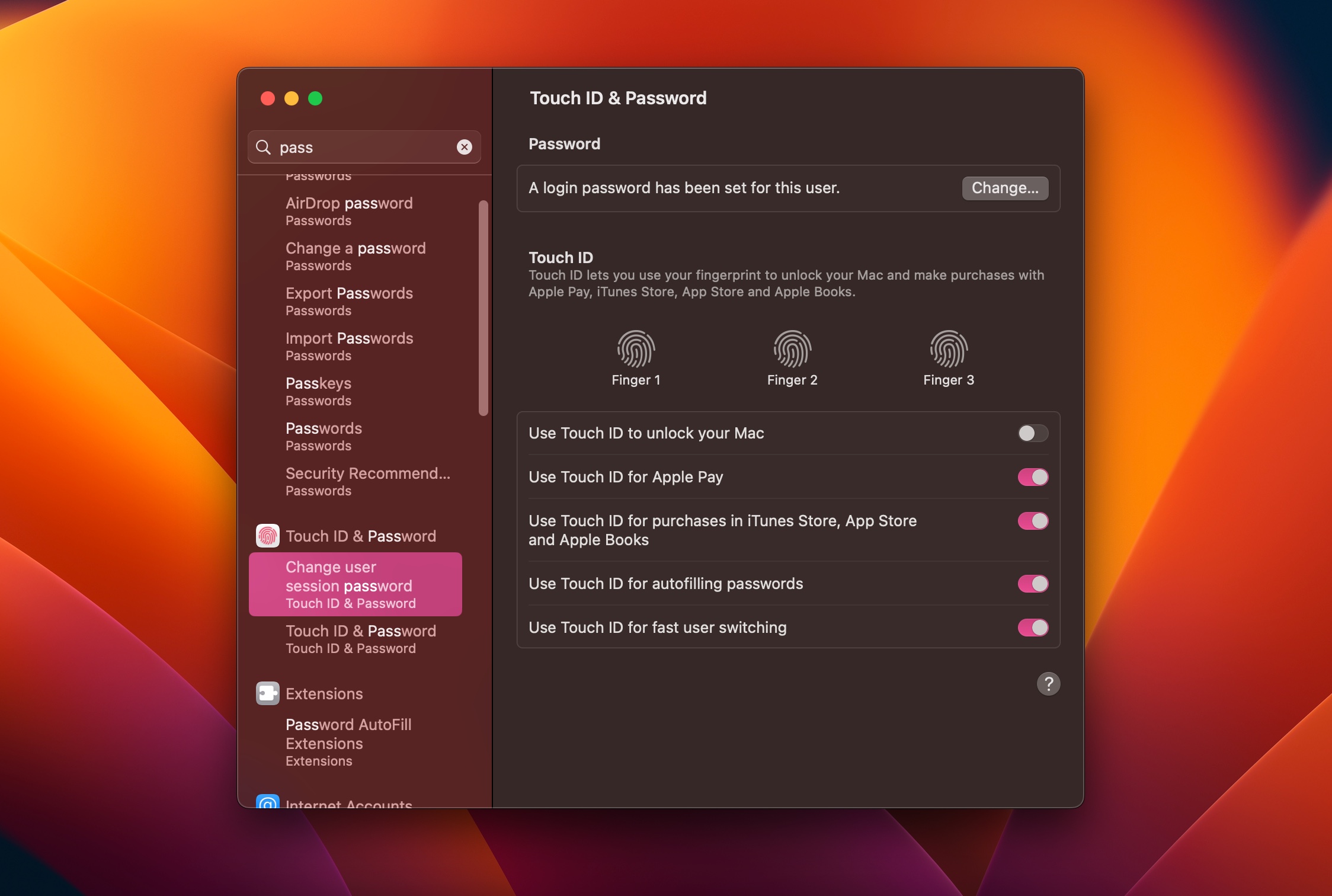
For the most part, System Settings is organised in a fairly logical manner, and you should find it easy enough to locate the options you are looking for. But there may be times when you either do not know what section to look in, or you want to quickly jump to an option which is buried a couple of levels deep; this is where the search option can help.
To the upper left of the System Settings window, type a keyword into the search box and matching results will be displayed below. Click an option title to see the settings you can change to the right.
4. Using Spotlight search
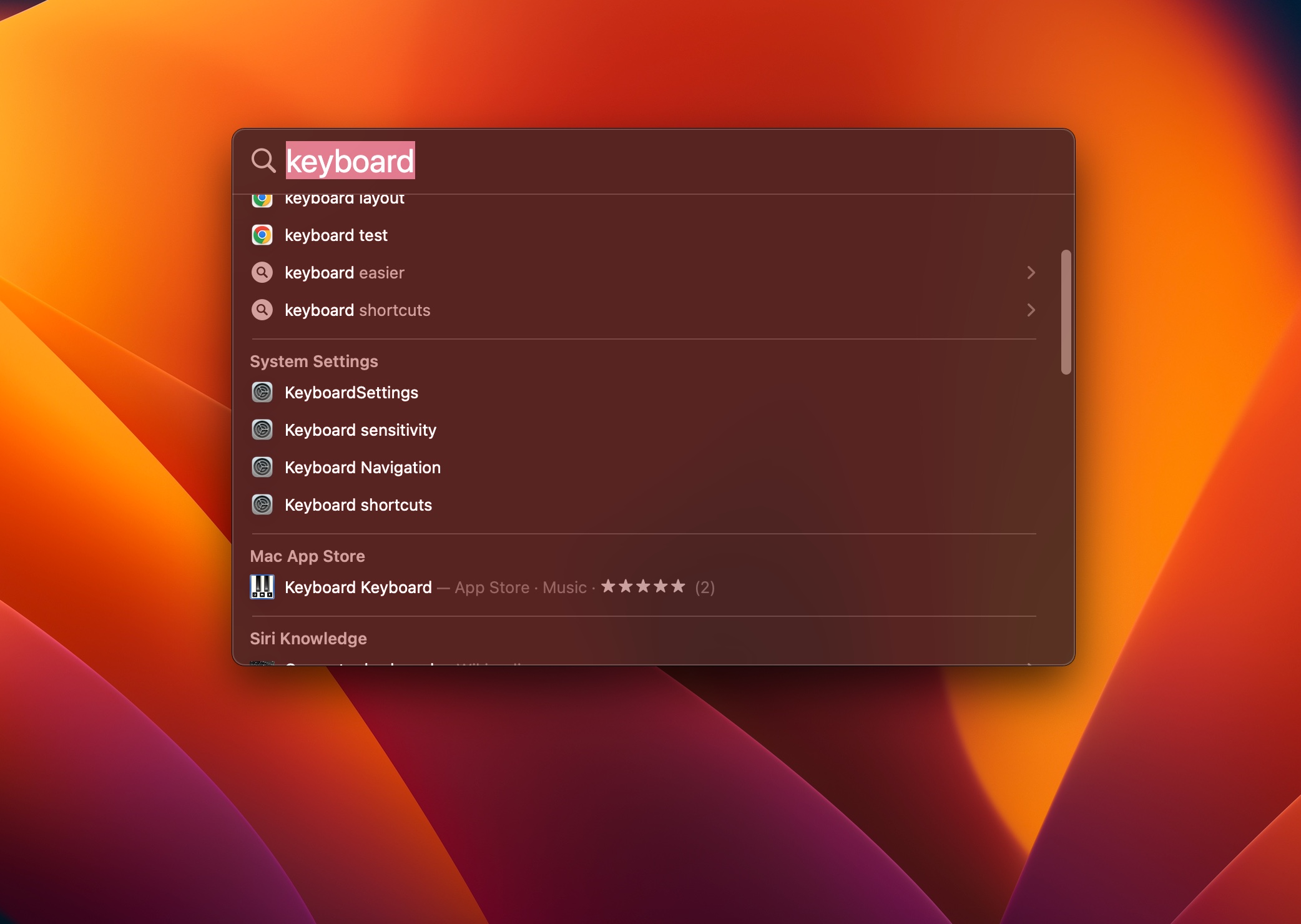
While System Settings includes a search function of its own, there is no need to have System Settings open to search for an option or setting. You also have the option of using Spotlight search to search for settings and to launch System Settings with the relevant section active.
Assuming you have not disabled or changed the keyboard shortcut, just press Command + S from just about anywhere, and conduct your search.
5. Password-protected settings
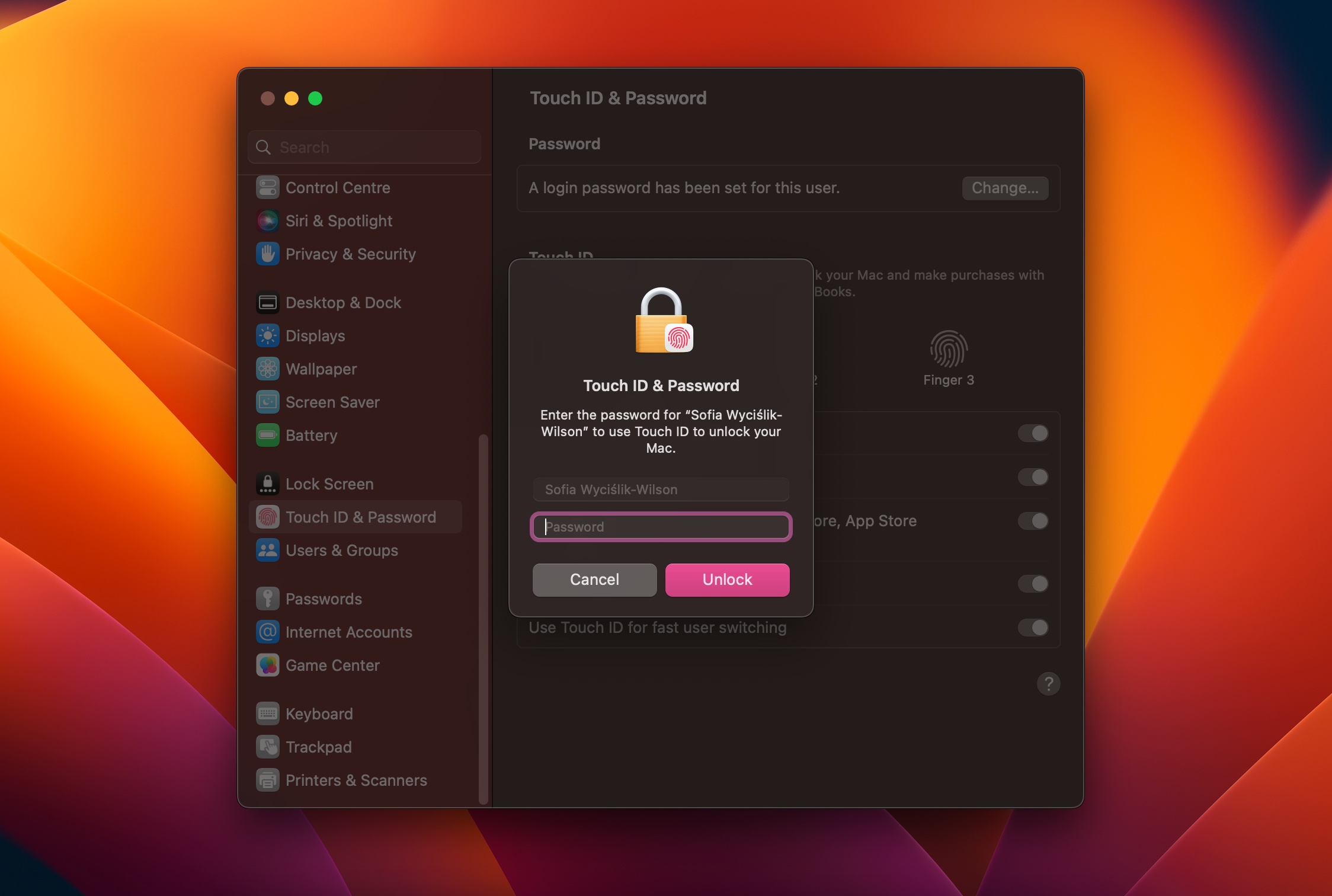
In previous versions of macOS, Apple made it clear that some settings were for administrators and would therefore require a password to change them.
The inclusion of a padlock icon in the corner of System Preferences let you know this. In the new System Settings, this indicator has been removed, but your password will still be required to make certain changes -- such as those relating to security.
6. Resizing System Settings
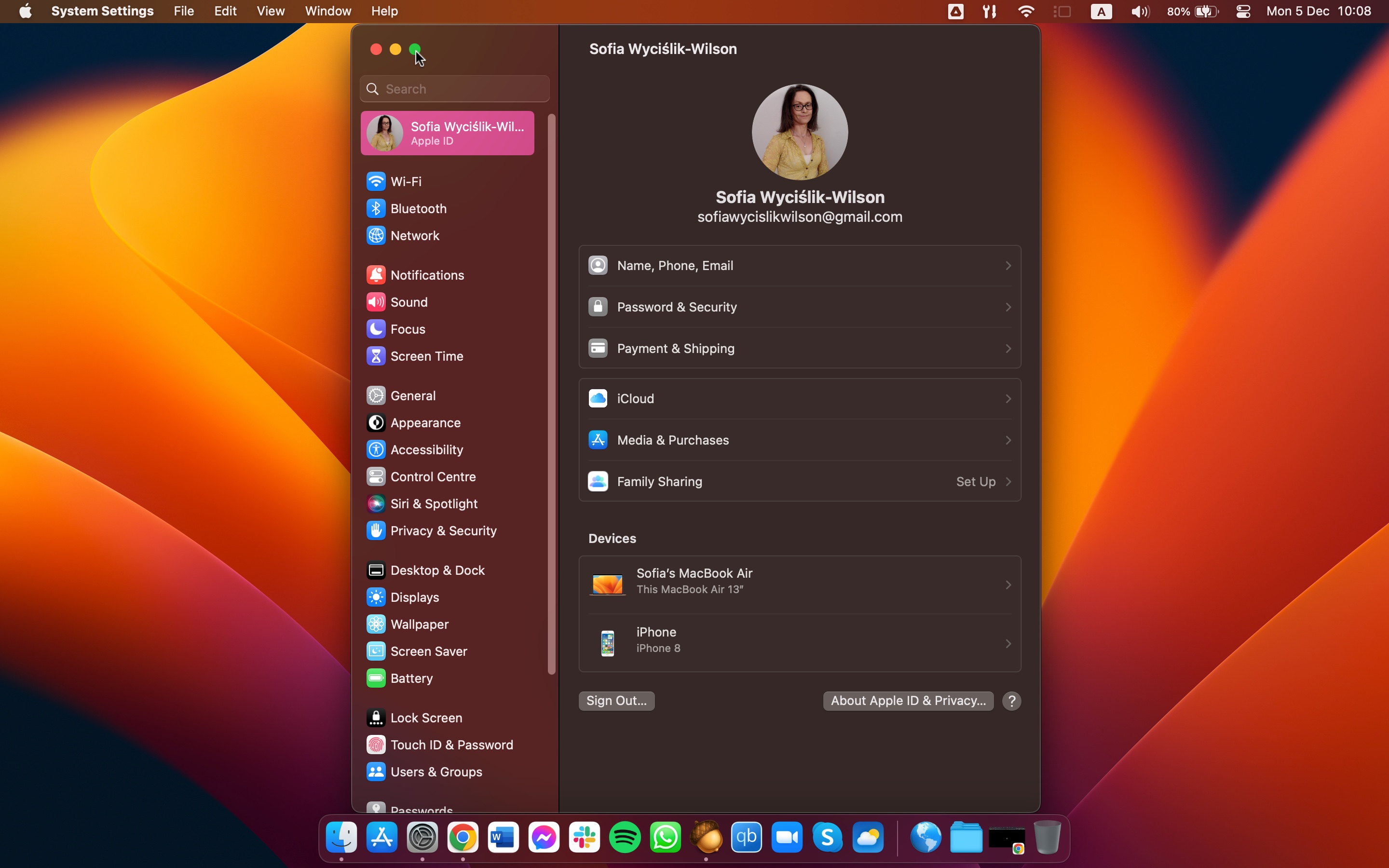
There are a huge number of options to work through in System Settings, and you might consider entering full-screen mode so you can see more. Unfortunately, this is not possible.
Apple has, for some reason, decided to limit the window resizing options for System Settings, but this does not mean that you are stuck with using it the way it first appears. If you click the + button to the upper left of the window -- or click Window > Zoom -- it will be maximized vertically so you can see a bit more.
7. Notable changes in System Settings
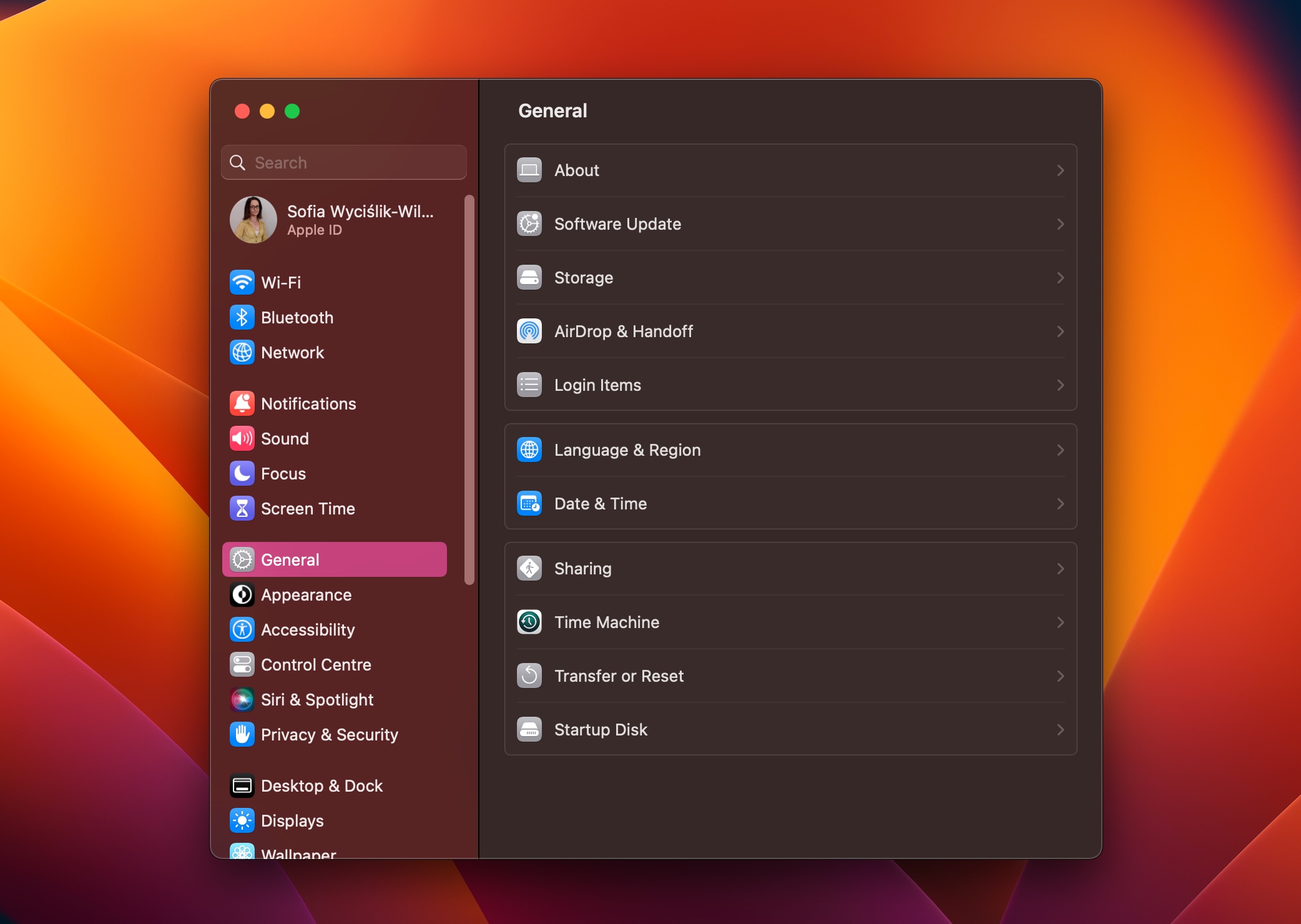
As well as there being something of a new look and layout for System Settings, there are other differences in the move away from System Preferences -- some sections have been removed, some have been split up, and some have been merged.
The new Siri & Spotlight section merges what was previously two separate ones, for instance; the General section is where you now need to head to make changes to Time Machine, Startup Disk, Language & Region and various other settings that were previously found elsewhere.
Final Thoughts
For veteran macOS users, the change from System Preferences to Settings in Ventura will be something that is either confusing or something that is accepted with ease. Either way, it is important to know how to control various aspects of your Mac.
Not only will it enable you to really make your system your own by tailoring it to your needs, it also means that if something goes wrong you will know where you can go and what you can do to help the situation.
While Settings includes everything you need to take full control of your Mac or MacBook, there are also some third-party tools that may be of interest – particularly if customization is what you are looking to achieve. A couple of apps that introduce new capabilities to Ventura are Widgetter which gives you many additional ways to personalize your desktop, and FolderMarker for customizing folders and icons.
Sign up for breaking news, reviews, opinion, top tech deals, and more.

Sofia is a tech journalist who's been writing about software, hardware and the web for nearly 25 years – but still looks as youthful as ever! After years writing for magazines, her life moved online and remains fueled by technology, music and nature.
Having written for websites and magazines since 2000, producing a wide range of reviews, guides, tutorials, brochures, newsletters and more, she continues to write for diverse audiences, from computing newbies to advanced users and business clients. Always willing to try something new, she loves sharing new discoveries with others.
Sofia lives and breathes Windows, Android, iOS, macOS and just about anything with a power button, but her particular areas of interest include security, tweaking and privacy. Her other loves include walking, music, her two Malamutes and, of course, her wife and daughter.
- Daryl BaxterContributor