How to use the Microsoft Store in Windows 11
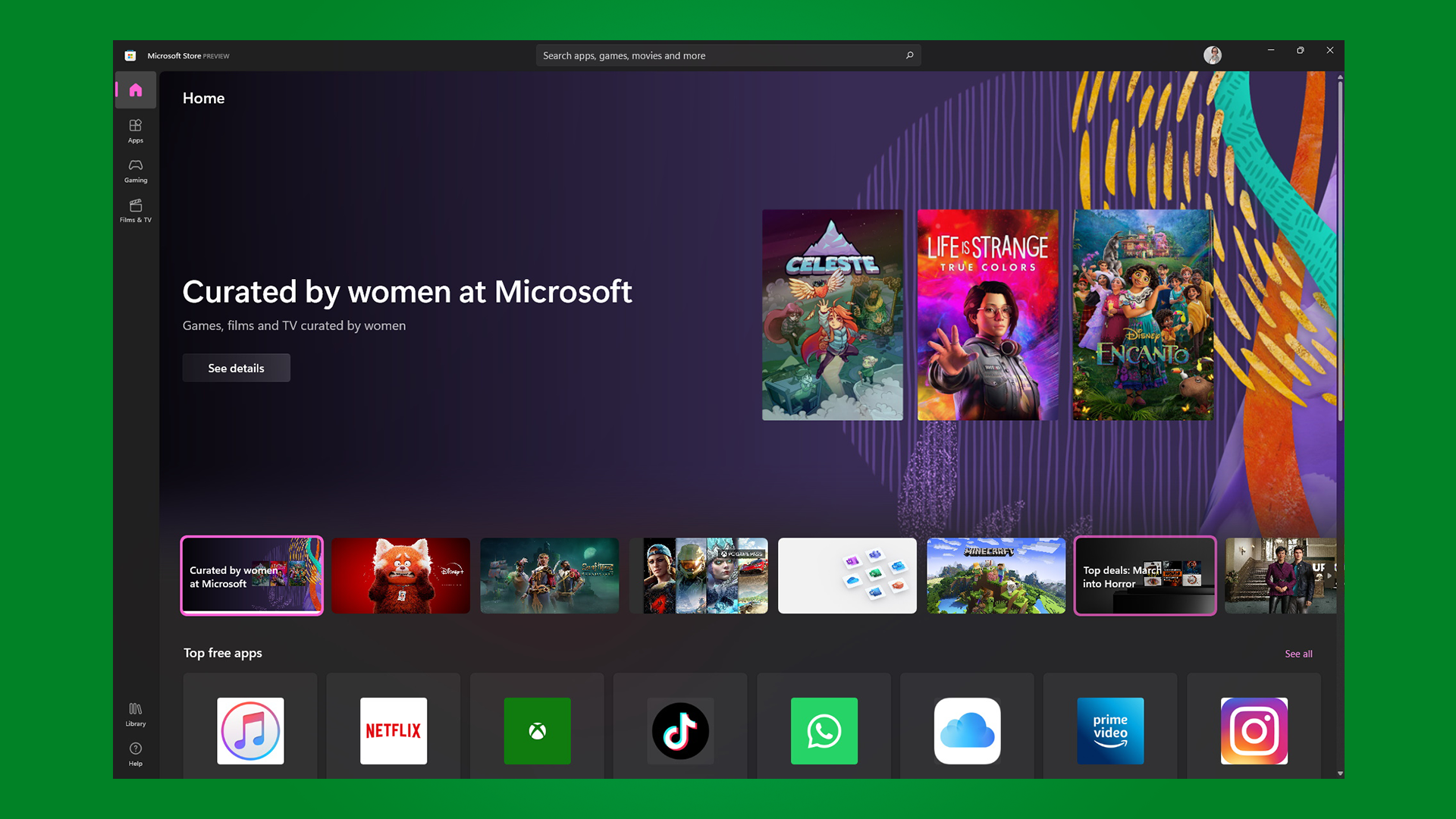
While users of Android mobiles and iPhones have been used to the idea of using an app store to download software, it is still a relatively new concept for Windows users. For many PC owners, the first instinct may be to head to a website to download apps, but this may now be the best options -- perhaps you need to know how to use the Microsoft Store in Windows 11.
There are many benefits to downloading apps from the Microsoft Store, not least of which is the fact that you can be sure of what you are getting. The risk of downloading insecure software from a fake site are all but eliminates. But the advantages certainly don't end there.
Download an app from the Microsoft Store, and you will automatically receive the latest update for it as they are released. There is no need to manually hunt down the latest version of an app because this will all be taken care of for you.
If this sounds good, let's take a look at how to use the Microsoft Store in Windows 11 to get hold of apps and games.
1. Accessing the Store
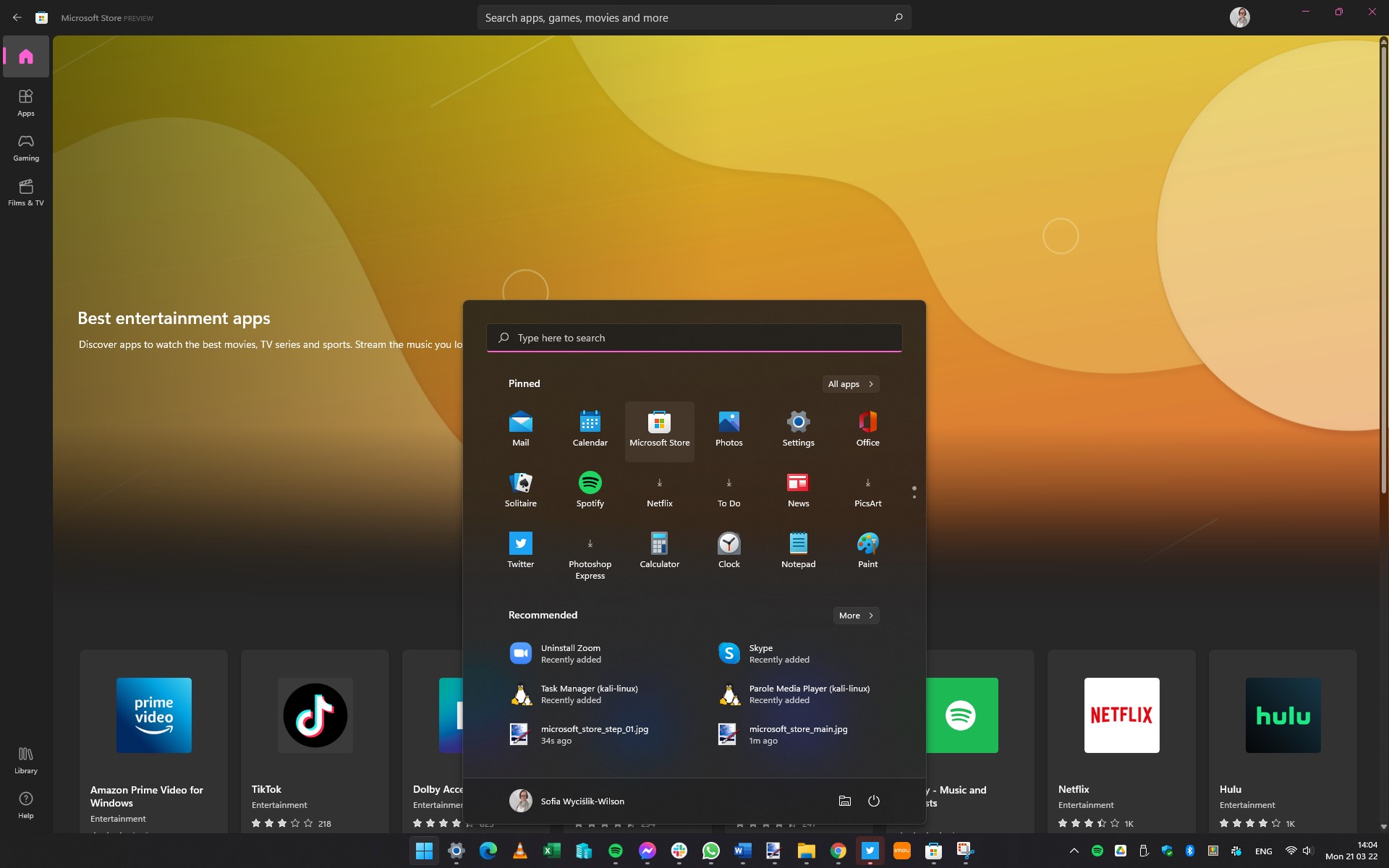
The Microsoft Store can be accessed via the app that's included with Windows 11, or you can use the website. The web-based version of the store can be found here, but the app offers a much better experience.
You should find that there's a shortcut for the Microsoft Store pinned to the taskbar (it looks like a shopping bag with a Microsoft logo on it), but you can also find it in the Start menu. Click the Start button and either browse through the listed apps or type Microsoft Store and click the shortcut that appears in the results.
2. Checking the categories
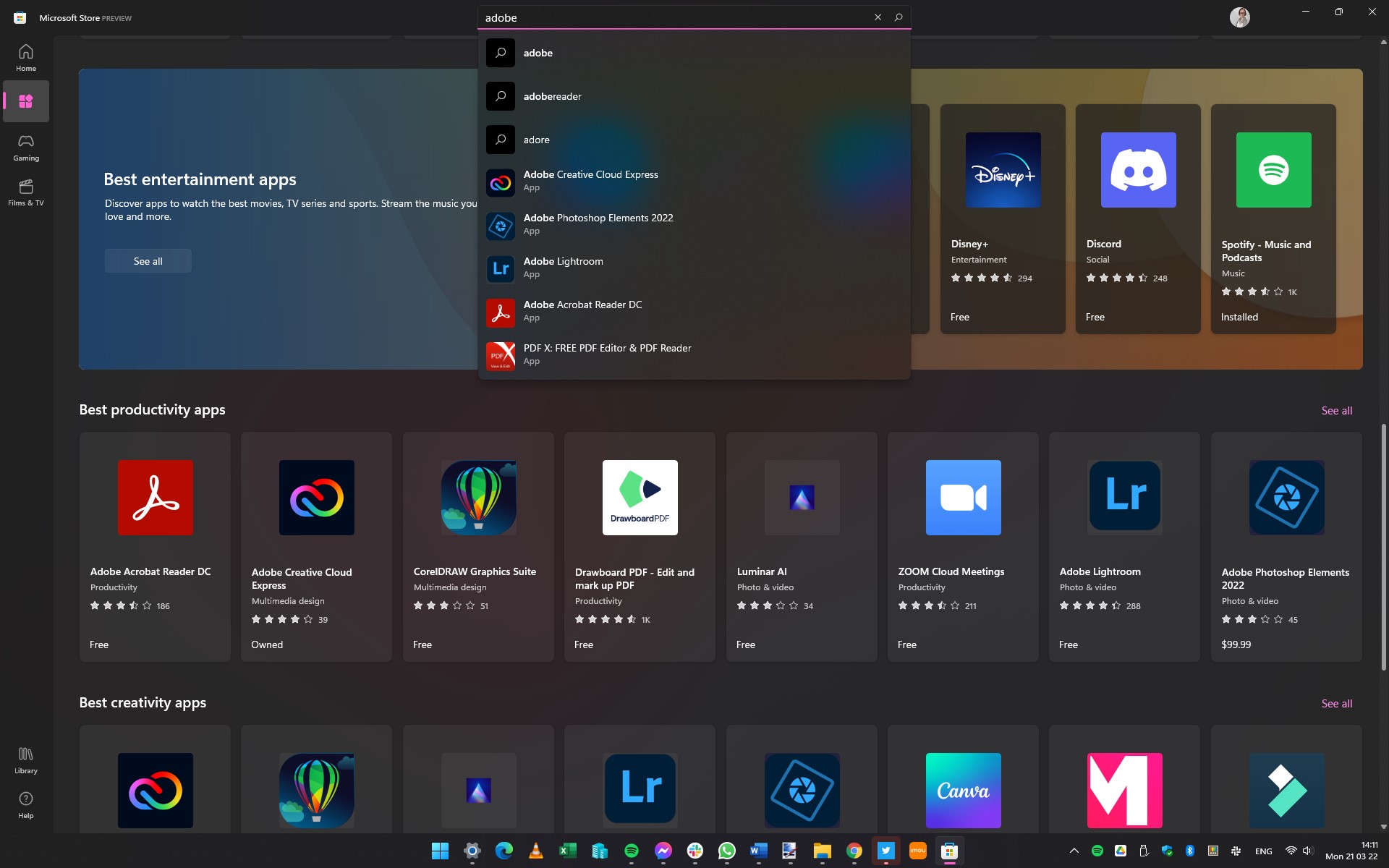
The store is divided into three main sections – Apps, Gaming and Films & TV. These can be accessed using the button on the left-hand side of the screen. We'll look at apps to start with.
Sign up for breaking news, reviews, opinion, top tech deals, and more.
There are various ways to find what you're looking for. If you know what you want, you can type the name of an app into the search bar at the top of the Store and click the relevant entry in the results. Alternatively, you can browse through the categories of curated content, such as Best productivity apps, Best creativity apps, and so on.
3. Selecting an app in the Store
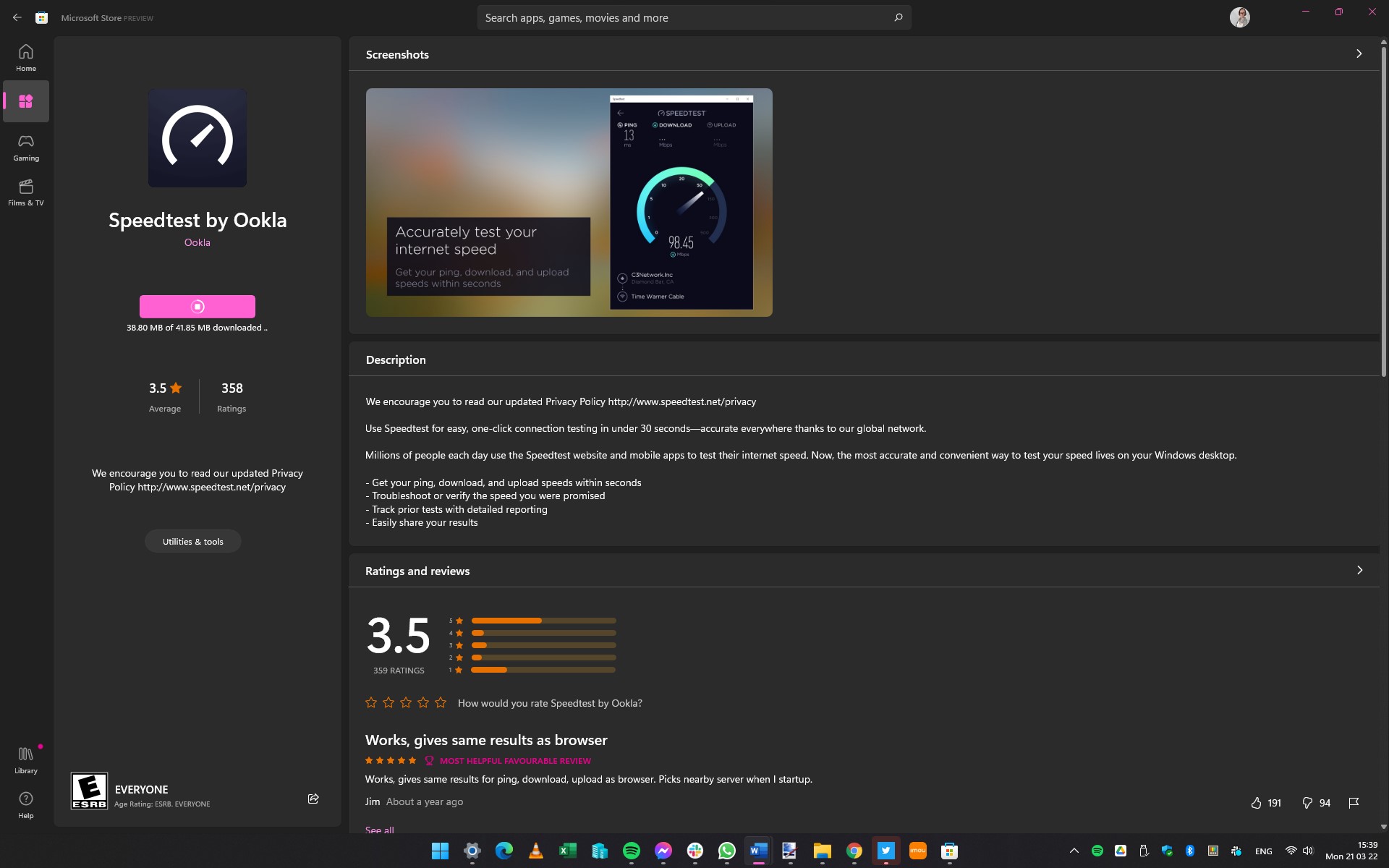
Click the name of an app and you'll be taken to its listing page where you can see screenshots of what it looks like, read the developer's description and reviews from other users, and check out details like the size and system requirements for the app.
Installing apps is very simple, particularly for those that are free. Just click the Get button and wait while the software downloads and installs; you'll see a progress update while the download is underway.
When the installation is complete, the Get button changes to an Open button. You can click this to launch the app or use the shortcut that's been created in the Start menu. Paid-for apps work in much the same way, but we'll return to these when we cover payment options.
4. Checking for available updates
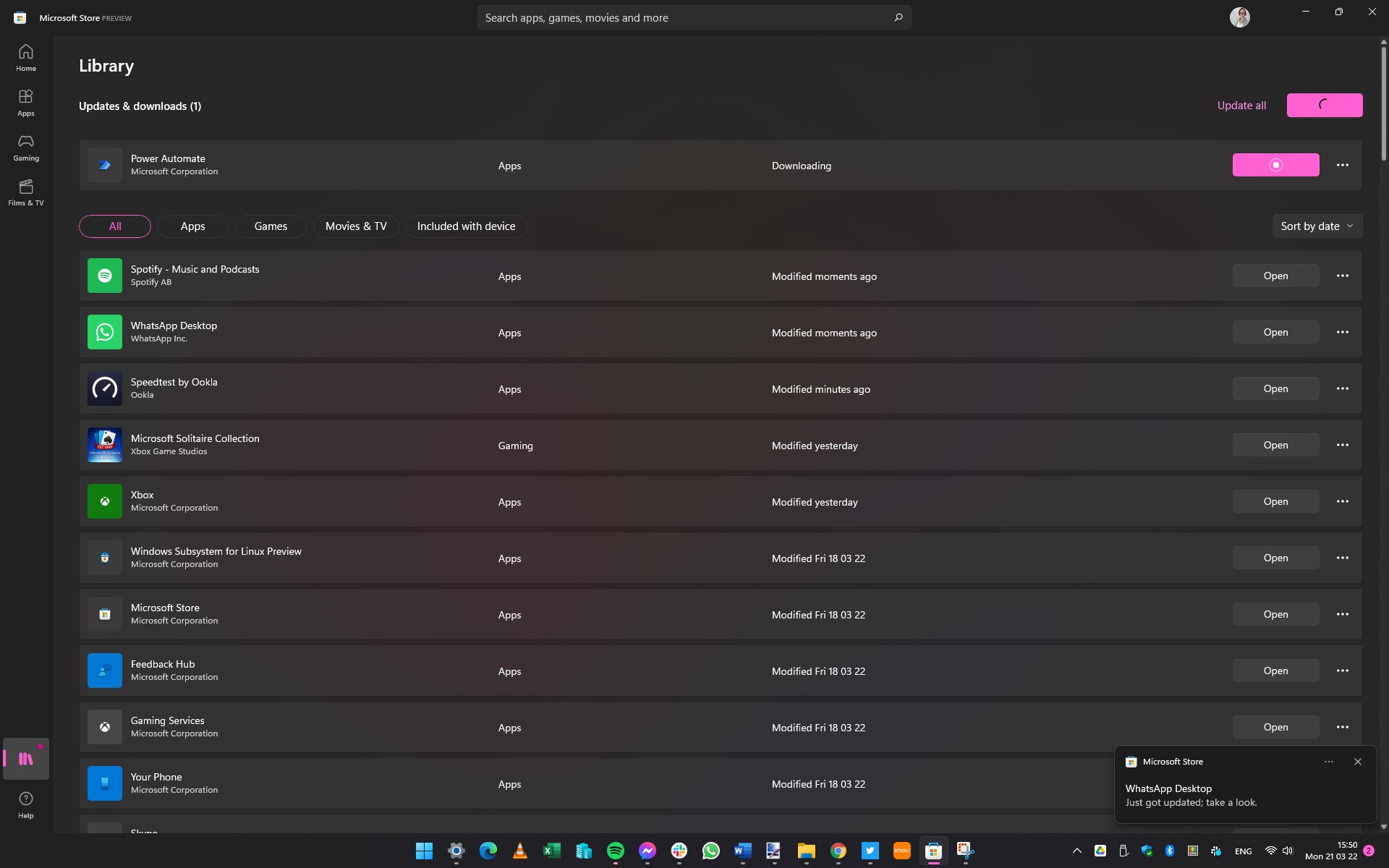
Whether you've installed free or paid-for apps, it is important to keep them up to date. Having the latest version of an app installed means you get access to all the latest features and any problems that have been discovered will have been fixed.
To see if there are updates available, click the Library button at the lower left of the Store and then click the Get updates button at the upper right.
It's also worth mentioning that many of the apps that are included with Windows 11 can be updated in this way, so it's definitely worth checking for updates from time to time.
5. Clicking the context menu
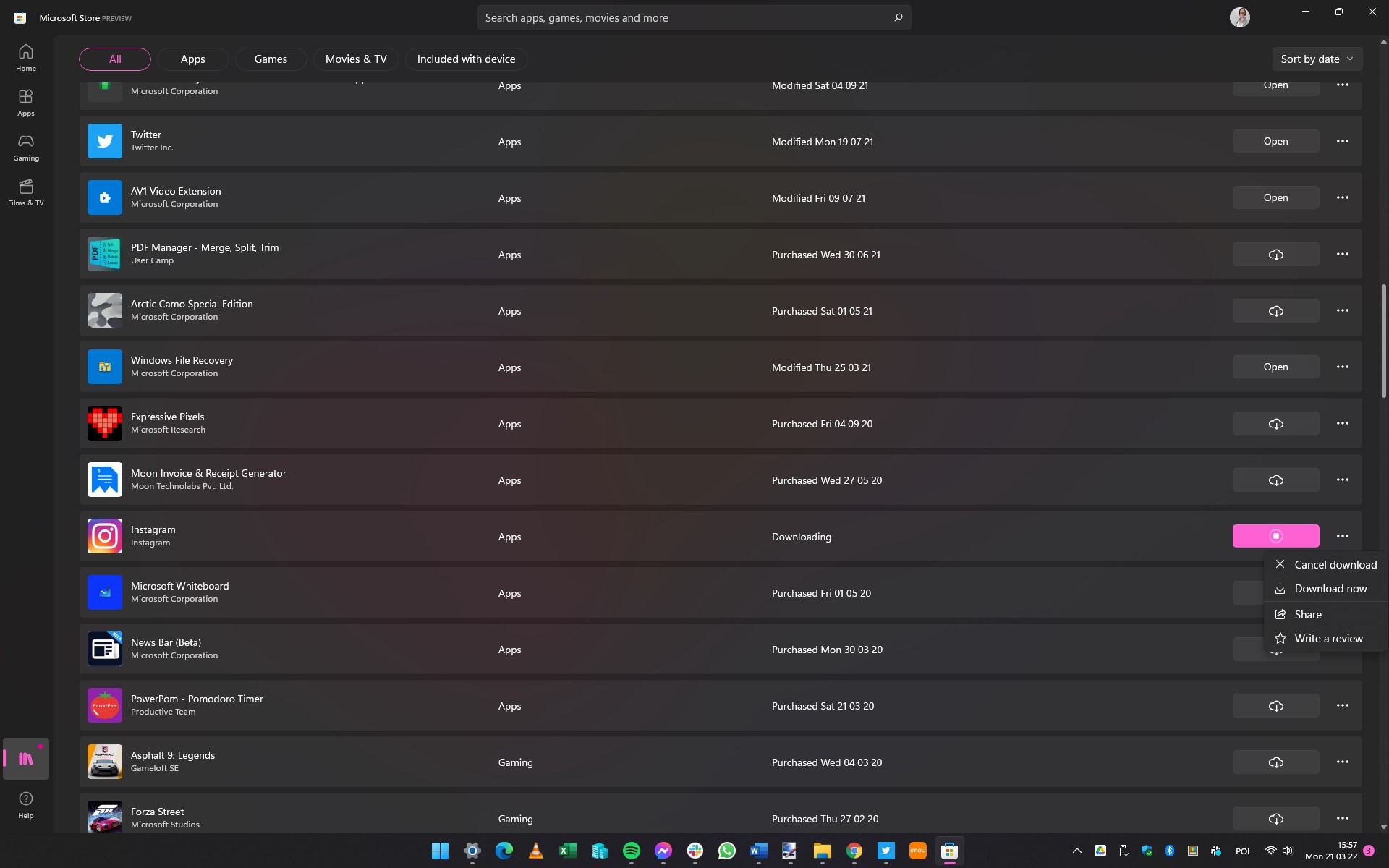
While you're in the Library section you can also see a list of apps that you've previously installed, or have installed on other devices. You can differentiate between the apps you have already installed and others by looking at the button next to them.
For apps you have installed, you'll see an Open button; for apps you've previously installed or have installed on other devices, you'll see a button featuring a cloud and a down arrow. If you click this button, you can download the app in question.
If you click the ... button next to any app in the list, you'll find shortcuts for sharing the app via various means, and writing a review if you'd like to share your views with others.
6. Checking the app settings
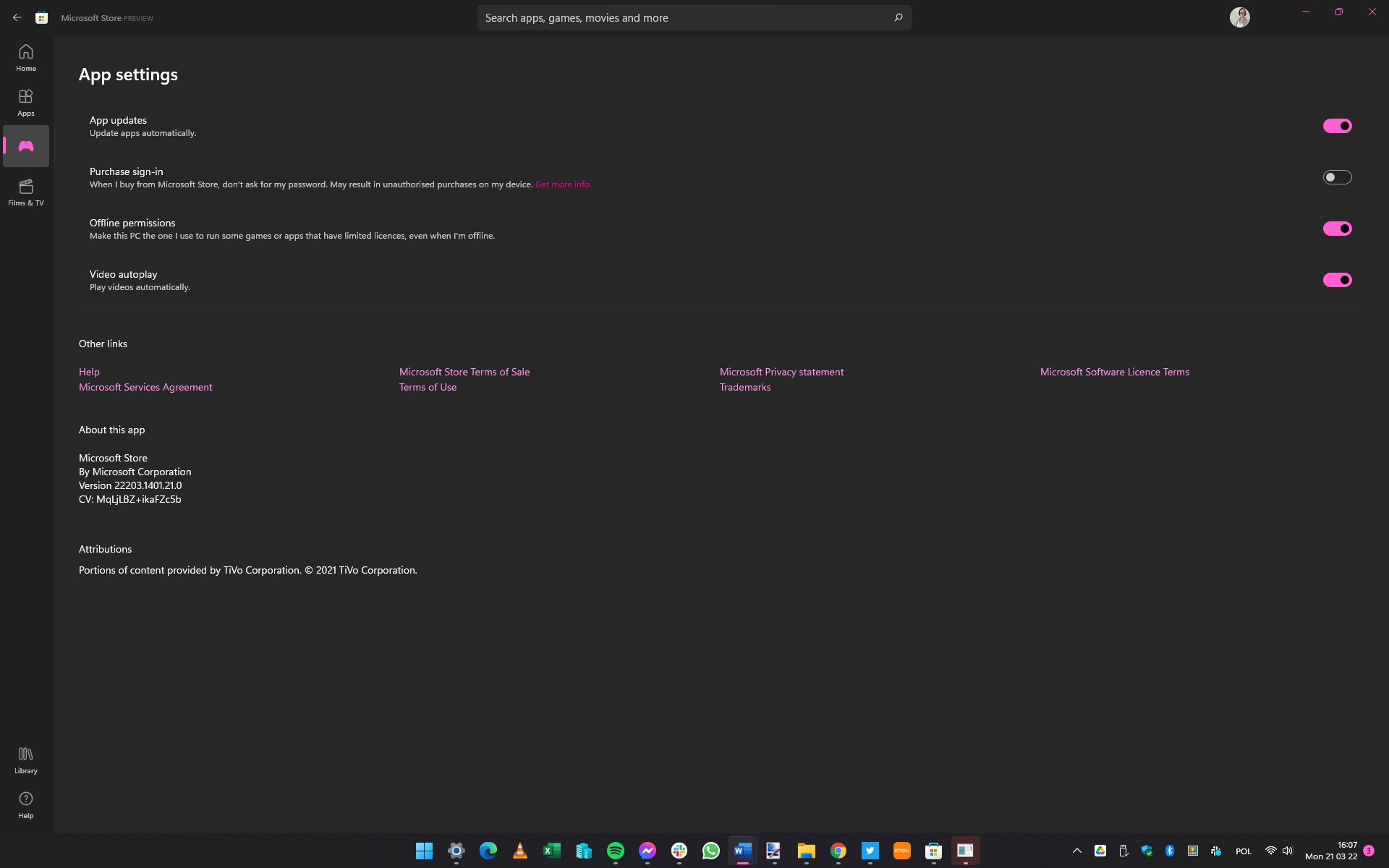
While the Microsoft Store is itself a fairly simple app, there are still a few settings that you can configure to make your life a little easier. Click your profile picture to the upper right of the app and select App settings.
Perhaps the most important and useful option here is App updates because when this is enabled (just flick the toggle to the right), any apps you have installed will be automatically updated so you don't have to manually do it. However, it's still a good idea to check for updates yourself from time to time, just in case there's an important update released out of schedule.
7. Adding a payment method
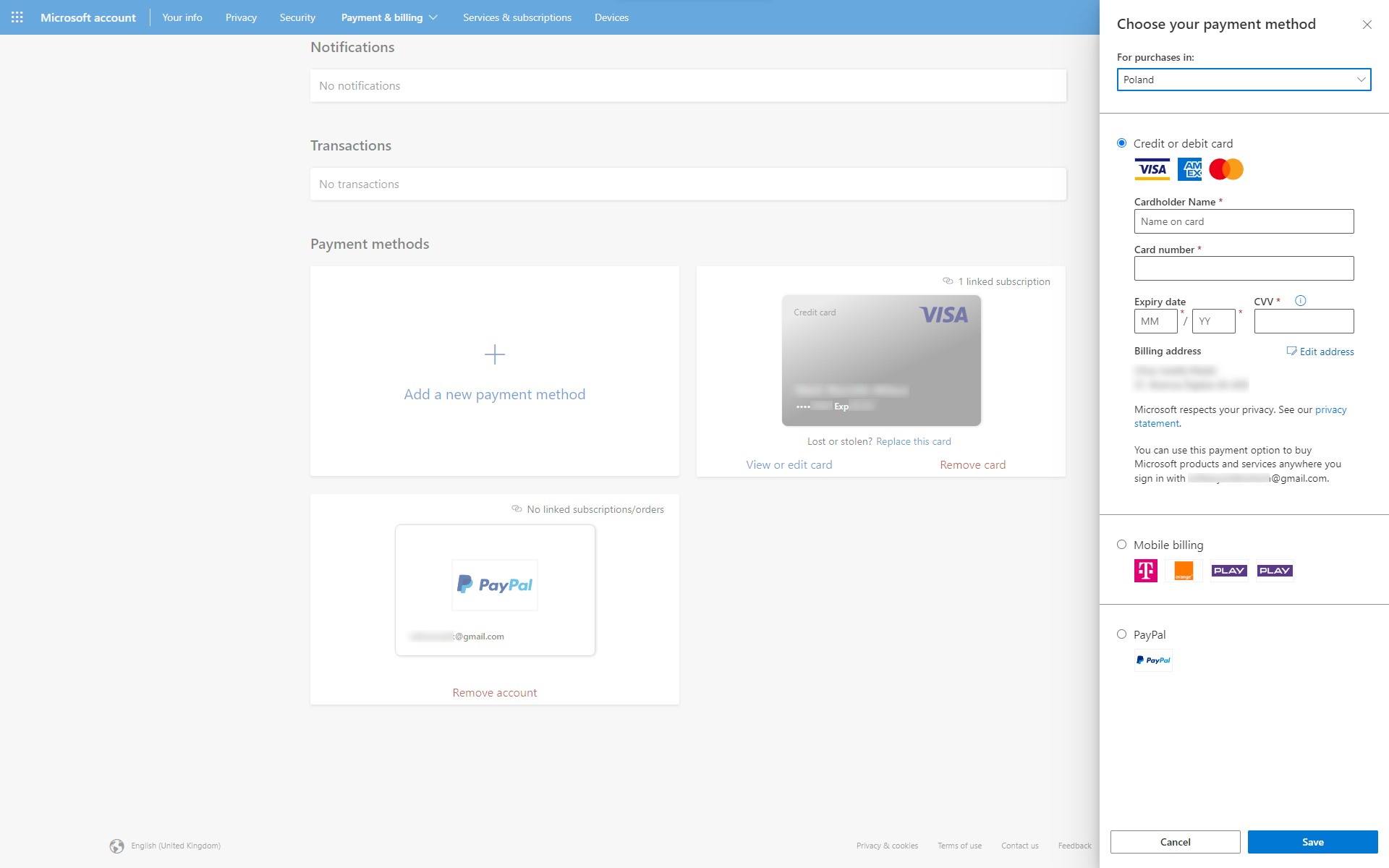
So far we've looked at how to get free apps, but there are plenty of things in the Store that aren't free. In order to install paid-for apps, you need to have a form of payment associated with your account.
To configure this, click your profile icon to the upper right of the Store app and select Payment methods. You'll be taken to your Microsoft account in your default web browser and will be prompted to sign in with your password.
You can then click the links to add a credit or debit card to your account, and link to your PayPal account so you can use funds from this to pay for Store content.
8. Using payment codes
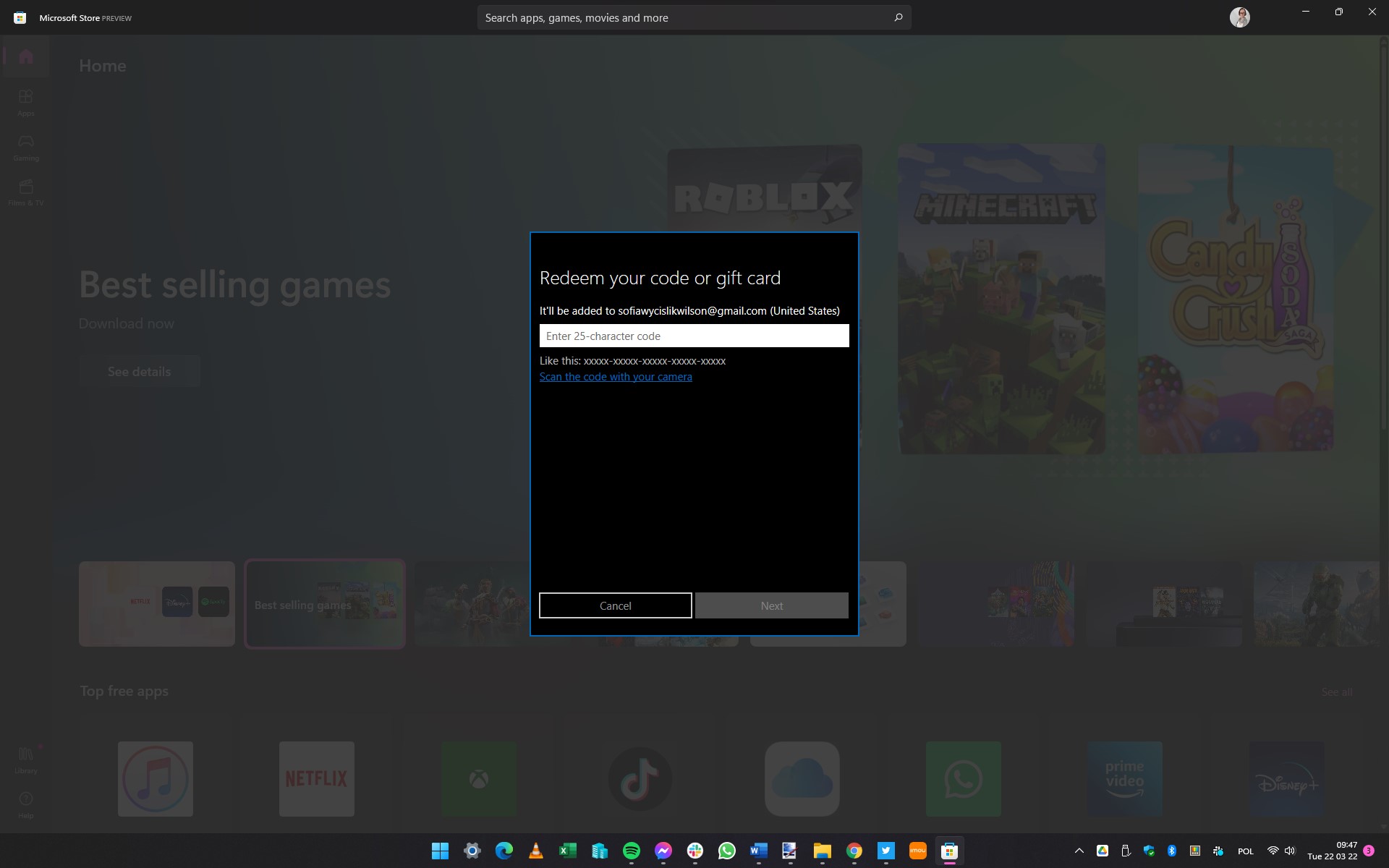
Like many other software stores, it is also possible to use gift cards and payment codes in the Microsoft Store to make purchases. If you have received or bought one of these, you can use it by clicking your profile icon to the upper right of the Store window and selecting Redeem code or gift cards from the menu that appears.
You can then either manually enter the 25-character code or use your camera to code it to save typing, and the associated credit will be added to your account ready to use.
9. Buying TV shows and movies
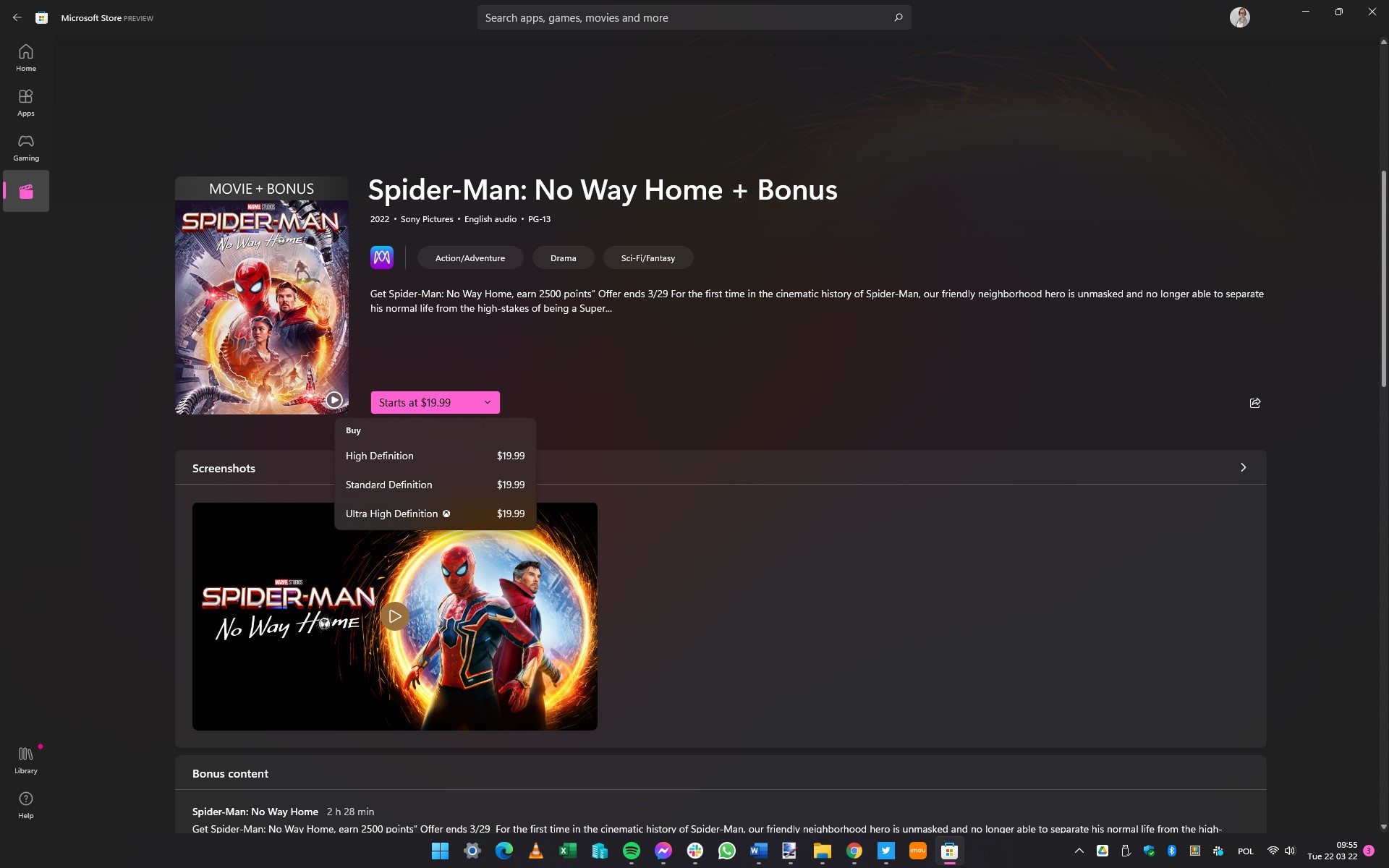
When you want to buy paid-for apps or games and buy or rent movies and TV shows, the process is very similar to getting hold of free content.
In the case of apps and games, once you've found something you're interested in, you click the price button on the listing page and you'll be asked to verify the purchase.
In the case of movies and TV shows, it's much the same story. In many instances, there are different quality videos options to choose from, and this may change the price you pay.
10. Managing your account for the Store
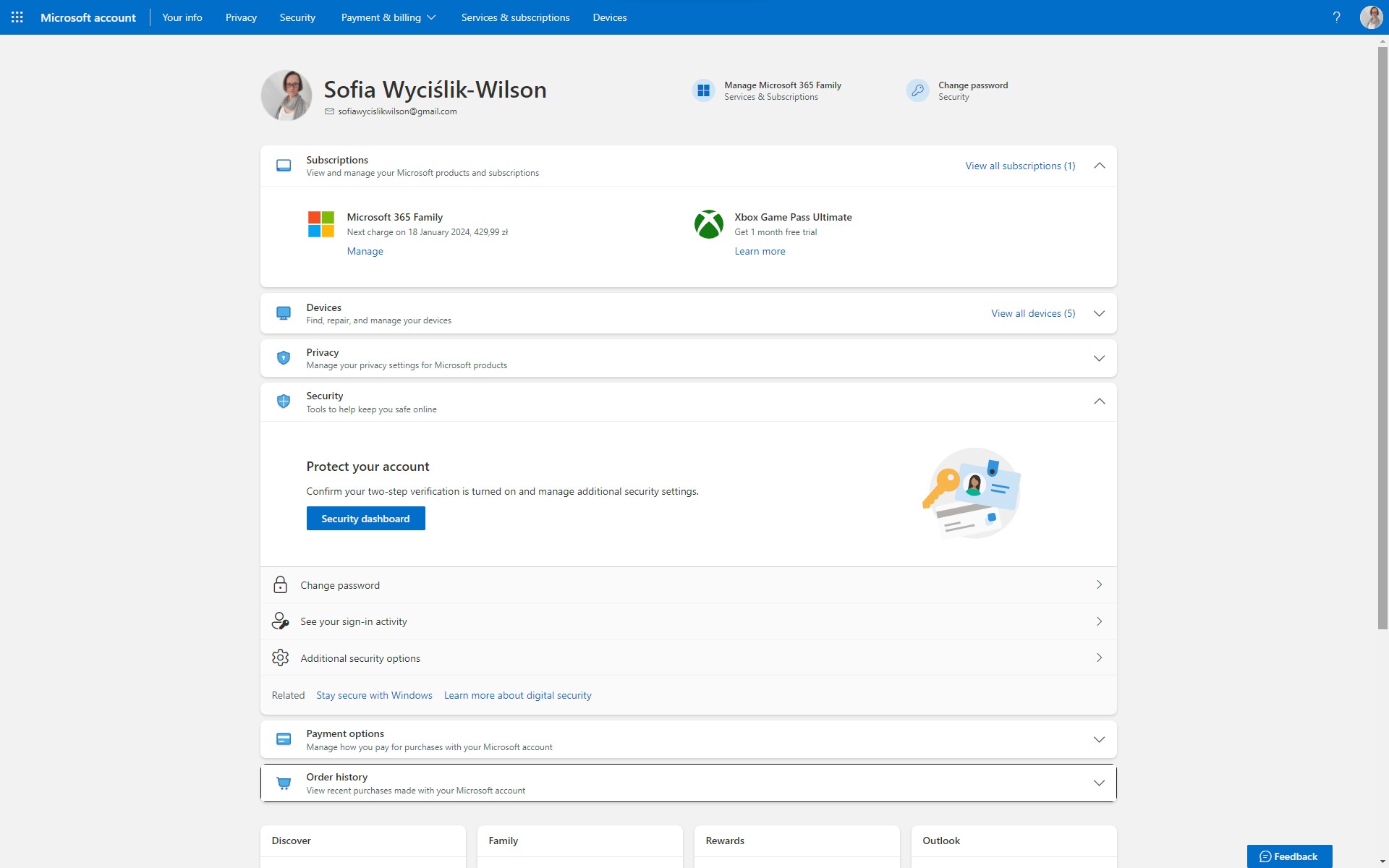
To change various settings connected to your Microsoft account, click your profile icon to the upper right of the Store window and select Manage account and devices.
As with adding a payment method, you'll be taken to the Microsoft account website. From here you can change your security settings and payment methods, as well as view your purchase history, and keep track of the devices and family members you have associated with your account.
Expanding your Store spree
The redesigned Microsoft Store is a big tentpole feature of Windows 11. In previous versions, the Store wasn't a good experience, with search results being constantly broken and apps that weren't official.
Now, you can easily buy a new PC and start downloading apps through the Store without having to use a web browser to find what you need.
- Our pick of the best Windows laptops so far in 2022

Sofia is a tech journalist who's been writing about software, hardware and the web for nearly 25 years – but still looks as youthful as ever! After years writing for magazines, her life moved online and remains fueled by technology, music and nature.
Having written for websites and magazines since 2000, producing a wide range of reviews, guides, tutorials, brochures, newsletters and more, she continues to write for diverse audiences, from computing newbies to advanced users and business clients. Always willing to try something new, she loves sharing new discoveries with others.
Sofia lives and breathes Windows, Android, iOS, macOS and just about anything with a power button, but her particular areas of interest include security, tweaking and privacy. Her other loves include walking, music, her two Malamutes and, of course, her wife and daughter.