How to use less RAM on your Chromebook
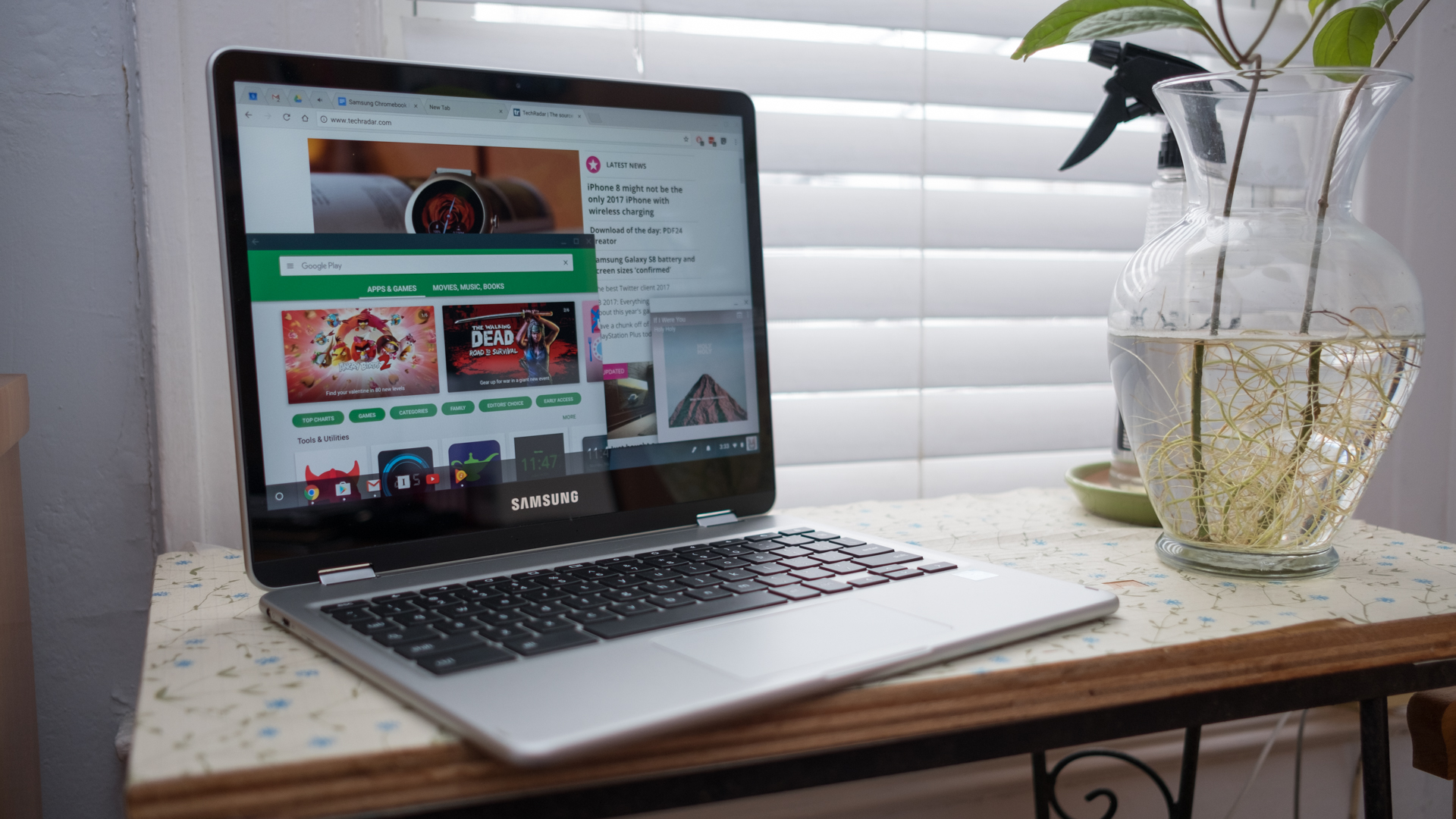
Chrome OS has many strengths compared to legacy operating systems like Windows 10 and macOS. The best Chromebooks 2021 has to offer are insanely popular, in no small part due to the affordable nature usually seen. But with lower prices comes sacrifices on hardware, and most budget machines are now using 4GB of RAM.
That used to be OK, but like everything else, Chrome OS as it has matured has grown a little and now consumes more resources than ever. After all, the way the Chrome browser gobbles up system resources on Windows and Mac is well documented.
4GB of RAM isn’t enough anymore, and until either Google sorts it out or Chromebook makers start using 8GB of RAM as a minimum, it falls on you, the user. Either have a poorer experience or do something about it. We’re going to show you how to do something about it.

How to use less RAM on your Chromebook
There are two things you can do that take little time to accomplish but that will make your overall Chromebook experience better. These involve reducing your reliance on Chrome extensions and turning off Android altogether.
If you’re curious to see what exactly is going on with your Chromebook and its RAM use, you can download the ‘Cog’ Chrome app from the Chrome Web Store. It’s a neat little tool to show you some system details along with real-time CPU and RAM use.
You can also access the Chrome OS task manager by pressing the ‘Search + Esc’ keys at the same time. This is just like the Windows 10 task manager, it will tell you what’s currently active and how much of your resources it’s using.

1. Remove any unnecessary extensions from your Chromebook
It’s easy to install Chrome extensions and just forget about them but the truth is, they’re all a detriment to your system if you aren’t using them. They’re all using a little bit of RAM just existing on your Chromebook, so if you aren’t actively using one on a regular basis, get rid of it.
Sign up for breaking news, reviews, opinion, top tech deals, and more.
Open up the browser, go into ‘Settings’ and then ‘Extensions’. Then go through the list one by one, decide if you really need it, and then hit ‘Remove from Chrome’ if you can live without it.
No single extension will make a huge difference, though most ad-blockers will be using around 150MB of RAM on their own. If you’re an extension hoarder, getting rid of stuff you really don’t need will free up valuable resources for something you do need.
Also, be mindful of how many tabs you have open at any one time. They all use up some RAM, so if you don’t need 64 open tabs at a time, close them down.

2. Turn off Android and the Google Play Store
Here’s the real RAM killer on your Chromebook. Chrome OS comes with Android baked-in and the Google Play Store to help you install your favorite Android apps. But it also uses the most of your available RAM. So ask yourself if you really, truly need it, because if you don’t, your life will be better without it.
To disable the Google Play Store and Android in general on your Chromebook, first open up the ‘Settings’ app. The quickest method to get where you need to be is simply type ‘Google Play Store’ in the search bar.
When you’re at the Google Play Store settings, click ‘Remove'. You'll be asked to confirm, then click 'Remove Android apps' to complete. That’s all there is to it. If you now go ahead and open ‘Cog’ or the Task Manager as detailed above, you will see a dramatic reduction in your RAM use.
Chrome OS existed for many years without Android support, and with the quality of today’s web apps paired with the ability to install Linux applications on a Chromebook, you may well be better served than just grabbing an app from the Google Play Store.
Summary
Chromebooks might be (mostly) affordable laptops but that doesn’t mean anyone who buys one should be subjected to a below-par experience. The truth is that Chrome OS is pretty bloated up these days with Android in there, especially.
Nobody wants to see a laptop using up all its available RAM just sitting there with nothing open, but if you have a 4GB Chromebook that’s exactly what you’ll see. Follow these tips, though, and reclaim as much as you can.