How to stream on YouTube: from live events to streaming your favorite games

Live streaming continues to grow in popularity, but surprisingly, YouTube is often overlooked as a great destination to broadcast your events and epic gamer moments. While most people gravitate towards either Twitch or Mixer, YouTube is a great alternative, and probably the platform with the most potential for growth if you can manage to crack it.
Even though YouTube still has work to do to make live streaming more prominent for its viewers, if you already have an established channel it’s a no-brainer to pick Google’s platform over the rest.
But how do you get started? With our how to stream on YouTube guide, we’ll have you up and running in no time. Ready to go live? To save your YouTube playlists on your PC, get the best YouTube downloader.
Getting started
1. Create or sign in to your Google Account

If you don’t have one already, you’ll need to create a Google Account. Once you've logged in, you can then make use of all of YouTube’s features, including liking videos, subscribing to channels, and of course, live streaming.
When you've created your account, log in and click on the small camera icon, which is located in the top-right hand corner near your profile. From the drop down menu, click “Go Live” and you’ll be taken to the YouTube Studio page.
You may be asked to verify your account, which can be done by providing your mobile number and entering the YouTube verification code you receive. You may have to wait 24 hours to activate your account for live streaming, but once it’s active, you can go live instantly.
2. Set up your stream
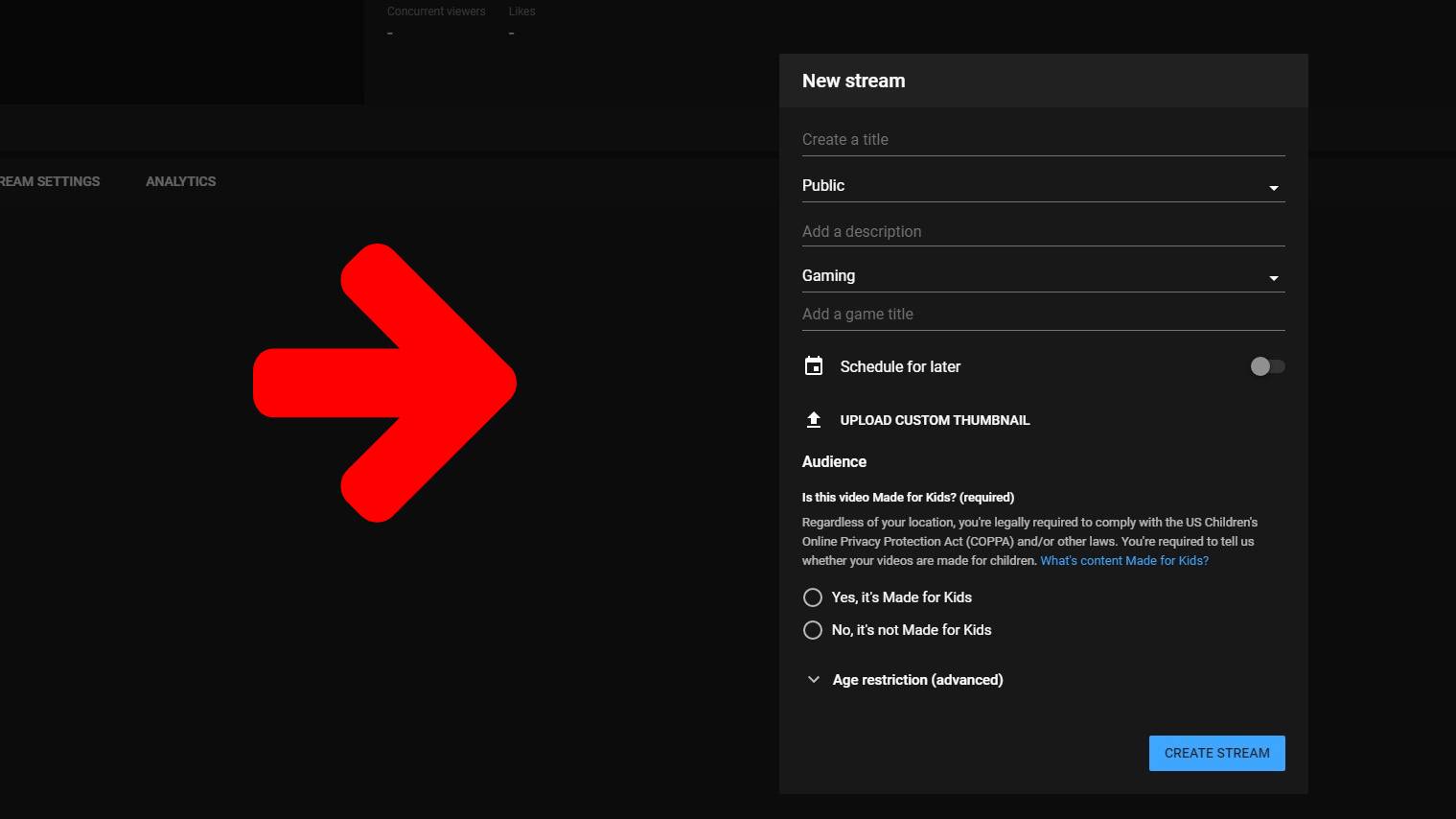
When you’re ready to go live, you’ll be presented with a popup that will require you to fill in certain information. You’ll be asked to enter a title for your stream and determine whether you want to keep it private, make it unlisted or available to the public. You can also add further information such as links in the description box.
Sign up for breaking news, reviews, opinion, top tech deals, and more.
You’ll need to choose what type of content you’re streaming from the various available options, too, which include things like gaming, sports, travel and events, and education. You can then opt to schedule your live stream for a later date, upload a custom thumbnail and select the intended audience for your video. Once you’ve done that, click on ‘Create Stream’.
3. Optimize your stream settings
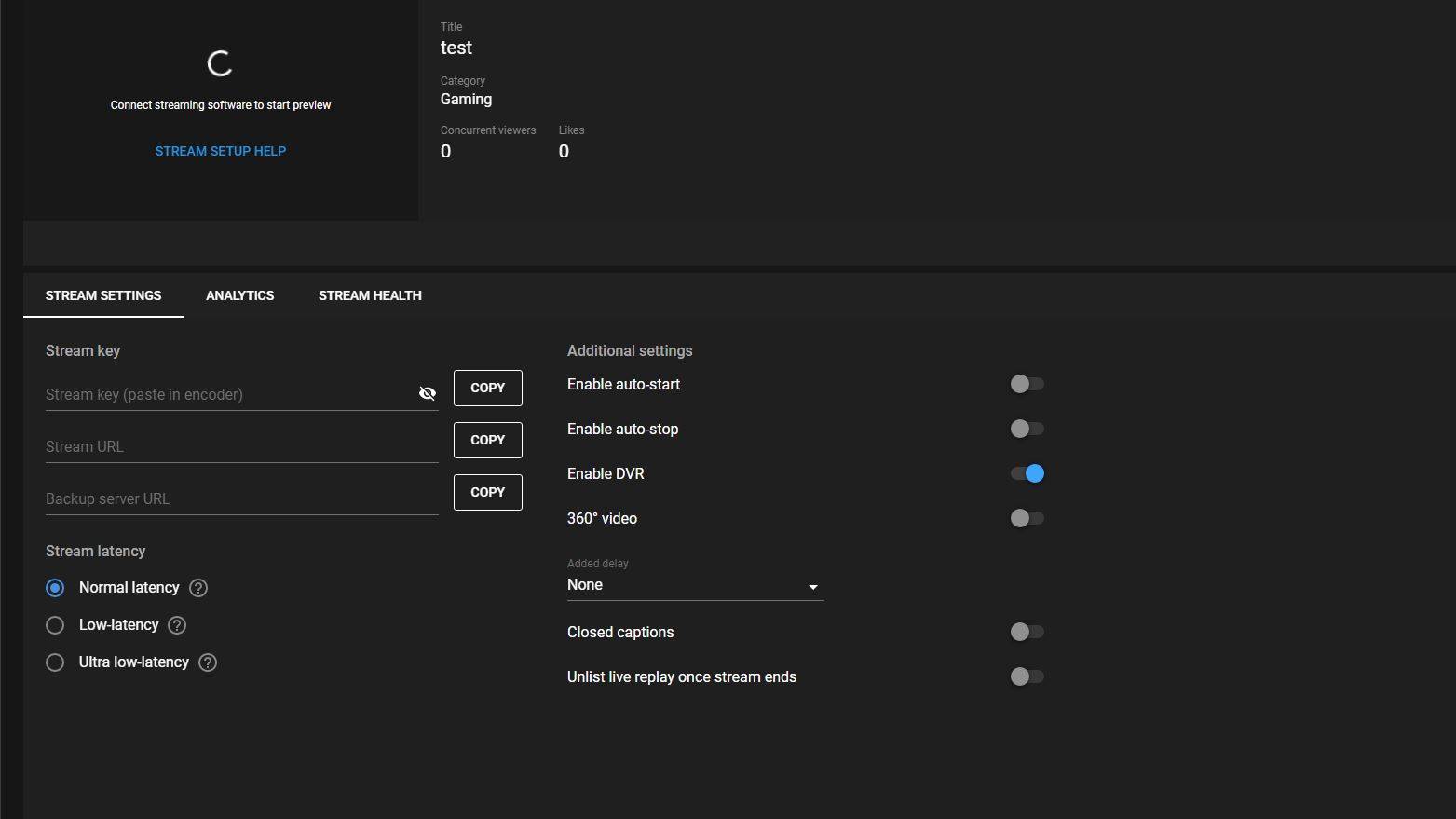
Now, here’s where things get a little trickier. Once you’ve created your stream you should see a preview, the title and category of your stream, as well as how many concurrent viewers and likes you have.
To the right is your live chat, which lets you interact with your viewers, and below is your stream setting information. We’ll need to delve into this section quickly before you think about hitting that ‘Go Live’ button.
First of all, you probably won't need to touch any of the additional settings. If you do, they’re pretty self-explanatory, such as enabling DVR (which saves your stream as a video and is automatically checked anyway). The area that we’re most interested in, however, is everything that’s located to the left of additional settings: stream key and stream latency.
YouTube will auto-generate a stream key which you’ll need to copy and paste into your streaming software of choice, such as OBS or StreamLabs OBS. If you have a specific quality in mind that you’d like to stream in, though, like 1080p at 60fps, click on the dropdown next to ‘Auto-generated key’ and select ‘Create new stream key’.
From here, you can choose the maximum sustained bitrate that your connection can support – YouTube makes it clear what kind of speeds you’ll need to achieve the desired quality and frame rate you may be after.
Once that’s done, you’ll need to choose the latency of your stream. Normal latency, which is the default option, provides the best image quality, while low-latency and ultra low-latency are best if you want to have a near real-time interaction with your viewers.
How to stream on PC
4. Connect your streaming software

Now that’s out of the way, open up your streaming software of choice. For this guide, we’ll be using OBS, which is free to download. Head to ‘Settings > Stream > Service’ and select 'YouTube/YouTube Gaming'. Then, in the box below, paste in your YouTube stream key and hit apply.
If you’ve never used OBS before, use the auto-configuration wizard tool and select ‘optimize for streaming’. OBS will then test your connection and determine the best settings based on your hardware and upload speeds. Once you’ve got your recommended settings, you’ll want to capture the game you want to stream.
Head to the ‘Sources’ panel at the bottom of OBS and click the ‘+’ icon. From there, select ‘Game capture’ from the popup menu. Enter a name for your source, then click ‘OK’. You can then select ‘Capture specific window’ and select the game you have running.
5. Configure your audio

Last but not least, you’ll want to ensure your audio is working properly. Head back to the ‘Sources’ panel we just covered and make sure your desktop audio is enabled – this will pick up your audio in-game. Speaking of which, head to ‘Sources’ again, click the ‘+’ icon and pick ‘audio input device’, where you should see a list of available microphones. Choose the one you’d like to use, and just like that, you can now record your voice.
When you’re happy with everything, click ‘Start Streaming’ in the bottom right-hand corner. Note: unlike with other streaming platforms, you won’t immediately go live. You need to go back into YouTube Studio and click ‘Go Live’ which is located in the top-right corner. The advantage of this is that YouTube will show a preview of how your stream looks before you begin broadcasting, and also provide you with details on the health of your stream.
Use your webcam only
5. Alternatively, you can just use your webcam
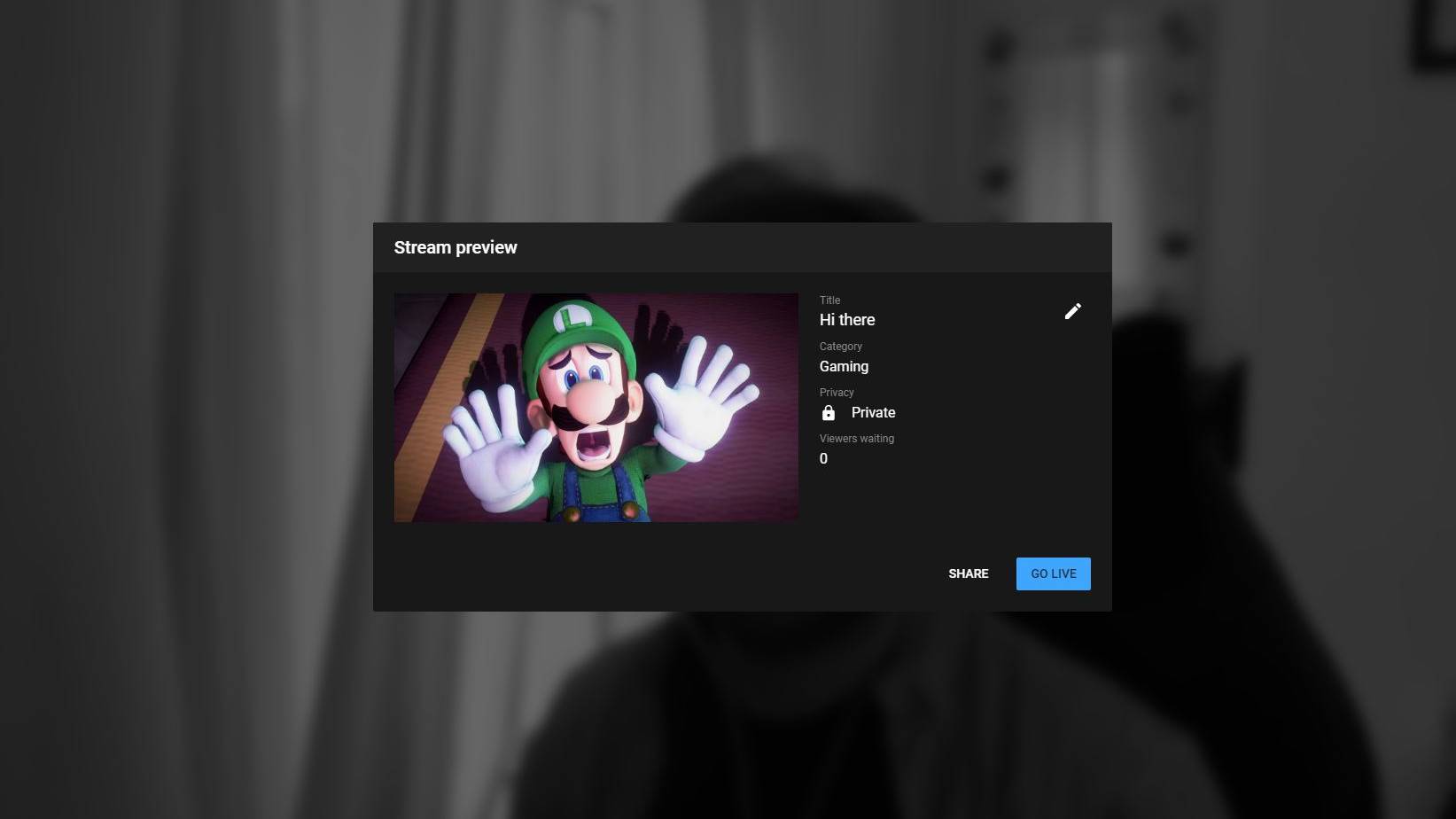
If you just want to go live without the use of any streaming software and simply use your webcam, you can. You’ll need to grant Google Chrome access to your webcam if you haven’t already, though. Once that’s done, create a stream title and select whether it’s suitable for children. You’ll then get three seconds to smile for the camera, which will take a quick snap that will act as your stream’s thumbnail. Once that's done, you can go live on YouTube.
- YouTube not for you? How to stream on Twitch and Mixer

Adam was formerly TRG's Hardware Editor. A law graduate with an exceptional track record in content creation and online engagement, Adam has penned scintillating copy for various technology sites and also established his very own award-nominated video games website. He’s previously worked at Nintendo of Europe as a Content Marketing Editor and once played Halo 5: Guardians for over 51 hours for charity. He is now an editor at The Shortcut.