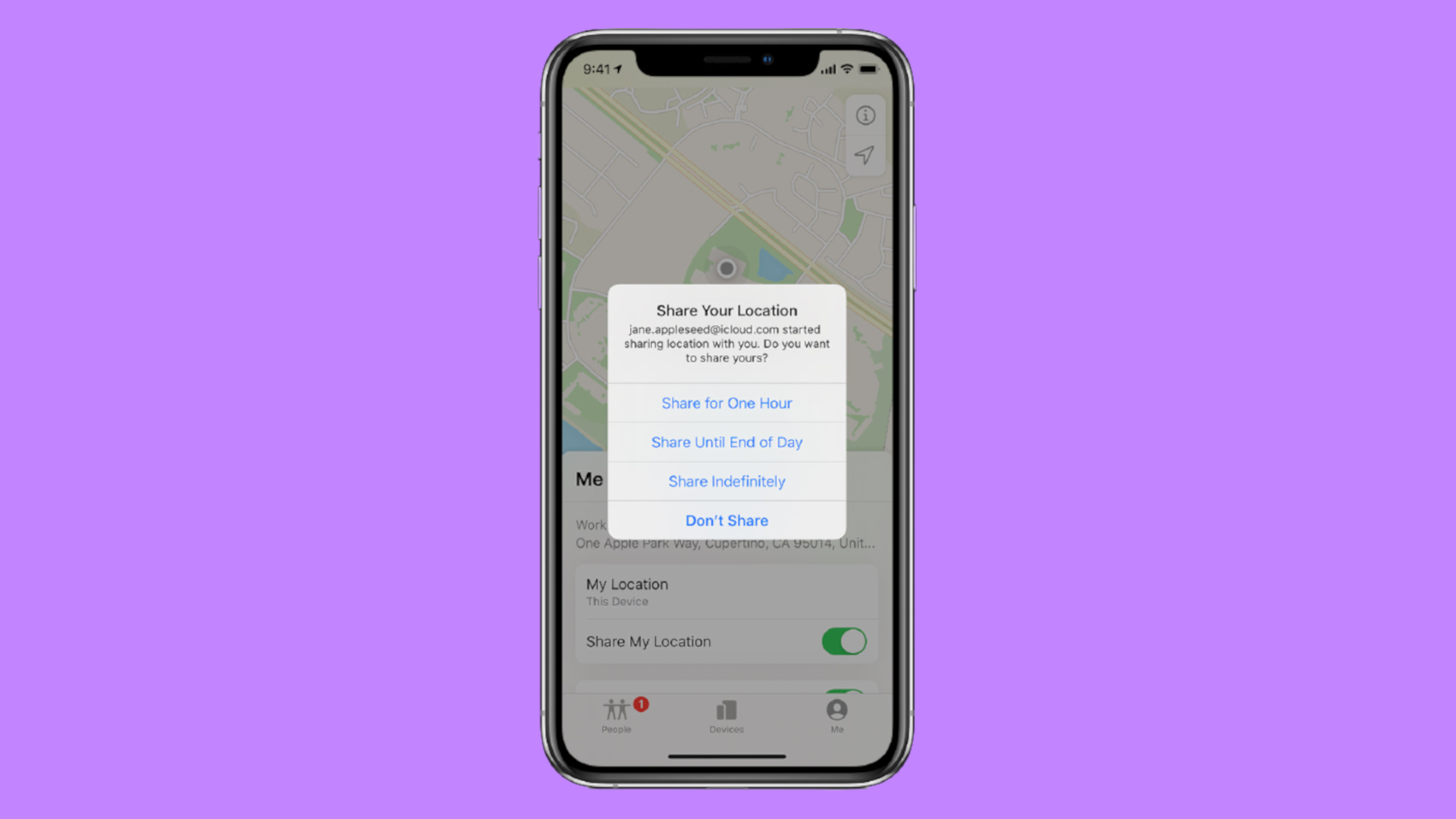
Sometimes, our phones can be a force for good. This is particularly true when it comes to personal safety, since iPhones, especially, are packed with several handy tools to give your friends and family greater peace of mind.
In the latest versions of iOS, iPadOS and macOS, the Find My app combines the Find My iPhone and Find My Friends apps of old into a single hub (if you need help finding it, use Search on your iPhone and iPad or use Spotlight on your Mac).
It’s here that you’ll find your device’s main location-sharing features, though both Messages and Maps have similar features, too.
Below, we’ll walk you through the steps you need to take to activate them – and don’t worry, for those with older models, these steps should still apply, albeit through separate apps.
Share your location through the Find My app
The Find My app is your best bet for location sharing on iPhone. It's also built into all iOS 13-enabled devices and above, so you (probably) won’t have to download it or install another app.
Open the Find My app and select the People tab, then select Share My Location or Start Sharing Location. Enter the name or phone number of the person you want to share your location with, and hit send. This will send a notification to the recipient of your whereabouts.
You can choose to notify them for one hour, until the end of the day or indefinitely, and when the recipient receives a notification, they have the option to share their location back with you. To stop sharing with one person, open the People tab in the Find My app and select Stop Sharing My Location.
Sign up for breaking news, reviews, opinion, top tech deals, and more.
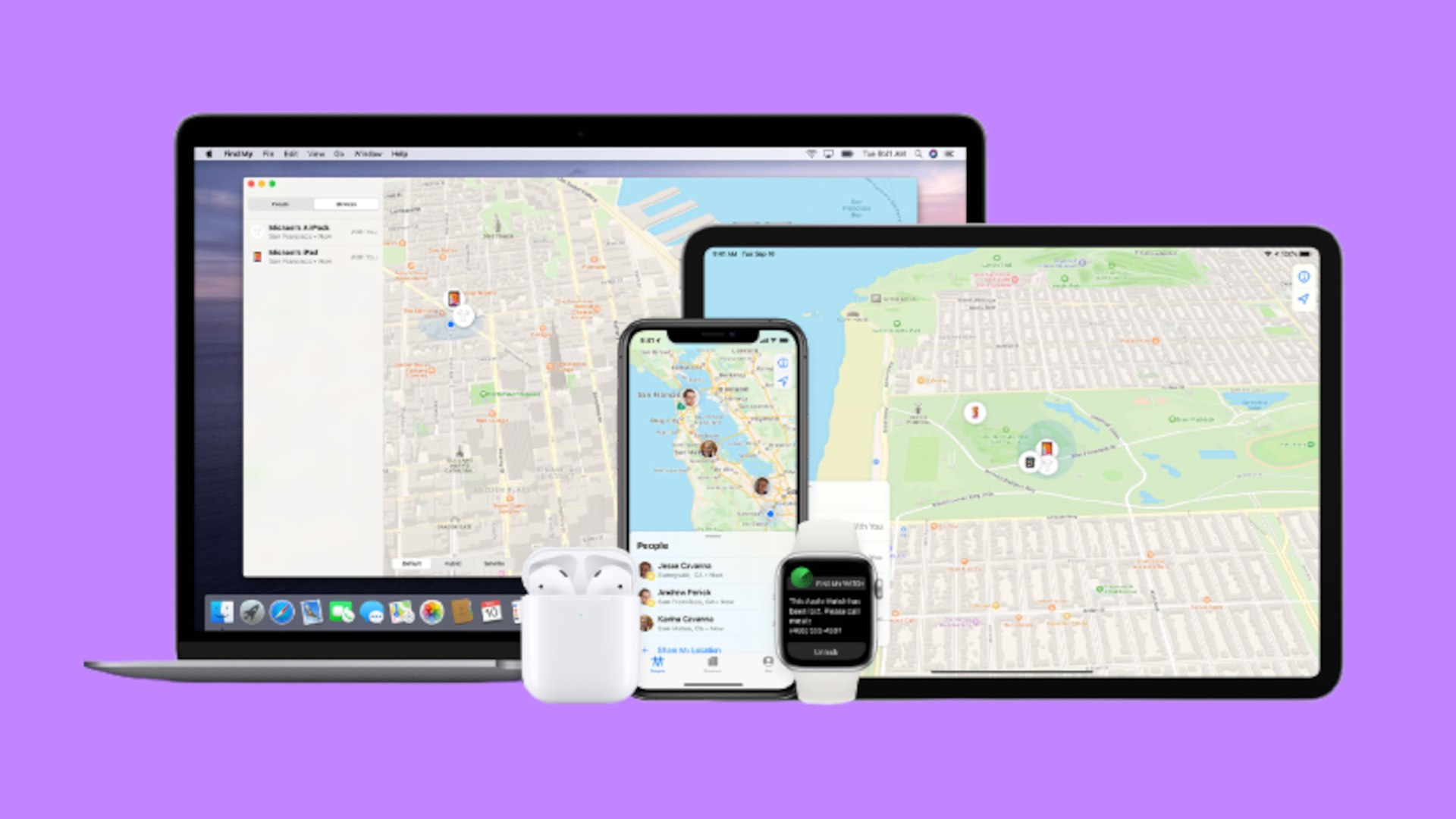
It’s also worth noting that you can share your location via your Apple Watch, too. On devices which have watchOS 6 or later and GPS or cellular functionality, you can use the Find People app to complete the same process, as long the watch is connected to your iPhone.
Share your location through the Messages app
As well as the Find My app, though, you can also share your location through Messages.
To do so, open the Messages app on your iPhone and select a message. Then select the name of the person at the top of the conversation and choose the information icon.
You then have the option to Send My Current Location. If selected, the recipient will see your location on their map. Alternatively, you can choose to Share My Location, selecting the length of time you want to share your location for, in the same way you would with the Find My App.
You can also do this directly from the Contacts app.
Share your ETA in Maps
Rounding off your iPhone’s handy roster of location-sharing capabilities is Apple Maps.
As you follow turn-by-turn driving (or walking) directions in the Maps app, there are two ways you can let others know your estimated time of arrival (ETA).
The first, and easiest, is by asking Siri. Simply say something like “Hey Siri, share my ETA”, and you’ll be guided through a conversation that will ultimately result in a chosen recipient being informed of your ETA.
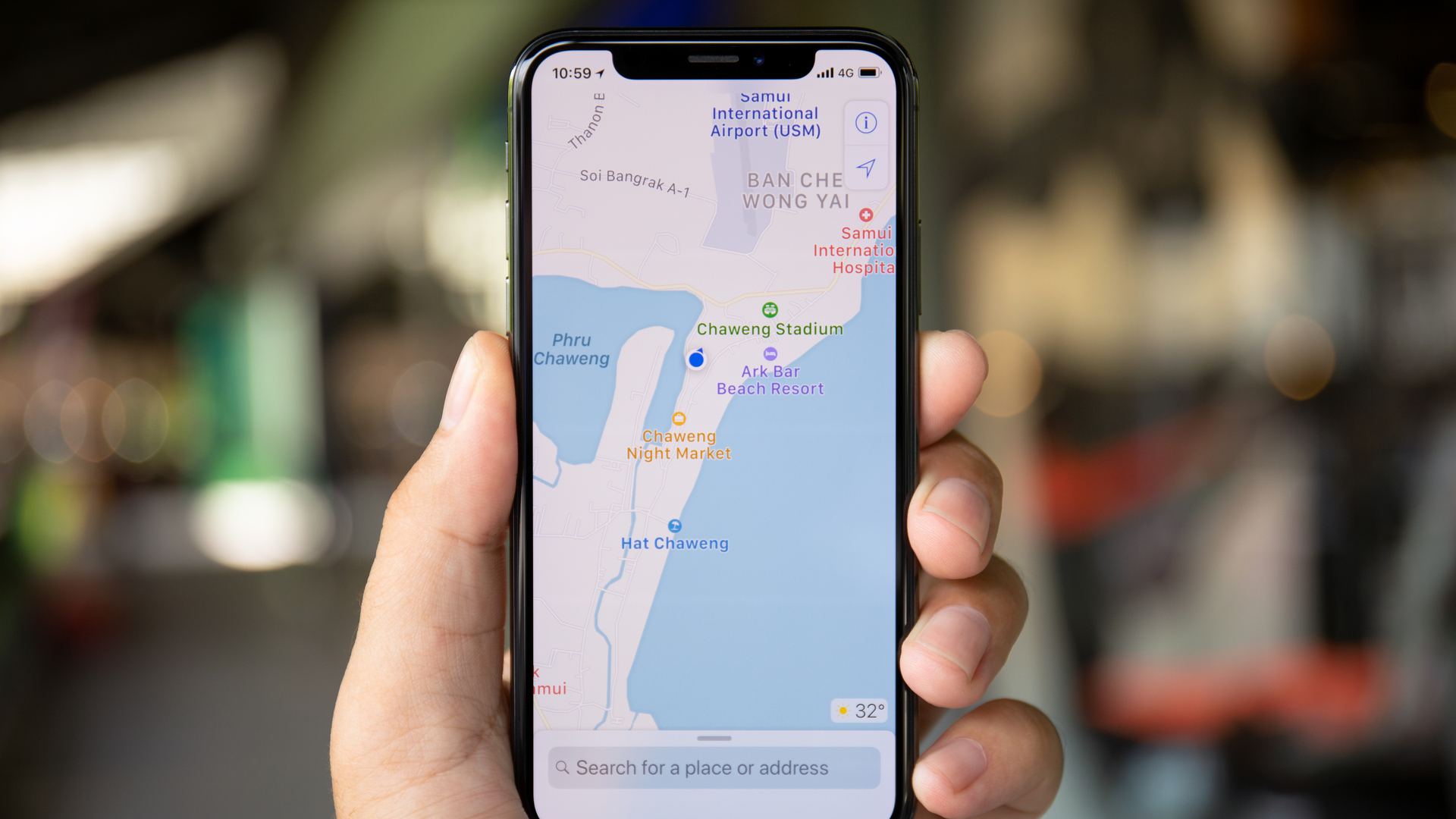
Alternatively, when turn-by-turn directions are showing on-screen, you can tap the route card at the bottom of the map, then hit Share ETA. Choose one or more suggested contacts, or tap Contacts to find a specific individual. Of course, you’ll want to make sure you’re not actually driving if you decide to follow this hands-on method.
Whichever option you choose, though, people using devices with iOS 13.1 or later will receive a Maps notification with your ETA, and they can track your progress in their own Maps app. Those using devices with earlier versions receive the notification through iMessage, while phones using a different OS will receive an SMS message.
Useful tips
It’s important to note that standard carrier data and text rates may apply, whichever location-sharing feature you enable.
If you like, you can also name the locations you frequently visit. Open the Find My app, then select the Me tab. Scroll down and choose Edit Location Name, before selecting Home, Work, School, Gym or adding your own custom labels.
To change the device that you're sharing your location from, open Find My on that device. Select the Me tab, then choose Use this [insert device] as My Location.
You can also ask to follow someone’s location, as long as you’re sharing your own location with them. To do so, open the Find My app and select the People tab. Select the person you've already shared your location with, then scroll down and choose Ask To Follow Location, before selecting OK.
- We walk you through how to delete contacts on iPhone

Axel is TechRadar's Phones Editor, reporting on everything from the latest Apple developments to newest AI breakthroughs as part of the site's Mobile Computing vertical. Having previously written for publications including Esquire and FourFourTwo, Axel is well-versed in the applications of technology beyond the desktop, and his coverage extends from general reporting and analysis to in-depth interviews and opinion.
Axel studied for a degree in English Literature at the University of Warwick before joining TechRadar in 2020, where he earned an NCTJ qualification as part of the company’s inaugural digital training scheme.