How to get Android messages on PC

Text messages are fast giving way to internet-based messaging apps. This said, SMS is still enormously useful for receiving updates from your bank and utility companies as well as keeping in touch with the non-smartphone generation.
The drawback to this useful feature is that it’s traditionally only been available on devices with a SIM chip. such as smartphones. Fortunately, there are ways to access and send SMS messages from your desktop machine too.
In this guide you’ll discover how to do this using the app ‘Pushbullet’, which can be installed both on your Android device and computer to view notifications and read and reply to text messages.
You’ll also learn how to use Google’s new Android ‘Messages for web’ service which allows you to read and reply to SMS via a dedicated website.
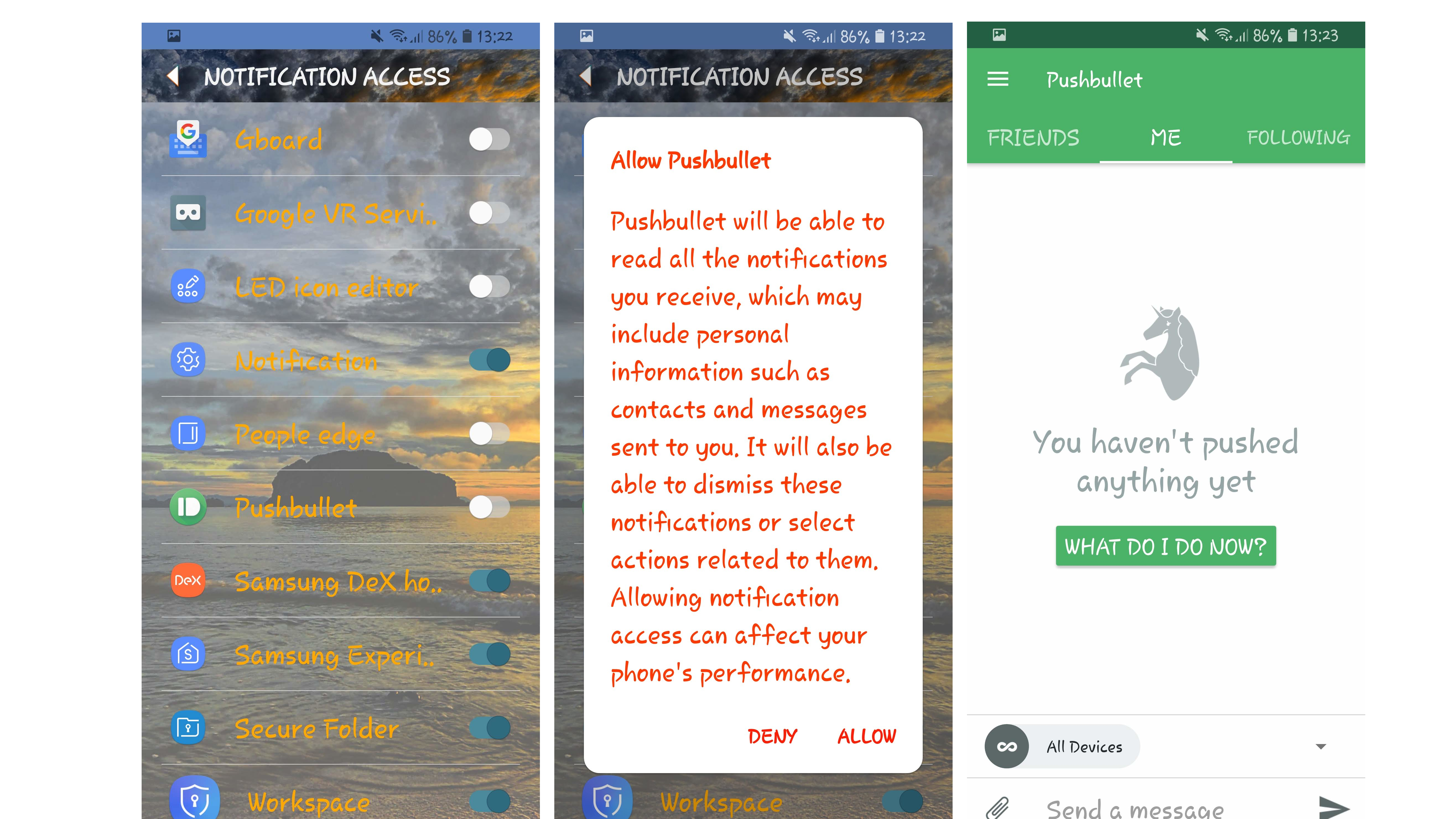
Install the Pushbullet app
Open the Google Play Store on your Android smartphone and enter ‘Pushbullet’ into the search box. Click ‘Install’ to continue. Once install is complete, tap the app icon to launch.
Upon first launch the app will ask you to sign in with your Google account. This can be a different account to the one linked to your Android phone but it must be the same as the one you use with the Pushbullet desktop application (see below). Enter your credentials and click ‘OK’ to sign in.
Next, Pushbullet will ask if you want to see your phone’s notifications on your computer. This is a useful way to see Android messages on your PC as they come in. Select ‘Enable’ to use this feature.
Sign up for breaking news, reviews, opinion, top tech deals, and more.
Your Android notification settings will now load. Activate notification access for Pushbullet by selecting the rocker switch next to the app name. Android will ask you to confirm your settings. Choose ‘Allow’ to grant Pushbullet this permission.
Pushbullet will now request permission for access to your contacts. This is handy when using the desktop app as you’ll see exactly who is calling or texting. Choose ‘Enable’ to use this feature.
You'll next see a screen named ‘Text from your computer or tablet’. This allows you to send text messages directly from the Pushbullet desktop app. Select ‘Enable’ to activate this option. Android will now ask you to confirm access rights for the Pushbullet app. Select ‘OK’ to grant this.
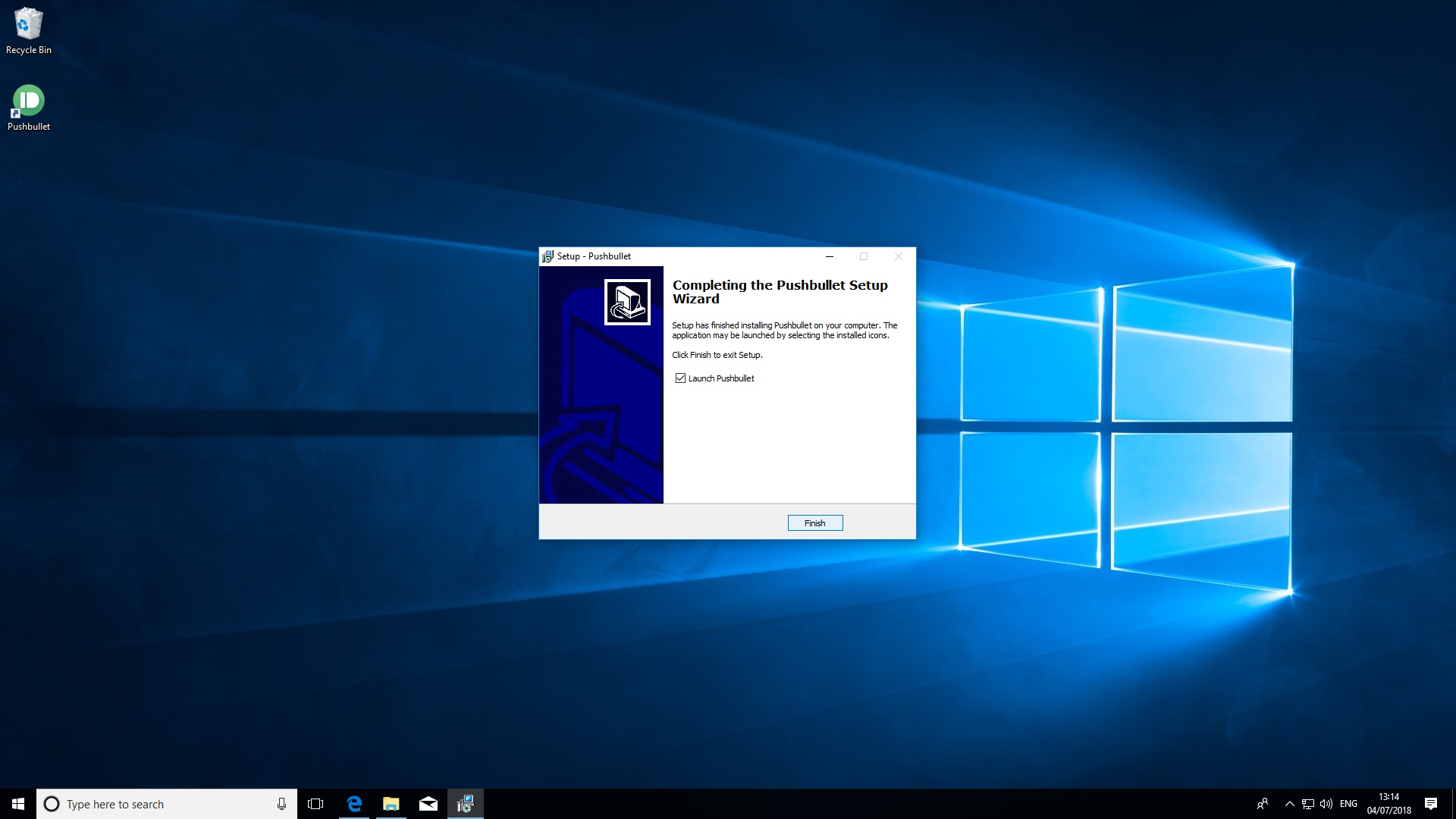
Install the Pushbullet desktop app
Once setup of the Android app is complete you’ll be prompted to install the Pushbullet desktop program, which can then communicate with your smartphone.
On your computer, open your web browser and navigate to the Pushbullet website. Click ‘Sign in’ at the top right. Log in using the same Google account you used with the Pushbullet Android app in the previous step.
Next choose ‘Setup your computer’ to be taken to the downloads page. Click on ‘Windows’ and choose to save the installer.
Open your File Explorer and navigate to the ‘Downloads’ folder. Double-click to launch. Click ‘Next’ to proceed. The setup wizard will now ask you to confirm the install location. Click ‘Next’ once again to continue.
The installer will now offer to create a desktop shortcut and ‘Start Menu’ entry. Click ‘Next’ to confirm. Click ‘Install’ to finalize your choices. Select ‘Finish’ to launch the program automatically when the installer quits.
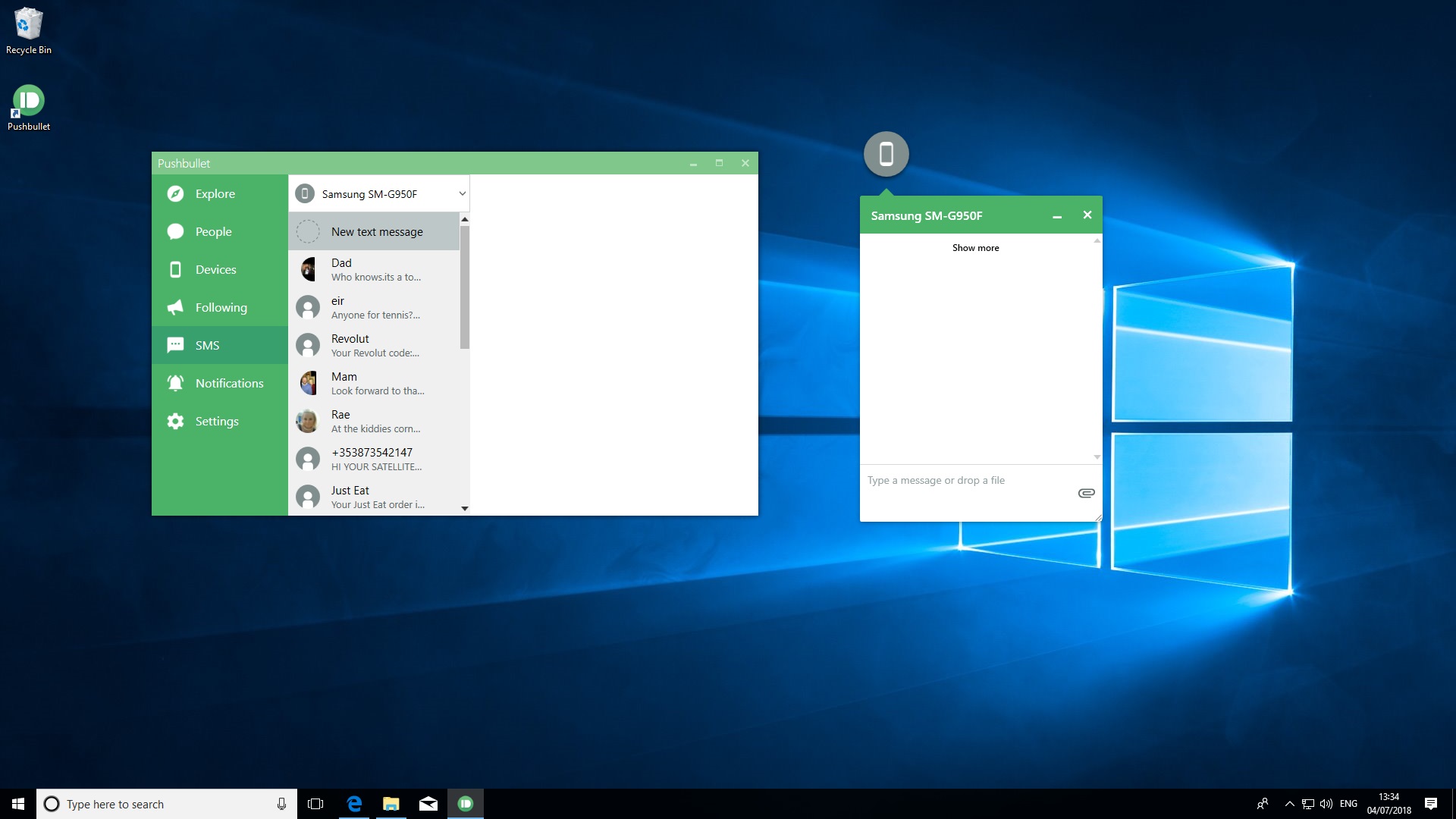
Access your Android messages on PC
Upon launch, the Pushbullet main window will appear. Select ‘Devices' on the left-hand side of the pane to confirm your Android device has been detected. Next, click the ‘SMS’ tab.
All of your text messages should be listed here. Click on individual messages to display the full text in the pane on the right-hand side of the window. Pushbullet will display the entire conversation including your own messages. Use the scroll button to move up and down for lengthy message exchanges.
Use the text box below the preview pane to type a reply to messages if you wish, and click the arrow symbol to send.
Pushbullet has no built-in feature to export SMS but you can highlight, copy & paste text messages into another app such as Microsoft notepad. Simply highlight the text with your mouse, hold ‘Ctrl+C’ to copy and then ‘Ctrl+V’ to paste into the target program.
If you have more than one Android device, you can select the ‘Devices’ tab to switch between them. Pushbullet gives you the option to open a separate window for whatever device you currently want to use. To do this, press the small arrow button on the right-hand side of your devices name and a smaller window will appear.
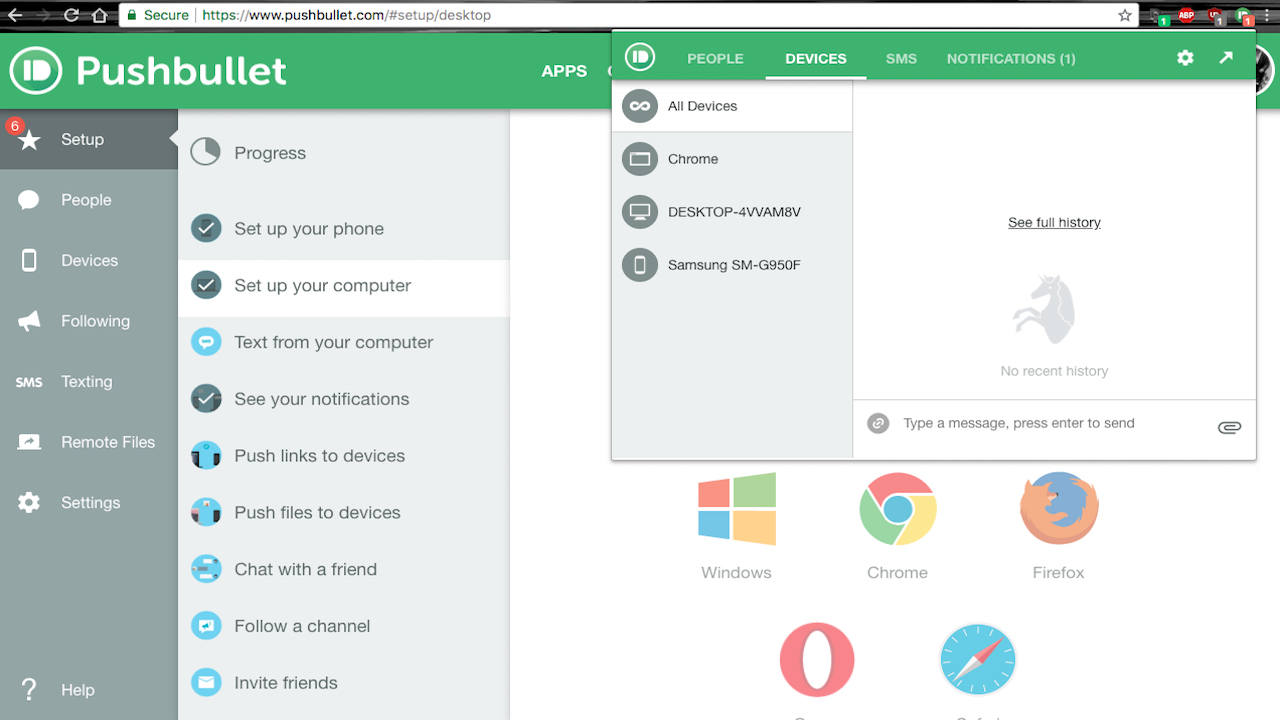
Pushbullet browser extensions
Pushbullet can also be installed as a browser extension for the Google Chrome, Mozilla Firefox, Opera and Safari browsers. This is a quick and easy way to access your smartphone messages. It’s also useful if you don’t use Microsoft Windows.
To get started, open your browser of choice and navigate to the Pushbullet website. Click ‘Sign in’ at the top right. Use the Google account credentials you entered in the Pushbullet Android app. Next, click ‘Setup your Computer’ and select the appropriate extension for your browser.
Once installed, the Pushbullet icon will appear at the top right of the browser window. Click this to access your smartphone settings.
The interface will appear in the form of a pop-up window but is otherwise identical to the desktop app. Click ‘Devices’ to check that your smartphone is being detected. Choose ‘SMS’ to read and reply to text messages as outlined in the previous step.
Click ‘Notifications’ at any time to see your latest missed calls, emails and SMS messages. If you are using a browser which supports desktop notifications like Google Chrome, these notifications will automatically display when using the browser.
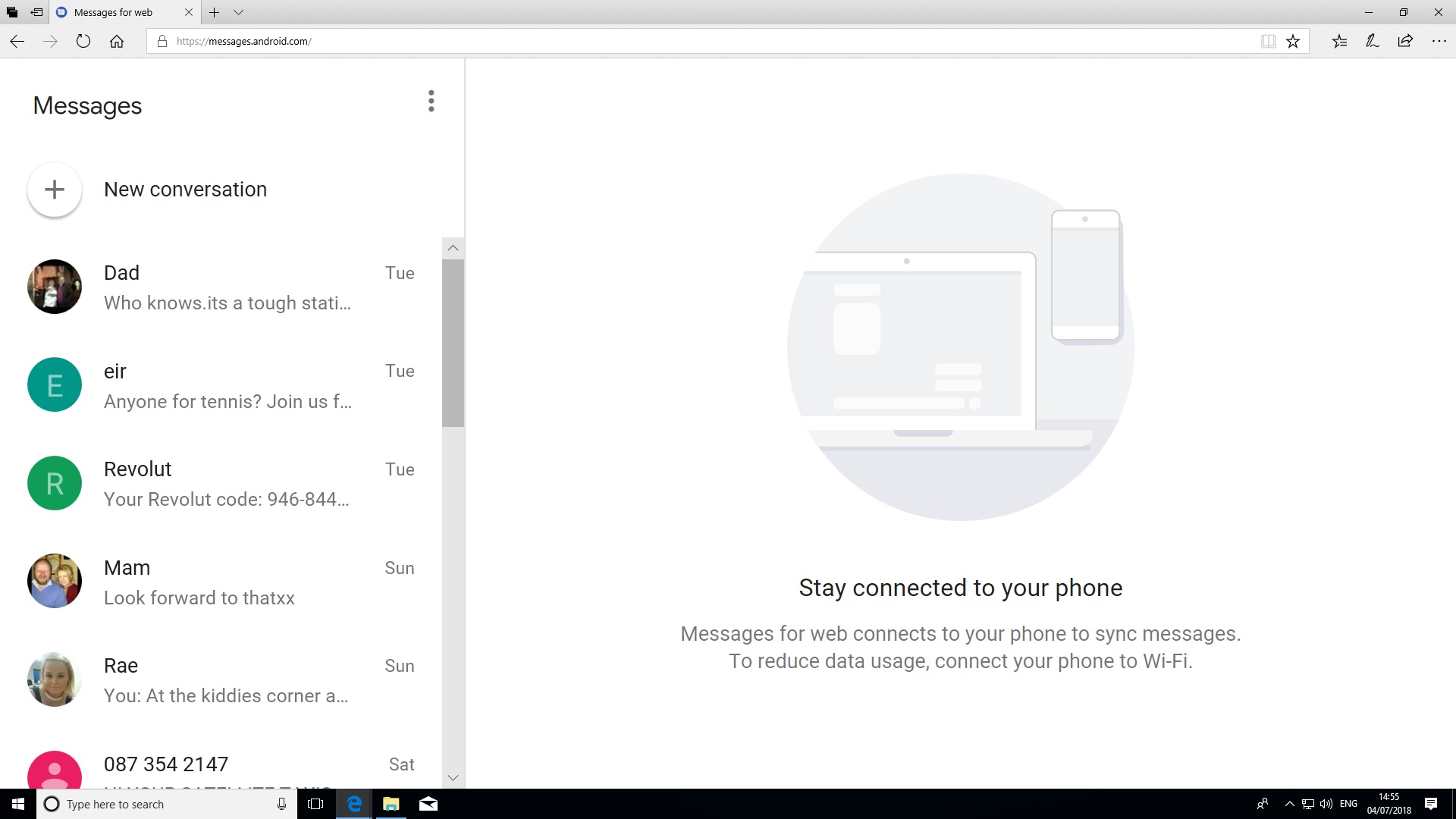
Android Messages for Web
The overall purpose of Android Messages for Web is to allow Android users to message seamlessly between their smartphones and desktop devices in a similar way to Apple users, who have been able to do this for some time.
To get started, you must have the ‘Android messages’ app installed on your smartphone. This is the default messaging client for most recent versions of Android. If you don’t have it, first go to ‘Settings > About Phone > Software Information’ to ensure that your device is up to date. If the update fails to download Android Messages, open the Google Play Store to search for and install it yourself.
On your computer, visit the Android Messages for Web page. A QR code will appear automatically.
Open Android Messages and select the ‘Settings’ button on the top right, choose more options and select ‘Messages for web’. Then, use your phone’s camera to scan the QR code on the ‘Messages for web’ page. This will connect your phone to the services and your messages should automatically appear.
The interface is very similar to that of the Android app. Select individual messages to view their contents and type into the text box beneath to reply. The service will only work while your phone is switched on and connected the internet.
If you close your browser and re-visit the ‘Messages for web’ page, you may also need to scan in a new QR code. Unless you chose to enable ‘Remember this computer’. This is switched off by default.
- Check out our list of the best laptops to complement your Android phone
Nate Drake is a tech journalist specializing in cybersecurity and retro tech. He broke out from his cubicle at Apple 6 years ago and now spends his days sipping Earl Grey tea & writing elegant copy.