How to boost your productivity with macOS 10.14 Mojave

Welcome to our guide on how to boost productivity on macOS 10.14 Mojave. The latest iteration of the Mac operating system, macOS 10.14 Mojave, is designed for efficiency and speed as well as stunning visual effects.
Using Mojave’s own built-in tools, you can hugely increase your productivity by making a few small changes, such as using text shortcuts, stacking desktop icons and customizing your graphics settings.
In this guide, we'll show you how to do all of these, as well as take better screenshots, add multiple languages and watch videos while working. All of the changes listed here can easily be reversed but to be on the safe side save and close any open files, and then run a full time machine backup before proceeding.
Apple has also officially announced macOS 10.15 Catalina, but these steps will still apply to the newer version of macOS when it launches later this year.
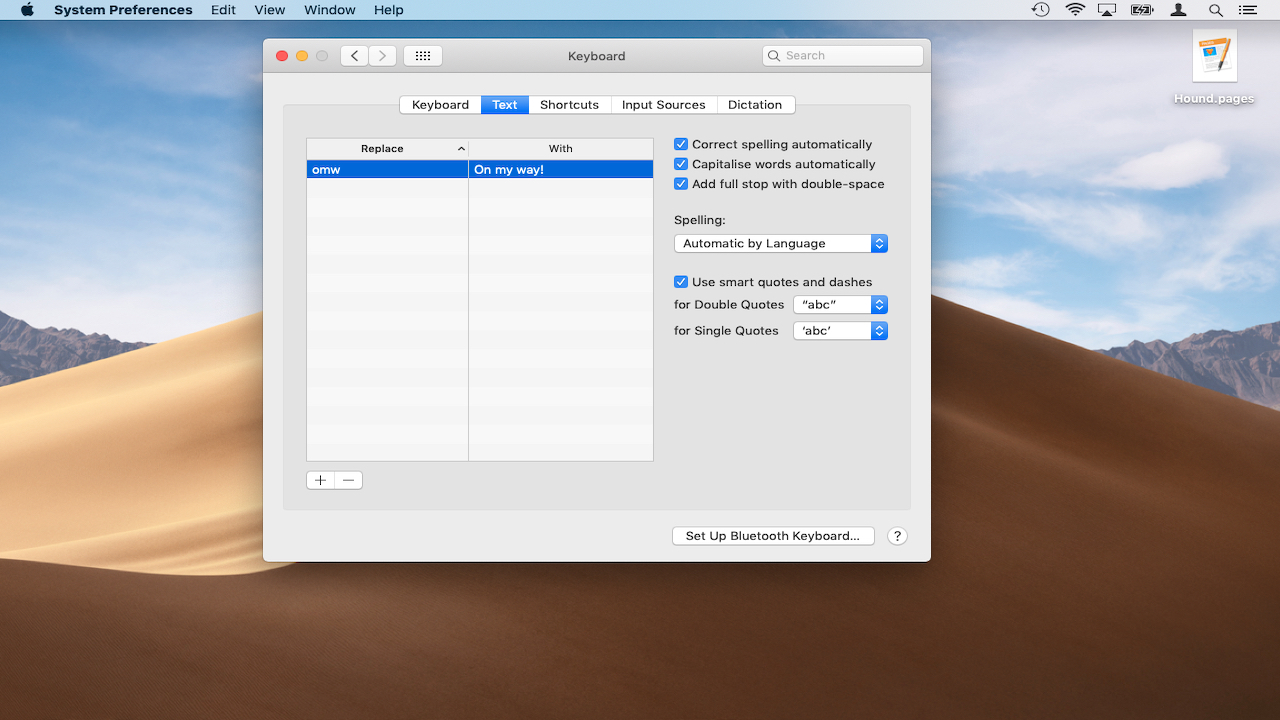
1. Use text shortcuts
Your Mac can save you huge amounts of time and trouble when it comes to words you use repeatedly. Go to System Preferences > Keyboard and then select ‘Text’. Use (+) and (-) to add/replace words.
You can use this to transform an abbreviation to a longer phrase – for example "appt" could become "Appointment at:". To use these shortcuts simply enter them in a word processing program such as Pages.
The text box supports paragraphs, so you can also use this store signatures of letter templates if you wish. Simply prepare the text in an editor such as 'Notes' and copy and paste it into the 'With' box.
Sign up for breaking news, reviews, opinion, top tech deals, and more.
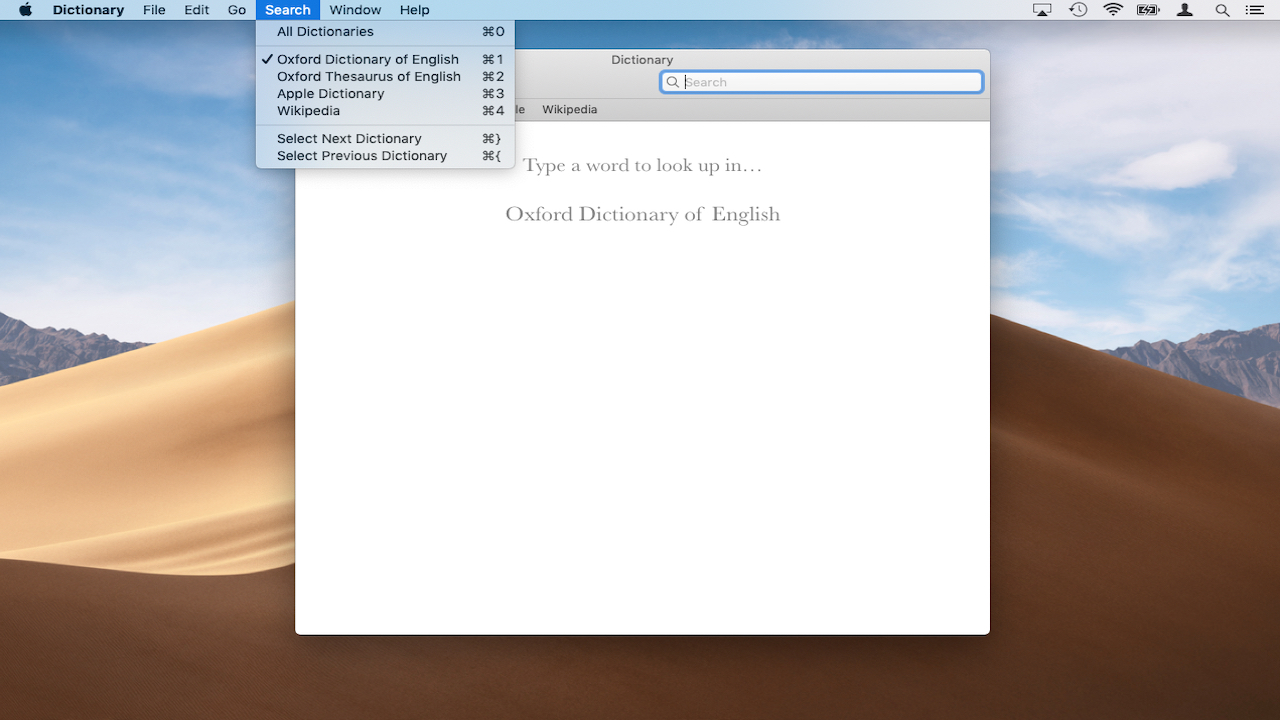
2. Download dictionaries
If you use a word processing program on your Mac, it most likely has a built-in spell checker. However, if you're a true lexophile then you may prefer to use macOS' own Dictionary app.
This is particularly handy if you want to look up the meanings of words in another language. Dictionaries are downloaded directly to the Mac, so you can use them offline, unlike online translation services. However the dictionary app also supports looking up terms in Wikipedia if you are connected.
To get started, click on Spotlight and type 'Dictionary'. Press enter to launch the app itself.
If this is your first time using the app, it may ask you to download some dictionaries before use – in English speaking countries these will be the Oxford American Dictionary and the British Oxford Dictionary of English. Click 'Download' to continue. Bilingual dictionaries will list both languages e.g. "German – English".
Next, click on Dictionary > Preferences. From here you can drag your dictionaries into order of preference. British users may prefer to place the British Oxford dictionary at the top.
Select the tickbox next to the name of any supported dictionary such as the Oxford German Dictionary to begin downloading it. Once the download is complete you can click in your chosen language at the top of the main dictionary window to look up a term.

3. PiP (Picture in Picture)
PiP is extremely useful to watch sporting events and other media as you use other apps on your Mac (and therefore is no doubt hated by Managers everywhere). The feature allows you to display streaming video from compatible websites in a small window in the top-left corner, which will stay on top of other apps as you work.
To use PiP, you must have macOS Sierra 10.12 or later. Open Safari and begin playing a video on a compatible site such as Vimeo or Youtube. Ctrl + click on the video (do this twice for Youtube) and choose 'Enter Picture in Picture' to start playing.
To stop the video, close the original Safari window or tab.
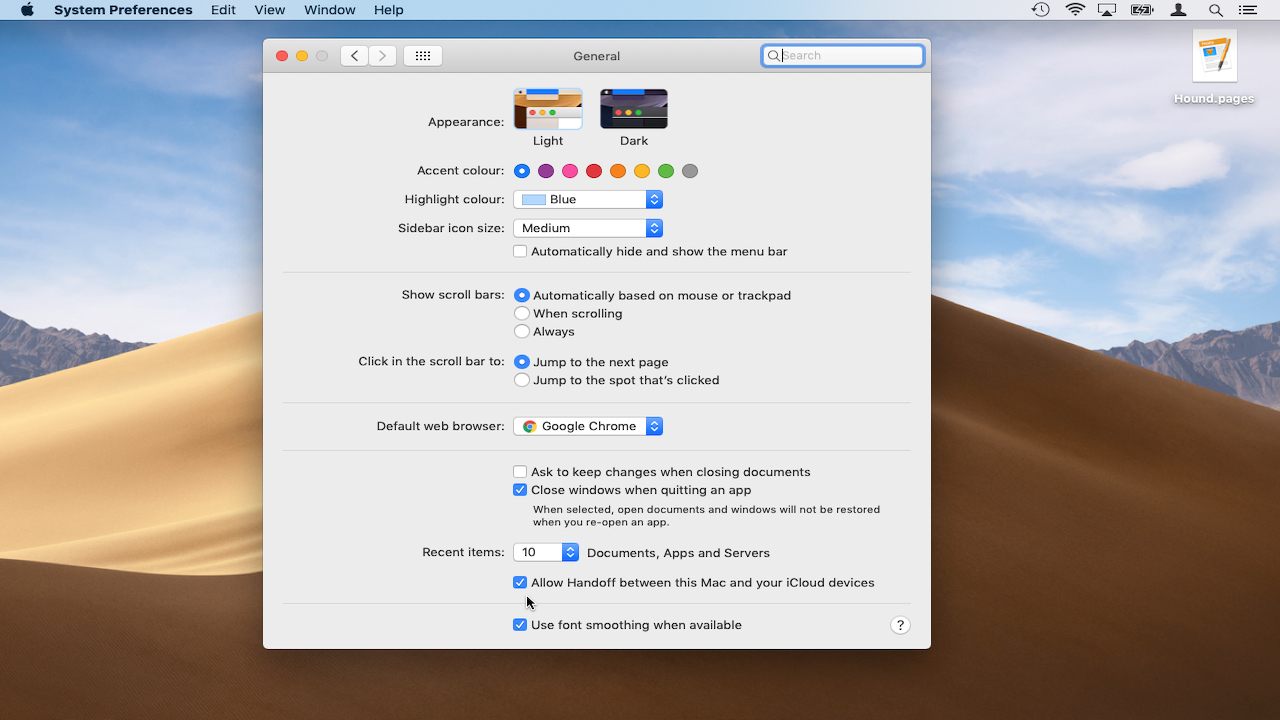
4. Universal Clipboard
If you have a compatible Mac and iPhone , you can make use of the Universal clipboard.
This allows you to copy text, images and videos on one device and paste them on another. In order to make use of this feature your iOS device and your Mac must be signed in using the same Apple ID.
You must also make sure that both Bluetooth and Wifi are enabled on your devices.
Universal Clipboard only works on devices running iOS 10 and above. Go to Settings > General > Software Update to check your device is up to date.
Click System Preferences > General. Tick “Allow Handoff between this Mac and your iCloud devices”. Go to Settings > General > Handoff on your iOS device and activate it.
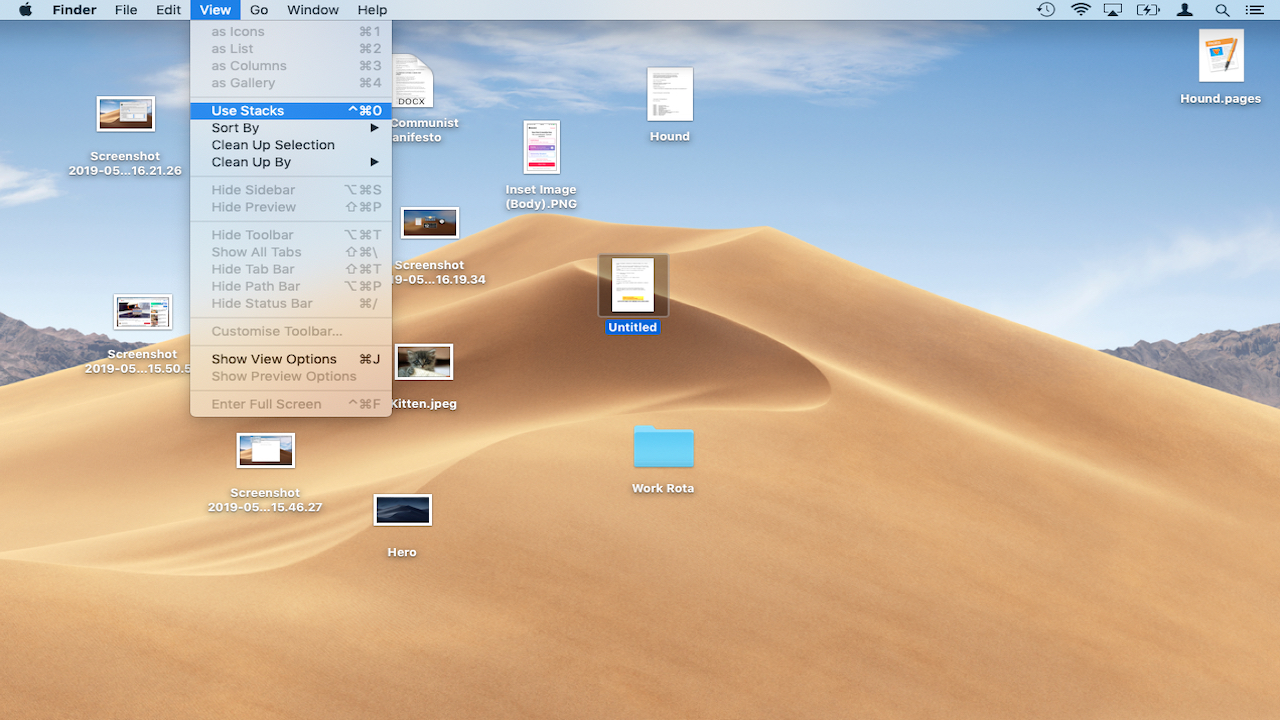
5. Desktop Stacks
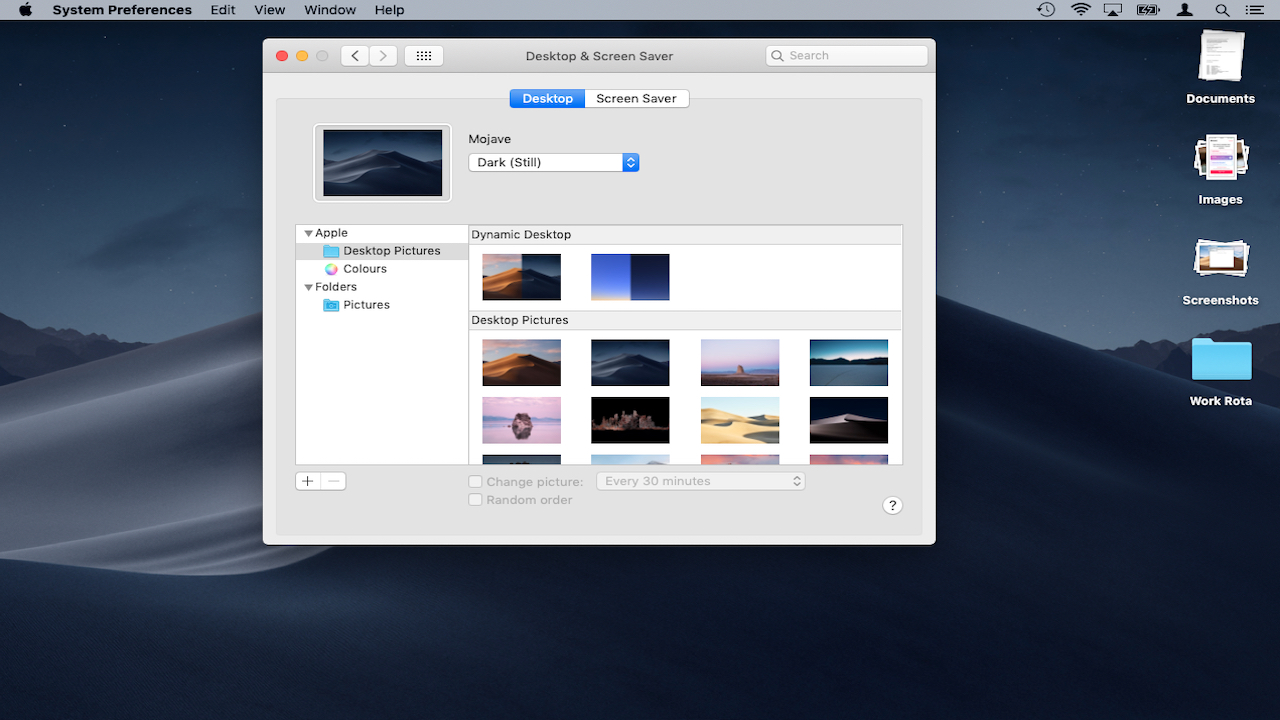
6. Dynamic Desktop and Dark Mode
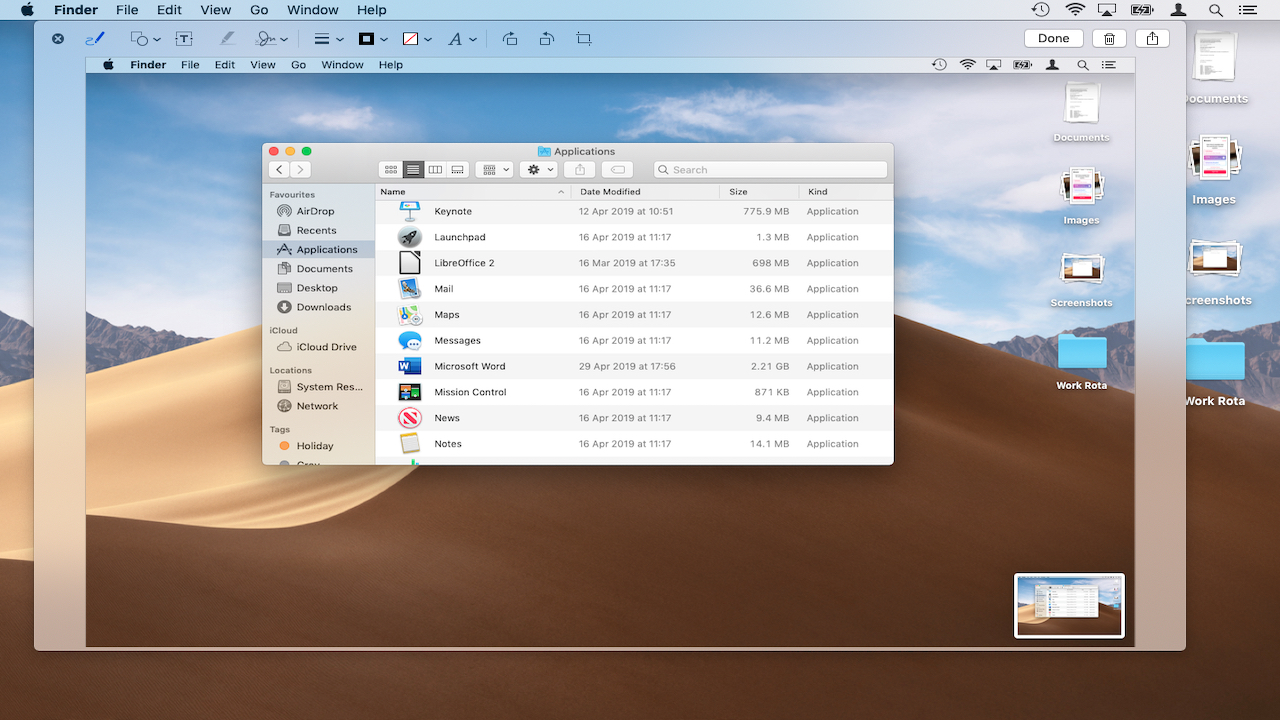
7. Screenshots made easier
Prior to macOS Mojave, users were able to take a screenshot of either the entire screen (Shift + Cmd + 3) or a selected area of the desktop (Shift + Cmd + 4).
macOS Mojave offers a much more flexible screenshot function which you can access with Shift + Cmd + 5. This means you can now snap your screenshot and then crop to you hearts content before selecting the ‘Capture’ button.
There are also options to record all or part of the screen, capture the entire screen or a selected portion.
The ‘Options’ menu now lets you choose where you want to save your screenshots before you take them, use a timer or if you want to show the cursor.

8. Launchpad menu
Launchpad is a great way to quickly launch your favorite apps. Simply click the Launchpad icon in your Dock to list your most-used programs.
Unfortunately, doing so will also cause any active windows on the macOS desktop to fade out. This means that you can’t continue any work you were doing while launching an app through Launchpad.
For this very reason, the latest version of macOS Mojave incorporates a dedicated Launchpad menu.
To get started, just right-click the Launchpad icon in your Dock to display your favourite programs in pop-up menu format. The rest of the macOS desktop will remain unchanged, so you can keep working.
Image credits: TechRadar
Nate Drake is a tech journalist specializing in cybersecurity and retro tech. He broke out from his cubicle at Apple 6 years ago and now spends his days sipping Earl Grey tea & writing elegant copy.