How to use Windows Update in Windows 10

Using Windows Update
The new Windows Update mechanism in Windows 10 has been rigidly designed. While there's good reason to ensure critical security patches and fixes are installed automatically, some Windows 10 users have already suffered from Microsoft's overzealous policy of forcing updates before those updates have been properly tested.
Thankfully, there are some ways in which you can regain control of how Windows Update operates – particularly if you're a Windows 10 Pro user. But even if you're stuck with Windows 10 Home, where it's impossible to change the automatic setting, there are still tips, tricks and tools you can use to regain some control and make more from Windows Update.
In this tutorial we'll reveal everything you need to put Windows Update back in its place.
- For more Windows 10 guides, check out how to use Windows 10
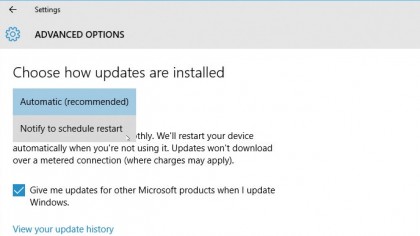
1. Basic settings
Click 'Start > Settings > Update & Security > Windows Update' to check for updates. Click 'Advanced options' to change how updates are installed – if you select 'Notify to schedule restart' you'll be prompted whenever updates have been downloaded and installed.
You can also opt to receive updates for other Microsoft products like Office here – just tick the box.
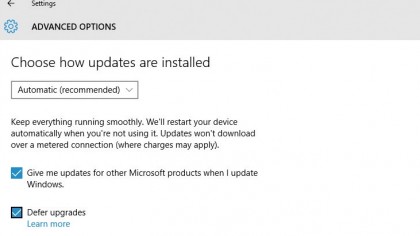
2. Defer updates
Windows 10 Pro users can postpone non-essential updates, giving time for any bugs to be discovered and ironed out.
Tick the 'Defer upgrades' box to enable this – you'll effectively be switched to the 'Current branch for Business', which means only essential security updates are installed immediately; others will be deferred
until they've been more thoroughly tested (by Home users).
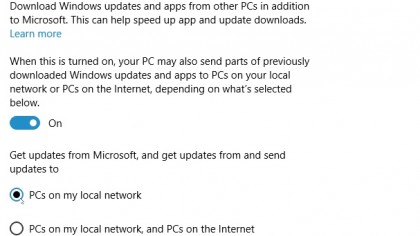
3. Control how updates are delivered
By default, Microsoft will use your PC to share updates with other computers, which will sap internet speed and use up any monthly allowance you may have.
Click 'Choose how updates are delivered' to change this – flick the main switch to 'Off' if you only have one Windows 10 PC on your network, or choose 'PCs on my local network' to reduce internet usage in a multi-PC household.
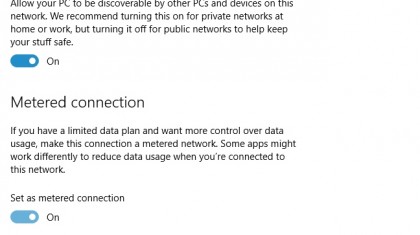
4. Trick Windows Update
If you connect through a wireless connection, you can delay updates by claiming you're on a metered connection – click 'Start > Settings > Network & Internet > WiFi' and click 'Manage WiFi settings'.
Flick the 'Metered Connection' switch to 'On' and updates won't be delivered until you switch it off. Set an alarm to remind yourself to flick it off periodically to check for updates manually.
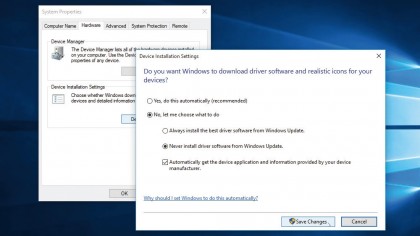
5. Disable automatic driver updates
By default, Windows Update updates supported hardware devices too – if you'd prefer to manage this yourself, right-click the Start button and choose 'System'.
Click 'Advanced System Settings', switch to the Hardware tab and click 'Device Installation Settings'. Select 'No, let me choose what to do' followed by 'Never install driver software…' and click 'Save Changes'.
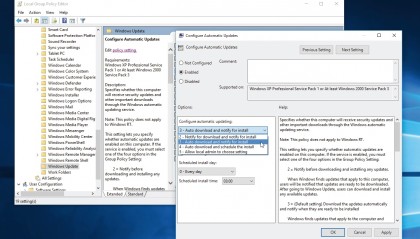
6. Disable automatic updates
Pro edition users should type 'gpedit' into the Search box and click 'Edit group policy'. Expand 'Administrative Templates > Windows Components' under 'Computer Configuration' and select 'Windows Update'.
Click 'Configure Automatic Updates' in the right-hand pane, select 'Enabled' and then pick option 2 or 3 to force Windows to wait for your say so before installing updates.
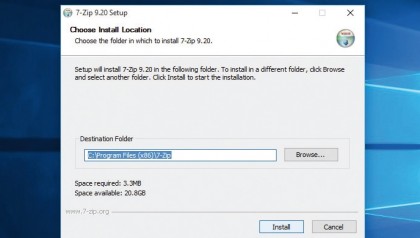
7. Manage updates with MiniTool
Windows Update MiniTool is a portable app that gives you more control over viewing, managing and hiding updates.
It's delivered in a .7z file, which can be extracted using a free program called 7-Zip. Once done, browse to the Windows Update MiniTool website and click the Downloads icon to save it to your Downloads folder.
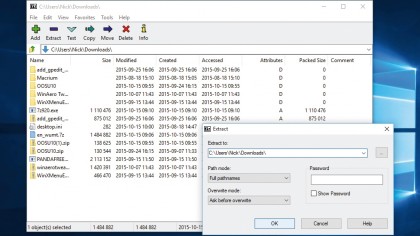
8. Extract and run
Open Z-Zip File Manager from 'Start > All Apps > 7-Zip menu'. Click 'Computer', then browse to your Downloads folder (typically C:\Users\\Downloads), select en_wumt.7z and click 'Extract'.
Remove the trailing \en_wumt from the 'Extract to:' box and click 'OK'. Once the files have been extracted, close 7-Zip and navigate to your Downloads folder in File Explorer.
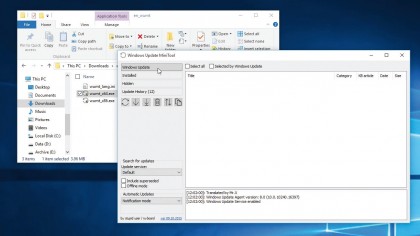
9. Launch app
Open the en_wumt folder and double-click wumt_x64.exe if you're running the 64-bit version of Windows, or wumt_x86.exe for the 32-bit version to launch the app.
You'll see a two-paned window appear with options on the left. Use the annotation on the previous page to help identify key parts of the program, then click the 'Check for updates' button to review available updates.
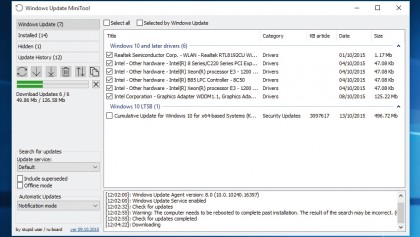
10. Manage and tweak
Roll your mouse over an update for a more detailed description, or select it and click the 'Update Support URL' to see if a Knowledgebase article can provide more information.
You can hide any unwanted non-critical updates from view. Download and install individual updates from here, plus review installed and hidden updates, plus your update history using the controls.
- Enjoyed this article? Discover how to get the most from your PC and new things to do in Windows Help & Advice. Take advantage of an exclusive offer in our sampler today.