How to set up your Raspberry Pi in Windows
Before putting your freshly made SD card into your Raspberry Pi, it's worth having a quick check to make sure the write process worked as expected. It's also a good way of learning a little about how the SD card has been formatted.
You could look again at your computer's device overview to check that the files stored on your SD card aren't the same as before. But you won't be able to get any further information, because one of the partitions on your SD card is now formatted with a Linux filesystem – making it unreadable in Windows.
The solution is to use one of Windows' built-in administrator tools, and it can be found by searching for Create And Format Disk Partitions within the desktop.
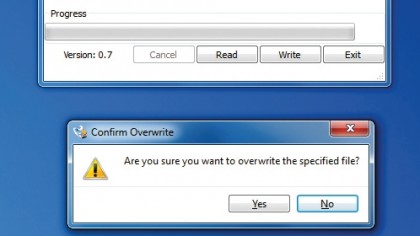
Selecting the top result will open the Disk Management application, and within its main window you can see details of all the storage connected to your machine. Locate your SD card volume – ours was E – and look at its partitions in the table below.
You should see three – one for booting, which is a 56MB FAT partition, one holding the Linux filesystem, and the remainder of the space marked as unallocated. If you see these three, everything has gone well.
Back up your Raspberry Pi
Another excellent feature of the Win32 Disk Imager tool is that it can do the reverse of what we just did. It can take an SD card (or any USB storage device) and turn it into an image file.
This is a great way of taking a snapshot of your Pi's operating system. If, for instance, you spend some time modifying your setup, adding packages and adjusting configuration files, you can come back to your Windows desktop and use the 'Read' option in the main window to copy the contents of the storage device to a single file.
Sign up for breaking news, reviews, opinion, top tech deals, and more.
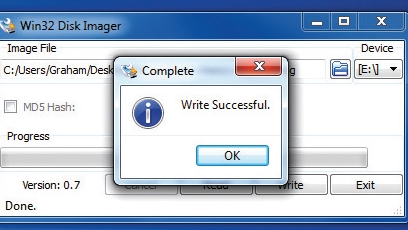
You can then use this single file as a new start point if you need to format another SD card, or if you want to give someone else a hand with your own configuration.
It's also great for backup, because the Raspberry Pi can be fickle when it comes to power provision, and random resets can occur, possibly corrupting data on the card. If you've got a backup, you're safe.
Current page: 3. Checking the installation and backing up
Prev Page 2. Launch Win32 Disk Imager and write the data