How to enable cookies for faster and more personal browsing

Cookies are a vital piece of today's web. Huh? That's either the most confusing sentence ever, or you're about to learn something cool about the internet. Certain websites store cookies on your computer. Think of them as virtual ID cards that contain information uniquely tied to your computer and by extension, you.
The purpose of cookies is deceptive. You can't eat them! Instead, it's a way for websites to learn more about you. Some sites only use cookies to learn basic info,like your first name. Others track more complex information like your general internet viewing habits (time of day you visit, how often you visit, etc.) It's all about making the web more personalized to how you actually use it.
Many websites don't require planting a cookie on your computer for you to browse, but some do. And even if some sites don't require it, you're experience will be better with cookies. Here's how to enable cookies on all of today's major browsers.
How to enable cookies on Google Chrome
In the top right corner of your browser window, click the menu button, which is made up of three parallel lines. Once you click it, navigate down to Settings and click once more.
A new tab will open in Chrome and you'll now see a number of settings. Just like when we learned how to clear cache, you'll want to scroll all the way to the bottom of this page and click on Show advanced settings…
On this next page, keep looking until you find Privacy, then click directly beneath it into Content settings…
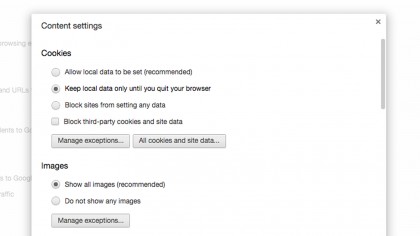
Once you've made it here, you can enable cookies in a few different ways. If you only want a few sites in particular to install cookies, you can allow just that by clicking Manage exceptions… Alternatively, you can set Google Chrome to delete all cookies when you close the browser. Just remember, these sites will just reinstall those lost ones the next time you visit.
Sign up for breaking news, reviews, opinion, top tech deals, and more.
To delete cookies one by one, or to investigate the data that the sites you visit install onto your computer, click All cookies and site data...
How to enable cookies on Firefox
The menu button in Firefox is located in the upper-right corner of the browser and is made up of three parallel, horizontal lines just like the button found in Google Chrome. Click it and navigate to the Preferences button.
A window will pop-up with several tabs. Mouse over to Privacy and click. Under the History section, you can customize how Firefox handles the content sites store on your computer. Make sure that Accept cookies from sites is activated in order to enable cookies.
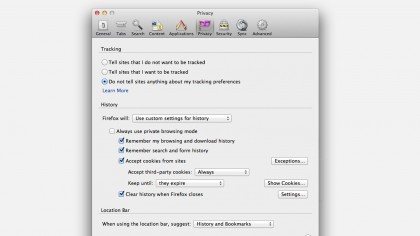
Similar to Chrome and Safari, the cookies you allow to have permanent residence on your computer are totally up to you. If you prefer to have a clean start with cookies each time you open the browser, click the dropdown next to Keep until: and select Until I close Firefox.
How to enable cookies on Safari
If you're a Safari user, finding the settings menu involves clicking the bolded word Safari in the top left corner. Then, click Preferences in the drop-down menu.
Once a window pops up, click over to the Privacy tab. Here, you'll find the options to enable cookies front and center. You'll want to adjust the settings under Block cookies and other website data to either Never or From third parties and advertisers.
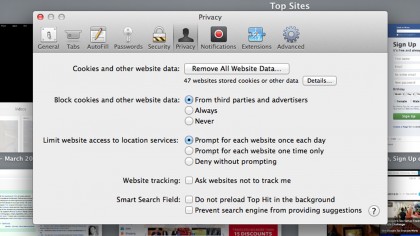
Similar to other browsers, you can view each of the cookies installed on your computer and hand-pick between the ones that can stay and the others that will get deleted.
Safari doesn't offer an option to cleanse itself of cookies after each close, but it's easy enough to do it manually whenever you'd like to perform a cookie wipe. Click the bolded word Safari in the top left corner of the screen and select Reset Safari… Here, you can choose what you'd like to get rid of. If it's the cookies you're after, untick each box except for Remove all website data.
Enabling cookies allows websites to personalize your online experience. For example, e-commerce sites like Amazon use cookies to look at your viewing habits in order to help you find items you might like in the future. As stated earlier, most sites can operate just fine without cookies enabled. In the case that they don't, follow the above steps to make these smart services work for you.

Cameron is a writer at The Verge, focused on reviews, deals coverage, and news. He wrote for magazines and websites such as The Verge, TechRadar, Practical Photoshop, Polygon, Eater and Al Bawaba.