How to clear cache in Chrome, Firefox and Safari
Fix your browser and reclaim hard drive space with these steps
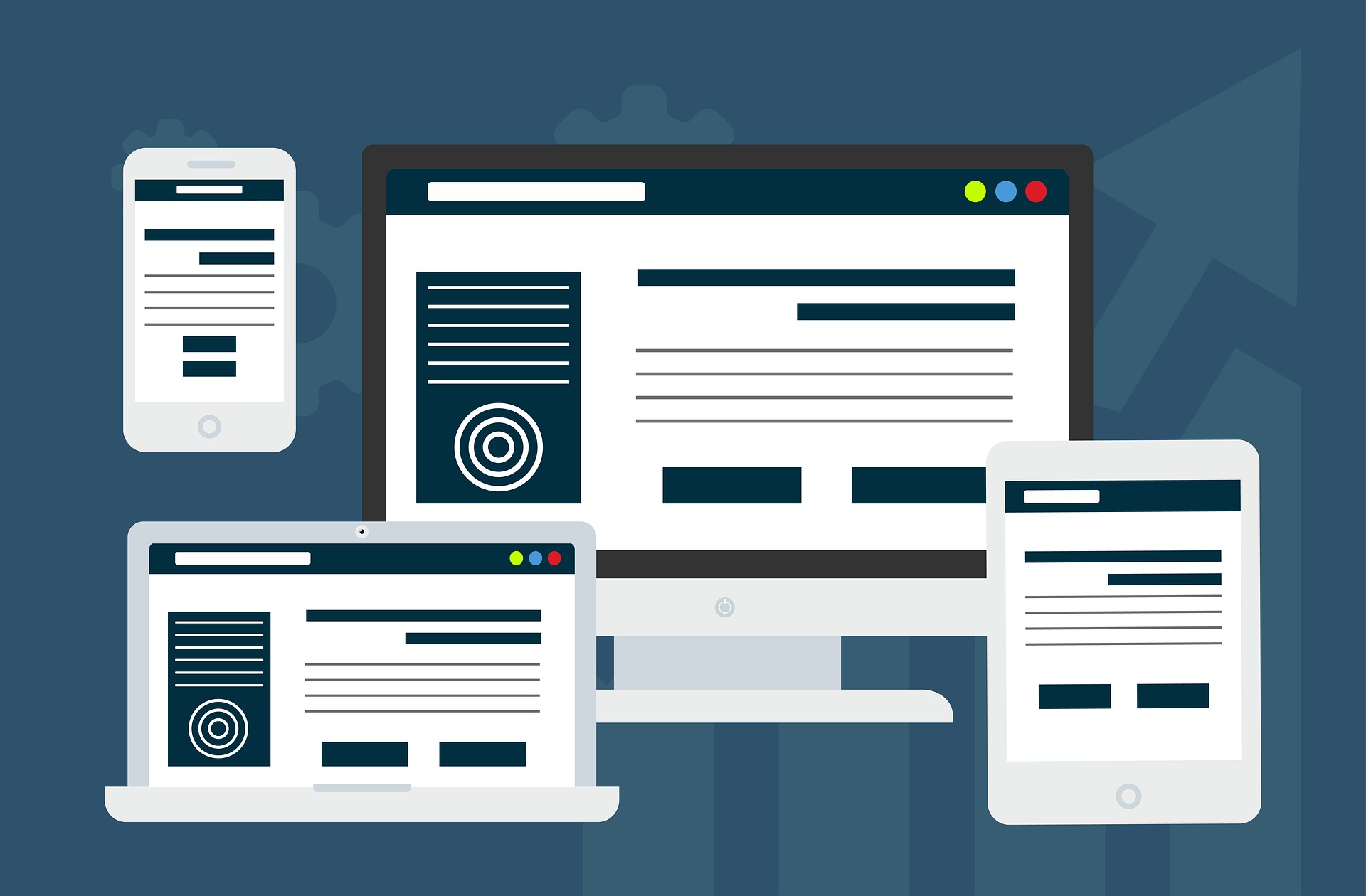
If you're looking to learn how to clear your cache without worrying about disrupting your other settings, you've landed in the right place. While cache might have earned a bad reputation, it's essential to understand that its primary purpose is to enhance performance—not hinder it. Nevertheless, periodically clearing your cache can come with its own set of benefits.
So, let's dive into what cache is and why it's essential. When you visit a website, your computer saves chunks of information called cache. Think of it like a bookmark in a book—not only does it help you navigate back to where you left off, but it allows for faster access to that information in the future. By storing frequently accessed data, your machine eliminates the need to load everything from scratch each time you visit a site, resulting in quicker page loads and a more efficient browsing experience.
However, while cache is valuable in speeding up your experience, it can also lead to potential drawbacks. Over time, the cache can accumulate outdated or corrupted data, which might cause issues such as broken websites or glitches in loading content. Clearing your cache won't necessarily accelerate your computer's performance in all cases, but it won't harm it either.
Before we show you how to clear your web browser's cache, let's briefly examine the key reasons why you might want to do so from time to time.
Privacy Protection: When you frequently handle sensitive information online—such as banking details, passwords, or personal identification—it's crucial to maintain your privacy. Browsers store cached data, which includes temporary files, images, and scripts that can inadvertently reveal your online activities. Clearing your cache regularly can help eliminate this stored data, minimizing the risk of sensitive information being accessed by others, especially on shared or public computers. This practice is essential for safeguarding your privacy and ensuring your personal information remains confidential.
Resolving Performance Issues: If you experience persistent bugs, glitches, or slow-loading websites, it may be time to clear your cache. Browsers save versions of web pages to speed up loading times, but sometimes, these cached files can become outdated or corrupt. Clearing your cache prompts your browser to fetch the most recent versions of the web pages you visit. This process can effectively resolve issues like broken layouts, missing images, or error messages, creating a smoother and more efficient browsing experience.
Free Up Space: Although individual cached files may seem small, they can accumulate over time and take up a surprising amount of space on your hard drive. By frequently clearing your cache, you can maintain a more organized system and potentially free up valuable storage, which is particularly beneficial for users with limited disk space. This practice helps optimize your device's performance and gives you that refreshing "New PC" feeling by reducing clutter and improving overall efficiency.
Sign up to the TechRadar Pro newsletter to get all the top news, opinion, features and guidance your business needs to succeed!
Improved Browsing Experience: Websites often update their design, content, and functionality. If your browser continues to rely on outdated cached data, you may miss out on new features or essential updates. For instance, you might see an old site version with broken links or outdated information. Regularly clearing your cache ensures that you always view the most current iteration of web pages, allowing you to take full advantage of the latest enhancements and improvements.
While the cache is fundamentally designed to enhance your browsing experience by speeding up access to frequently visited sites, there are compelling reasons to clear it periodically. Whether you aim to protect your privacy, resolve performance glitches, reclaim valuable storage space, or ensure you are viewing updated content, a simple cache clearing can significantly contribute to a more seamless and enjoyable online experience.
Google Chrome, Firefox, and Safari are among the best web browsers. Here's how to clear the cache on each.
Clearing cache on Google Chrome
Whether on Windows or Mac, you can clear the cache on the Google Chrome browser by following these steps:
Step 1: Tap on the three vertical dots in the top right corner of your browser window.
Step 2: Choose Delete Browsing Data.
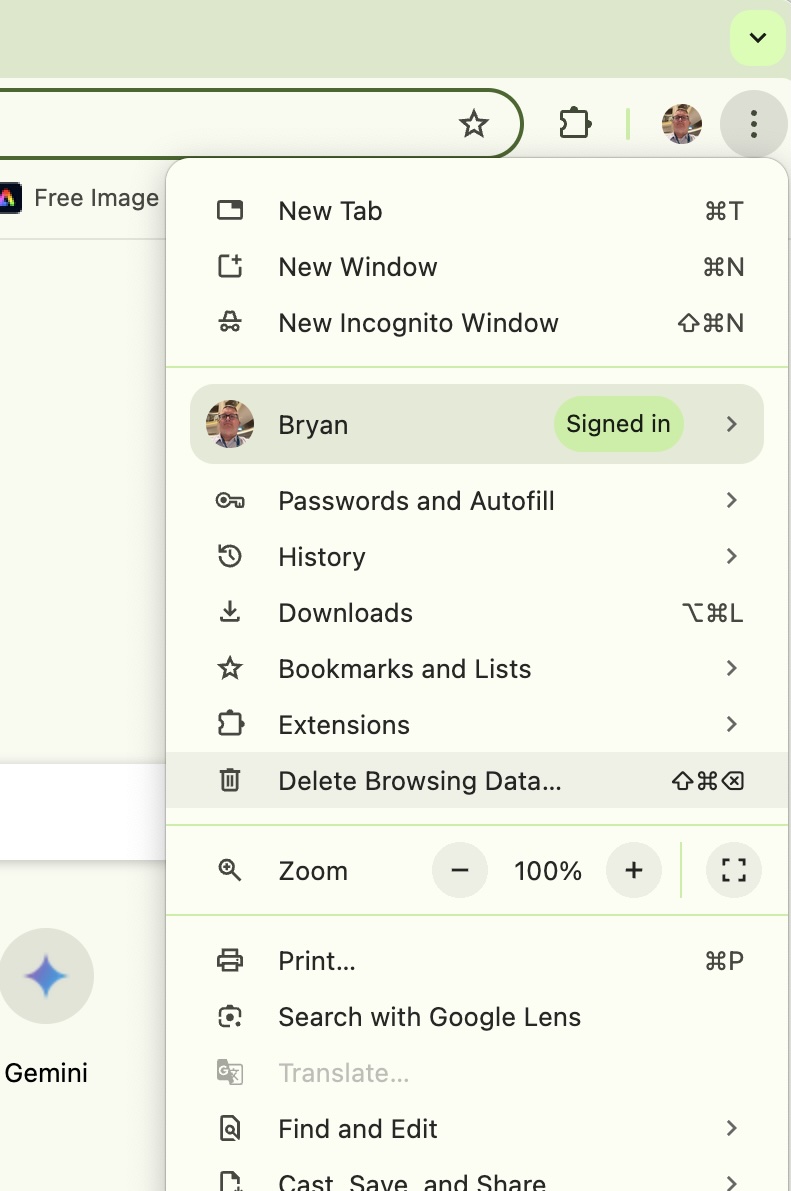
Step 3: Determine what files you want to delete and the time frame. For example,
On the next screen, you will find options to clear browsing history, cookies, and other site data, as well as cached images and files. You can also select the time range. These are located on the Basic tab.
You can delete browser passwords, autofill information, and more on the Advanced tab.
Once you make a selection, choose Delete Data.

Clearing cache on Firefox
Clearing the cache in the Firefox browser is quite similar to the steps for Chrome, with some important differences. Here’s how to clear the cache in Firefox:
Step 1: Choose the three horizontal lines in the top-right corner of the Firefox window. Select Settings, then choose Privacy & Security from the menu on the left side of the screen.
Step 2: Under the Cookies and Site Data section, click the Clear Data... button. A new window will pop up.
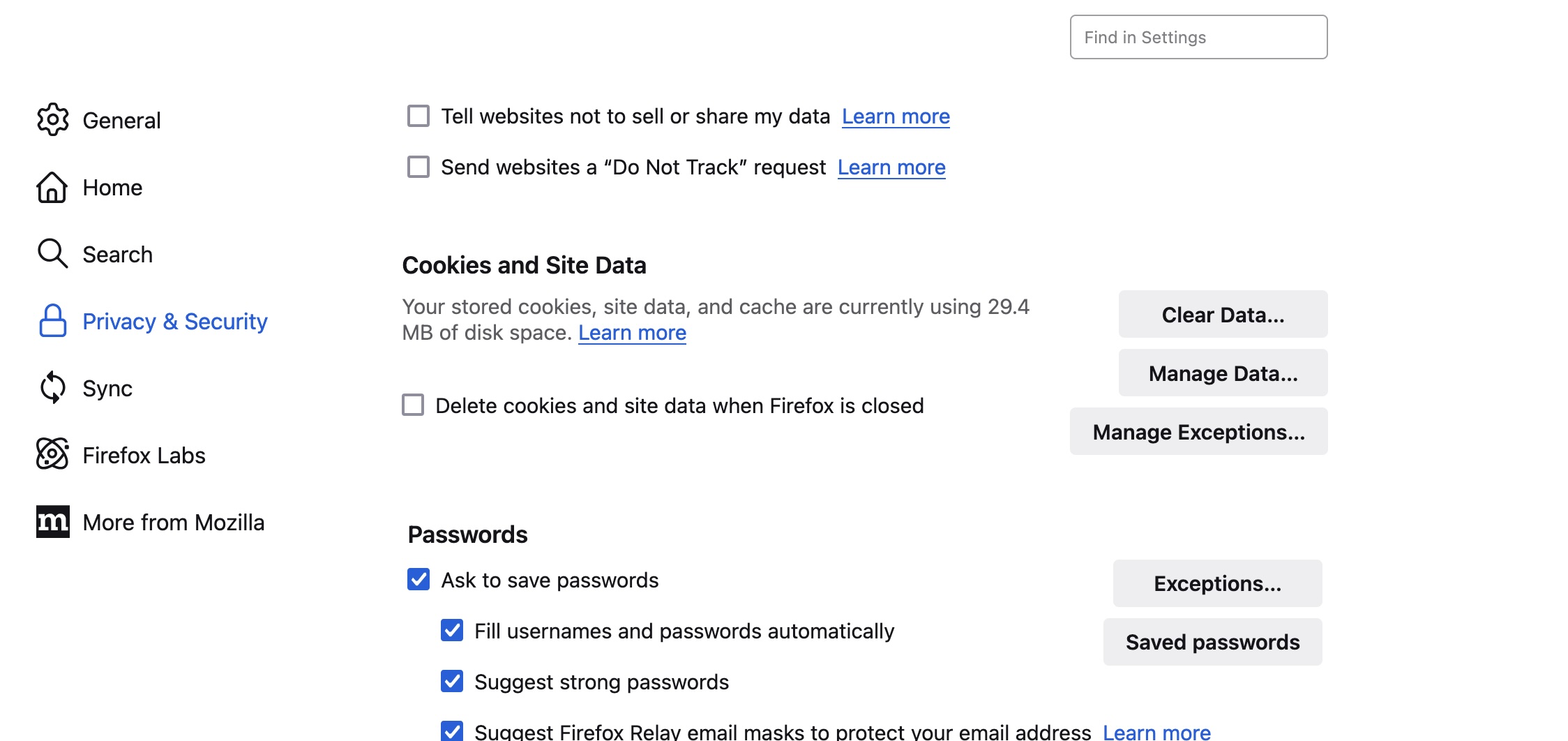
On the next screen, you can choose the type of files to delete. These fall into four categories: history, cookies and site data, temporary cached files and pages, and Site settings. You can also select the time range to clear.
After you make your selection, choose Clear.

Clearing cache on Safari
Mac users will likely want to know how to clear cache with Apple's official browser, Safari. It has far fewer steps than any other browser.
Step 1: Choose Safari > Clear History from the top left pull-down menu.
Step 2: Decide how much history you want to delete from the pop-up menu. The choices include Today, Today and Yesterday, and All History.
Step 3: If you are using Safari tab groups, you must choose which group files you want deleted. You must do this for each group.
Step 4: Select Clear History.
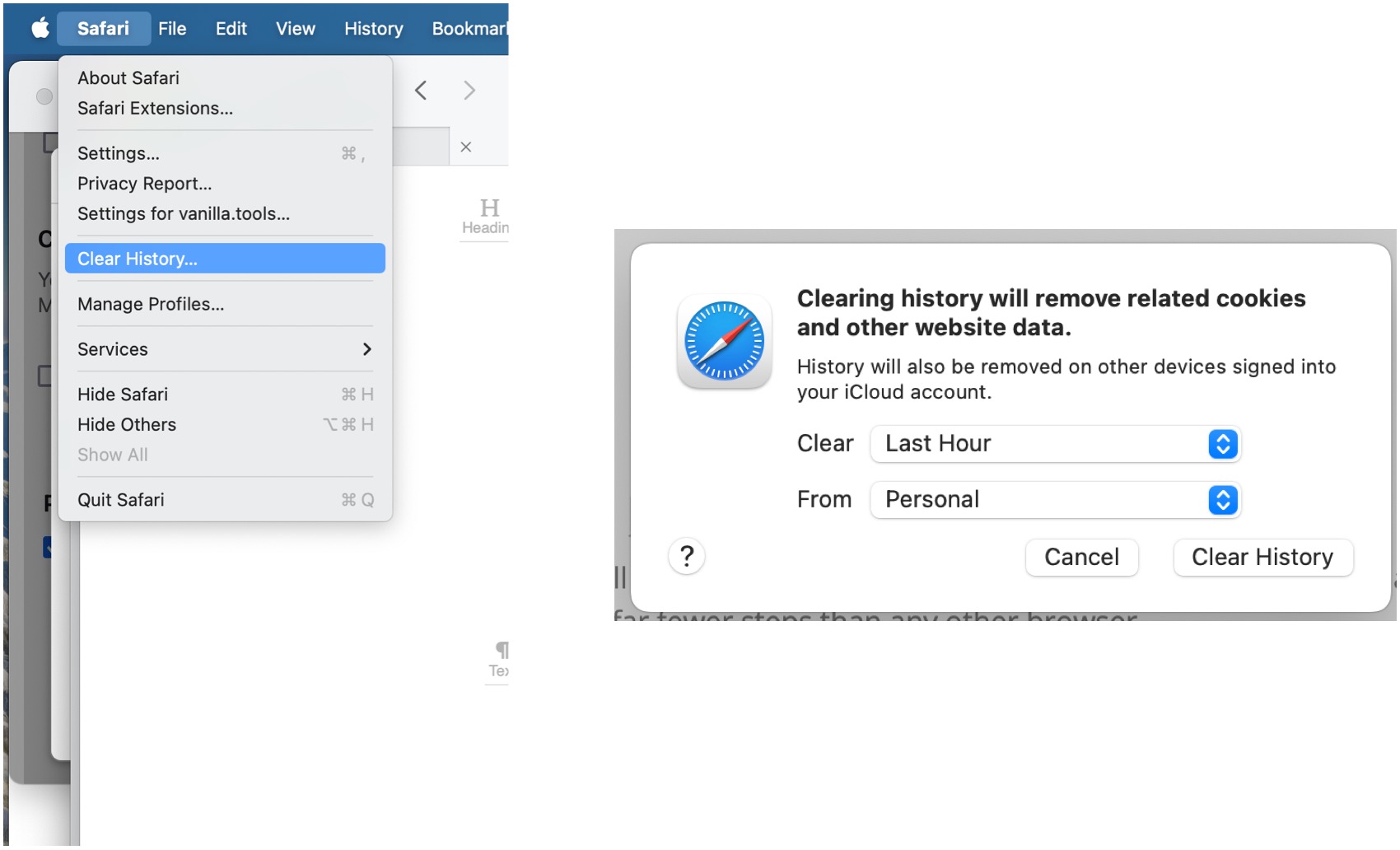
Regularly clearing your web browser's cache is essential for a smooth and efficient online experience. Think of it as digital housekeeping: it keeps your browser tidy and prevents potential problems. A cluttered cache can slow browsing, prevent you from seeing updated website content, and even pose security risks by holding onto old data.
Clearing it ensures you have access to the latest versions of websites, frees up storage space on your device, and can even resolve website glitches. While it might require you to re-enter some login information, the benefits of a faster, safer, and more private browsing experience make clearing your cache a worthwhile habit.
Bryan M. Wolfe is a staff writer at TechRadar, iMore, and wherever Future can use him. Though his passion is Apple-based products, he doesn't have a problem using Windows and Android. Bryan's a single father of a 15-year-old daughter and a puppy, Isabelle. Thanks for reading!
