9 iPhone shortcuts I can’t live without
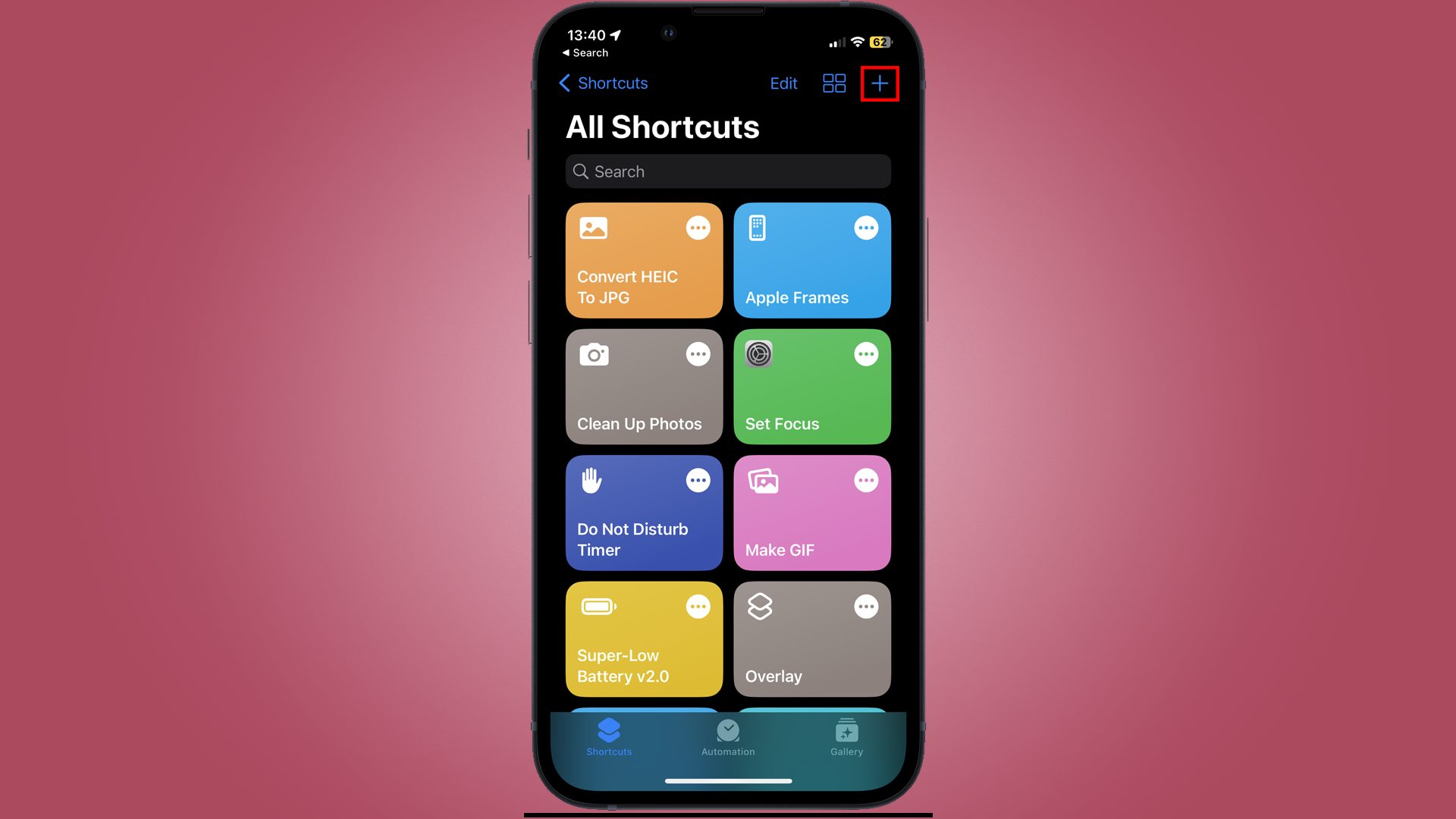
Since the release of iOS 13, the Shortcuts app has come preinstalled on compatible devices, hosting useful automation and timesaving techniques ranging from automating texts to organizing your photos.
Making the most of these shortcuts can, however, feel a little foreign to first-time users – and a lot of Apple device owners don't even know what the app is. It comes with a fairly extensive library of pre-existing shortcuts, but beyond this lies a world of user-generated shortcuts ripe for the taking.
In principle, iOS Shortcuts are fairly simple, considering they are based on IFTTT (If This Then That) automation; a trigger results in an action. However, in practice it isn’t always so simple; there are multitudes of triggers, the debugging is entirely nonexistent, and don’t get me started on making Siri play nice.
The learning curve is staggeringly high – even I, as someone originally hired into my role at TechRadar for my ability to streamline workflows and leverage automation (albeit not on iOS!), have been stumped a few times. To help you get started, here are some of the most useful, easy-to-use Shortcuts I now can’t live without.
The top 9 iPhone shortcuts I use nearly every day
1. Speedy texting – Not every text needs to be a hand-written missive; sometimes, it can be as functional as the notifications we’re so regularly blasted with from our other apps.
In as much, text automation can be useful to either notify loved ones of your whereabouts, send regular, scheduled messages, or even delay a text so it arrives to its recipient at a more convenient or suitable time.
My personal favorite is my ETA shortcut, which lets my partner or family know how long it will take me on public transportation to get from wherever I am to my home. All of these shortcuts are pretty easy to set up yourself, too, compared to some of the others in this list.
Sign up for breaking news, reviews, opinion, top tech deals, and more.
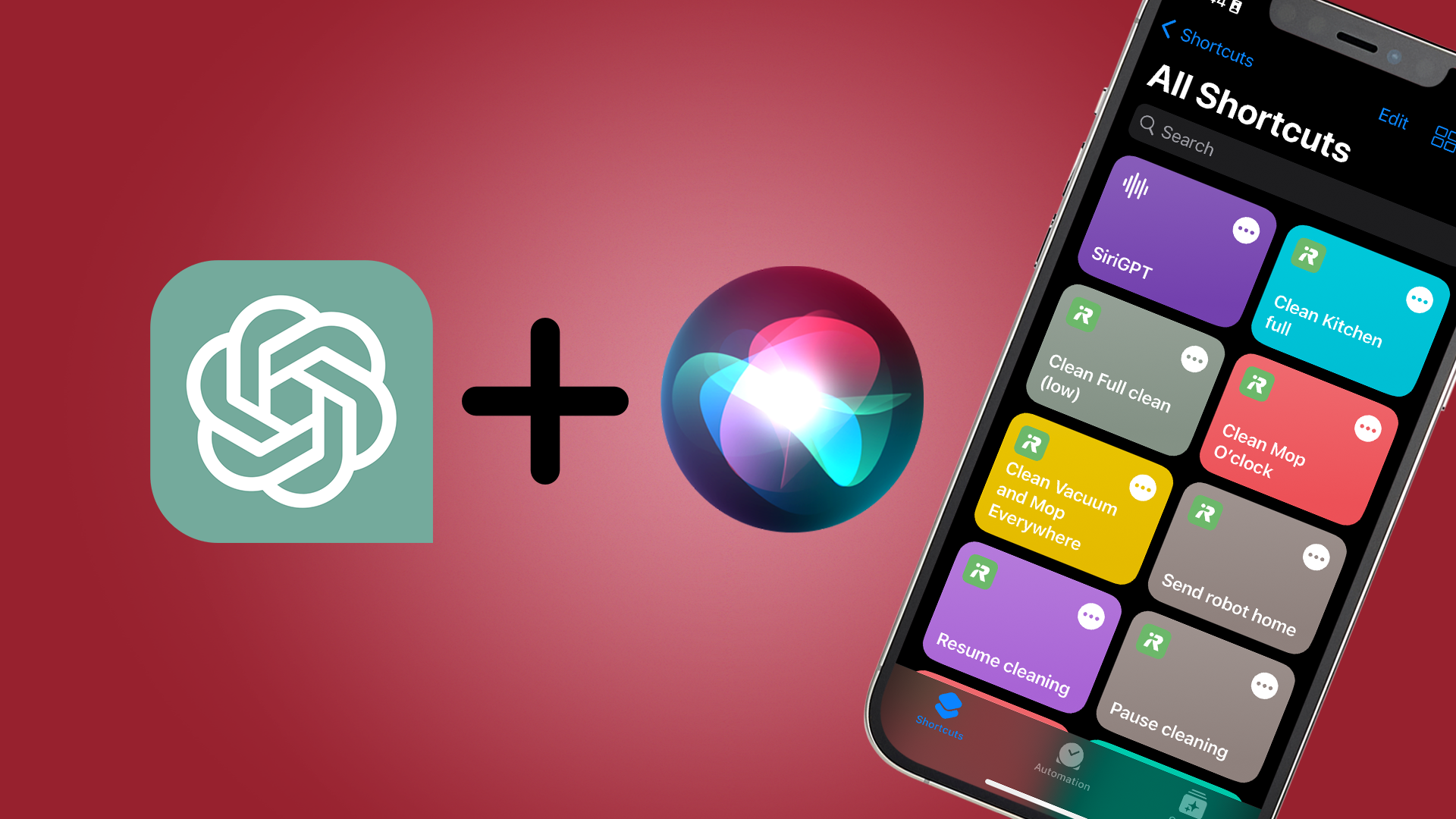
2. SiriGPT shortcut – There are a number of smart alecks who have already handled some of the more complex shortcuts possible in the iOS app, none more so than integrating OpenAI’s ever-trending generative AI model, ChatGPT.
You’ll still need to do a few more steps than with most of the other shortcuts on this list, including ensuring you have an OpenAI account with free trial credit or enough paid-for API tokens to cover your requests.
For full instructions on this one, read our step-by-step guide on how to use ChatGPT with Siri.
3. Shazam++ – Probably my most-used shortcut is Shazam++. Shazam has been helping me identify songs I like when I’m out in the wild for years, yet I can’t help but feel it’s vastly underused by Apple in its current state.
Shazam++ presents a small yet significant addition to the tool, presenting you with various actions once it’s identified the song, including sharing the song or playing it directly in one of the best music streaming services, from where you can easily add it to your playlists.
4. Explore landmarks
Whether you’re a regular jet setter or just want to find out more about your local area, this shortcut presents you with a list of local landmarks and businesses for your perusal.
You can also select an item from this list and it will open directly in Apple Maps, where you can find more information or navigate to your destination.
You can download the Explore Landmarks shortcut here.

5. Overlay images – If you were as excited as I was when Apple released its Lift Subject from Background feature in iOS 16, this might send you overboard; with Shortcuts, you can overlay your lifted subject onto a different image.
Personally, I use it to superimpose funny pictures of my cats into different settings, but it can also be really useful for making quick social media-ready edits, memes for your group chat or even just making aesthetic backgrounds for your iPhone.
It’s a little difficult to set up, so we’ve written a detailed guide on how to overlay images on an iPhone.
6. Boost your battery – There are a fair few shortcuts that can keep your iPhone over the dreaded 20% mark, all of which have saved my bacon at some point or another.
Mostly, I use this Super-Low Battery Mode shortcut, which switches off all energy-draining features including WiFi and mobile data connectivity. My phone is aging gracefully as I refuse to replace it until it’s falling apart at the seams, so this feature comes in handy as my battery continues to degrade
Similarly, this shortcut helps optimize my phone usage for fast charging, and there’s even one that will tell you how long you’ll need to leave it on charge.
7. Make your Live Photo a GIF – Apple’s Live Photo feature is fantastic for making sure you capture the right moment in your stills, but also for making creative edits. While its bounce, loop, and long exposure settings are fantastic, they aren’t very shareable or cross-platform.
That’s where this simple shortcut, which is available in the in-app gallery, comes in handy, allowing me to turn all of my Live Photo vignettes into shareable files.
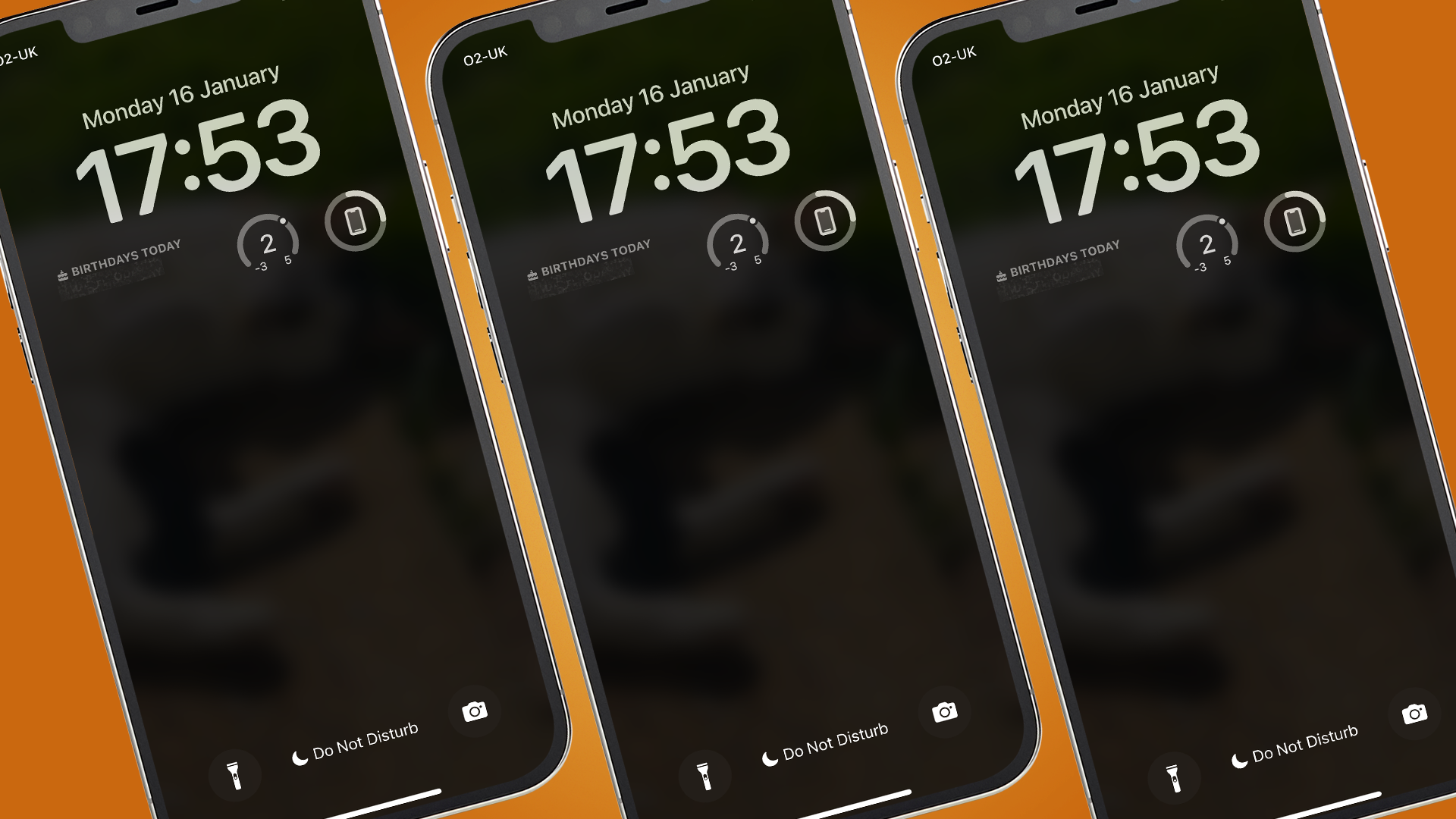
8. Amp up your Do Not Disturb and Focus modes – If your Focus and Do Not Disturb setup isn’t quite cutting it, Shortcuts can massively help to up the ante.
When I’m really struggling during the workday and my Focus settings aren’t quite cutting it, I use the Do Not Disturb timer shortcut, which you can find in the in-app gallery. This works with your personal Do Not Disturb settings, and triggers an alarm once your no-contact time is up.
Similarly, DND Until I Leave comes in handy when I’m in the office, at the library, or out for dinner with friends and want to avoid distraction.
9. Photo converter – The introduction of HEIC / HEIF file format photo capture to iOS 11 makes sense logistically; it’s a much more space-efficient format than the more commonly used JPG. However, it’s a right pain when you need to send those images elsewhere or use them on certain websites and applications.
This shortcut allows you to quickly and easily convert photos into JPG before saving them to Photos or Files, copying them to your clipboard, sharing, or previewing.
The Shortcuts app on Apple devices is an incredibly powerful tool, but Apple has just made it a little bit too inaccessible to its users, and years down the line still has yet to significantly improve its onboarding for first-time users.
It's an area rife for development, especially with assistive technology like AI on the rise, and if Apple were to give Shortcuts a little TLC I've no doubt it would, over time, become a much more widely used feature – perhaps we'll get good news on this front at the upcoming WWDC.
Until then, I'll just keep trawling various Shortcuts libraries until I scarcely need to touch my phone for all the automations.

Josephine Watson is TechRadar's Managing Editor - Lifestyle. Josephine is an award-winning journalist (PPA 30 under 30 2024), having previously written on a variety of topics, from pop culture to gaming and even the energy industry, joining TechRadar to support general site management. She is a smart home nerd, champion of TechRadar's sustainability efforts as well and an advocate for internet safety and education. She has used her position to fight for progressive approaches towards diversity and inclusion, mental health, and neurodiversity in corporate settings. Generally, you'll find her fiddling with her smart home setup, watching Disney movies, playing on her Switch, or rewatching the extended edition of Lord of the Rings... again.