How to check your internet speed
Discover detailed information about just how fast your internet connection is
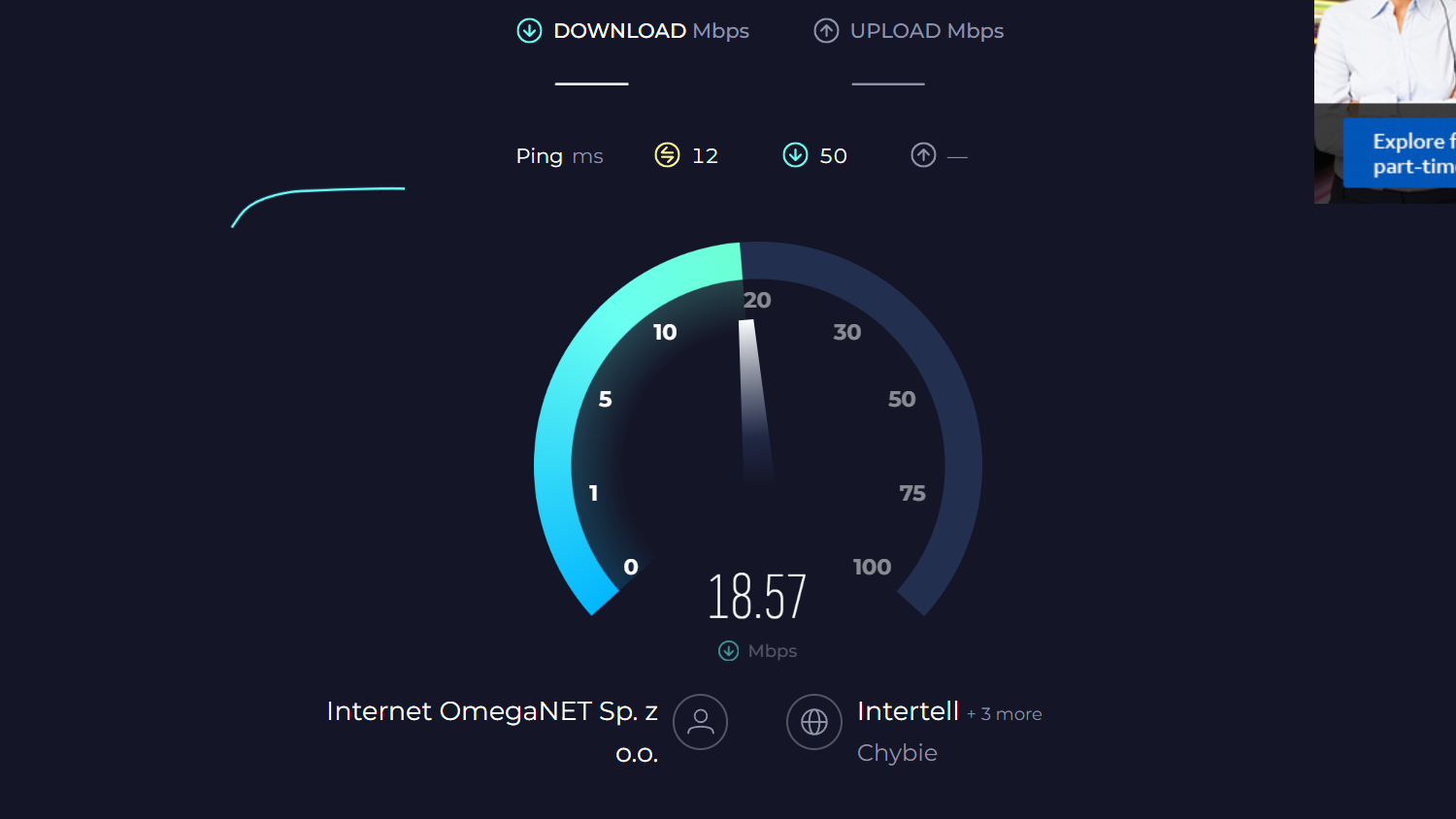
Do you have any idea about the speed of your internet connection? Sure, you know what you're paying your ISP for, but what speed are you really getting? You may have been told that you can expect a maximum speed of, say 100 or 250 Mbps, but this might not marry up with what you achieve on a day-to-day basis. A speed checker can tell you this and more.
As well as revealing the speed of your internet connection, a speed checker also serves as a helpful diagnostic tool. It can also help you to discover important information such as latency figures which can have a huge impact on gaming and video calls. A speed test is also helpful in working out what your upload speed is – something that providers don't tend to make a lot of noise about. But checking the speed of your connection takes a little preparation; here's what you need to do.
Steps
- Stop downloads
- Disconnect unnecessary devices
- Run speed test
Tools and Requirements
- Web browser
- Internet connection
- Ethernet cable (optional)
Step by step guide
1. Stop downloads and streaming
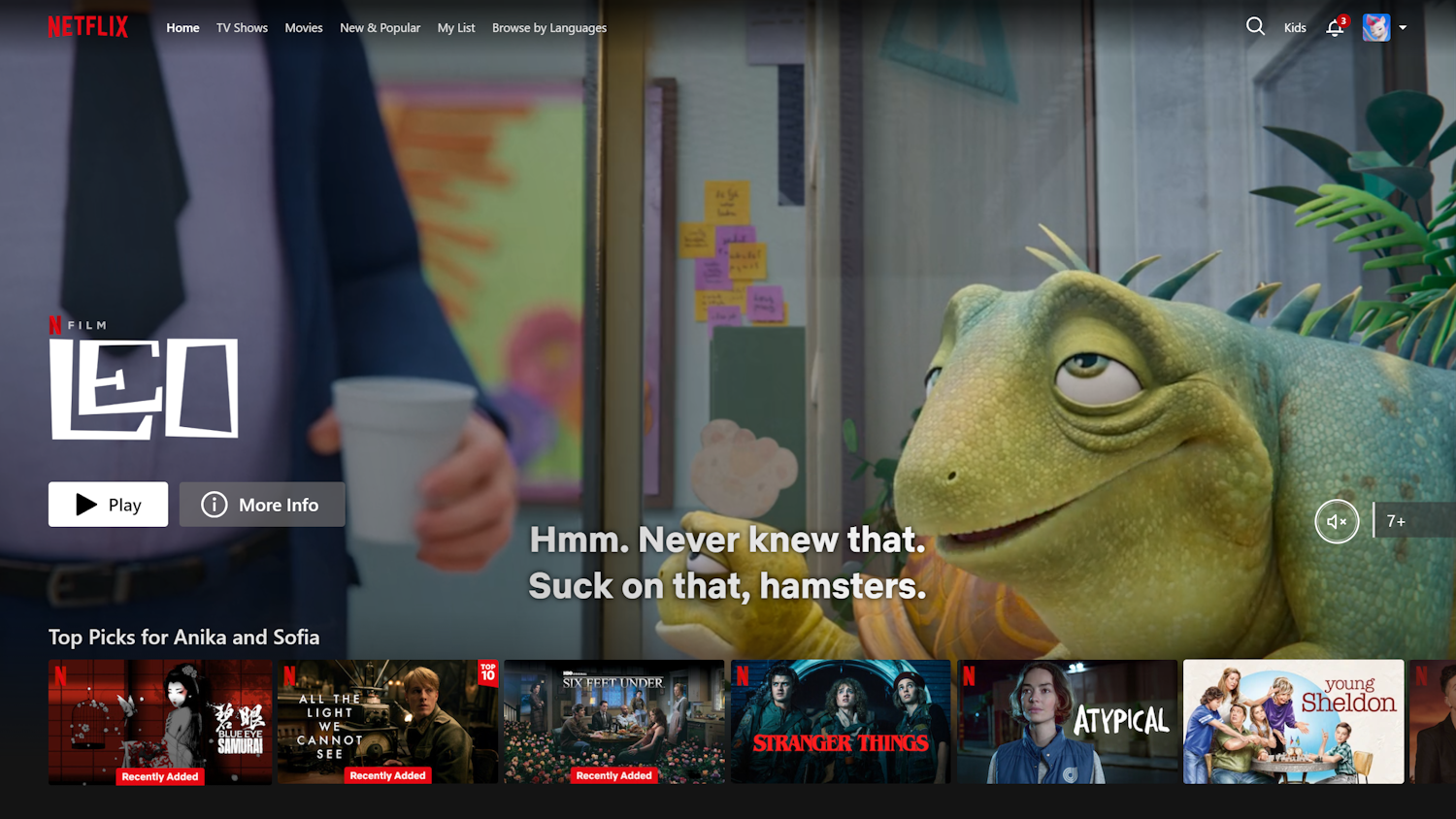
You're not going to get a true reading of the speed of your internet connection if a portion of your bandwidth is being used to stream music and video, or if you have downloads underway. It is important to prepare before starting a test, so stop your downloads, put streaming on hold, and disconnect any unnecessary devices from your network that could send your measurements astray.
2. Disable VPN
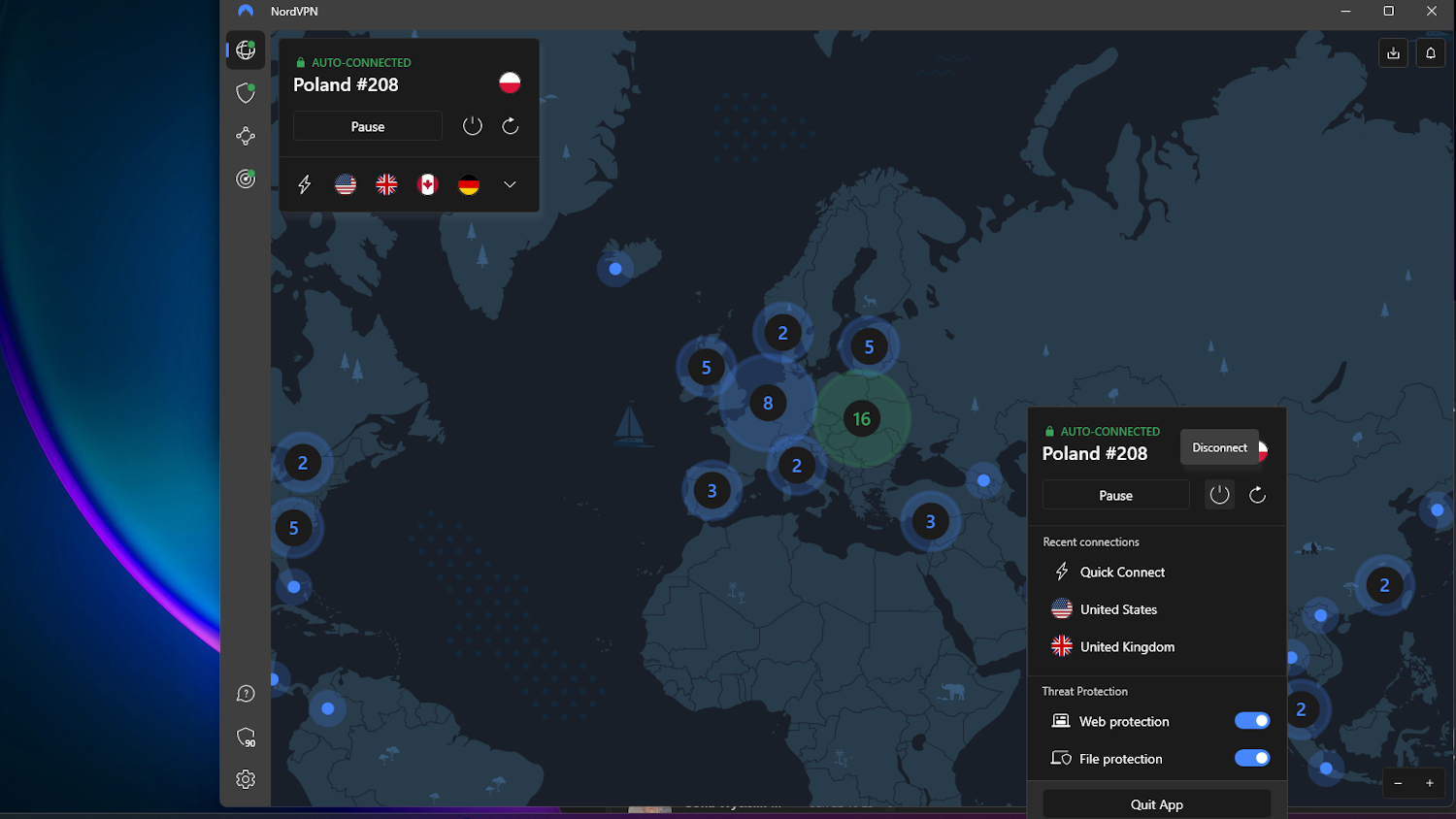
It is not just downloads and streaming that will impact your test readings –if you are using a VPN you should disable it when you are running a speed test. As soon as you have the test results, you can connect again, but if you test with a VPN active you will not end up with reliable numbers.
3. Connect your router directly

While there is some value in testing the speed of your Wi-Fi connection – particularly if this is what you use primarily and you're looking for real-world usage stats – you'll get the best picture of the state of your connection over Ethernet. If possible, connect the computer you are using to test the speed of your internet connection to your router directly with a cable.
4. Visit the speed checker
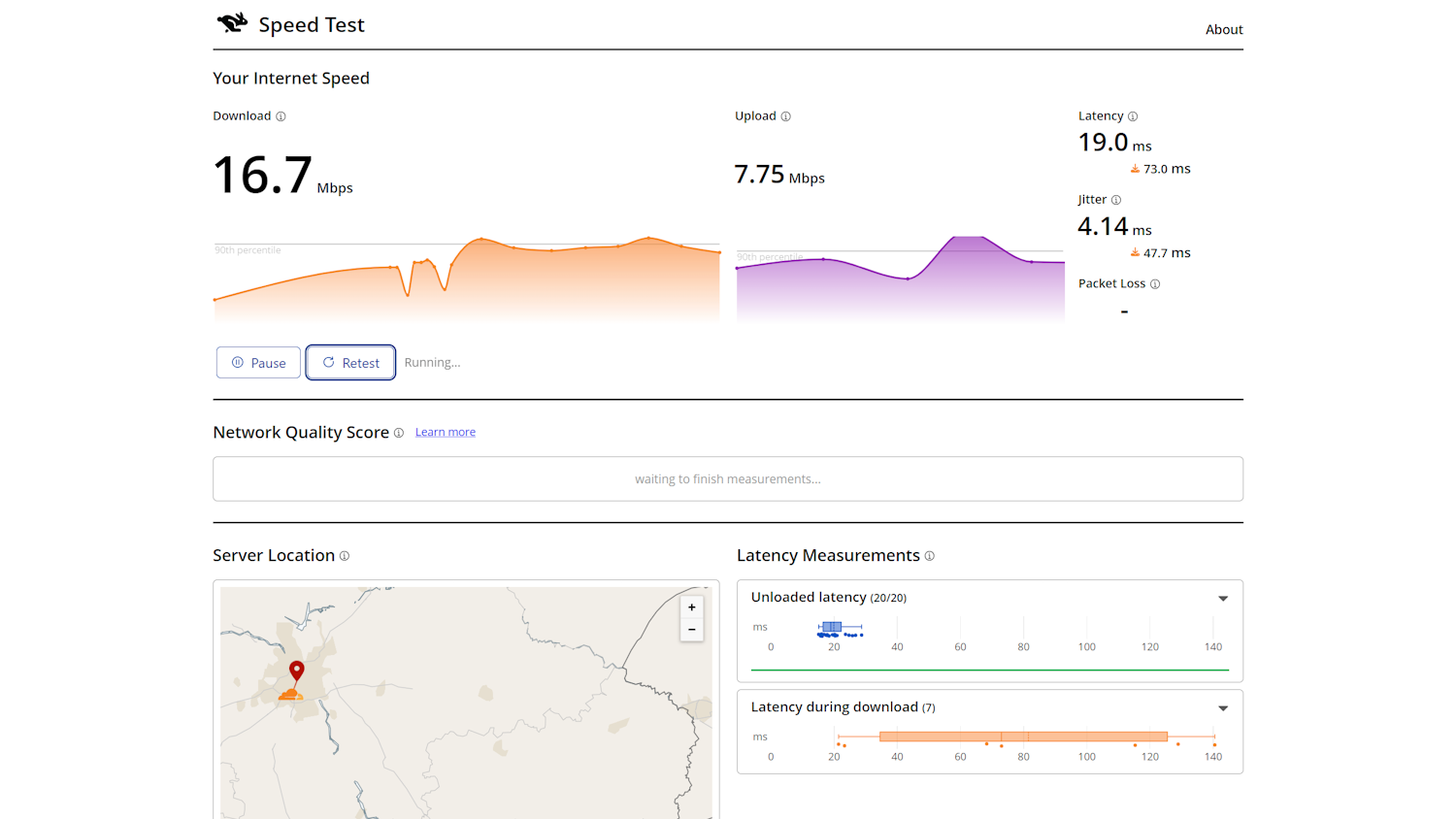
There are numerous websites that you can use to test the speed of your internet connection, but we're going to use the one from Cloudflare. Unlike some speed checkers, this one will start to run the moment you visit the site, so there is no need to start it manually. There are various tests performed by the site, and while there is no message to inform you when they have all finished, the rabbit icon to the upper left will stop moving at the end.
5. Interpreting the results

The test provides you with a lot of information, but the headline upload and download speed are displayed first. You will also be provided with more technical information such as latency, jitter, and packet loss, and immediately beneath the main results, you will also see a grading of your connection and how it can cope with different tasks such as gaming and streaming video.
6. Test, test and retest
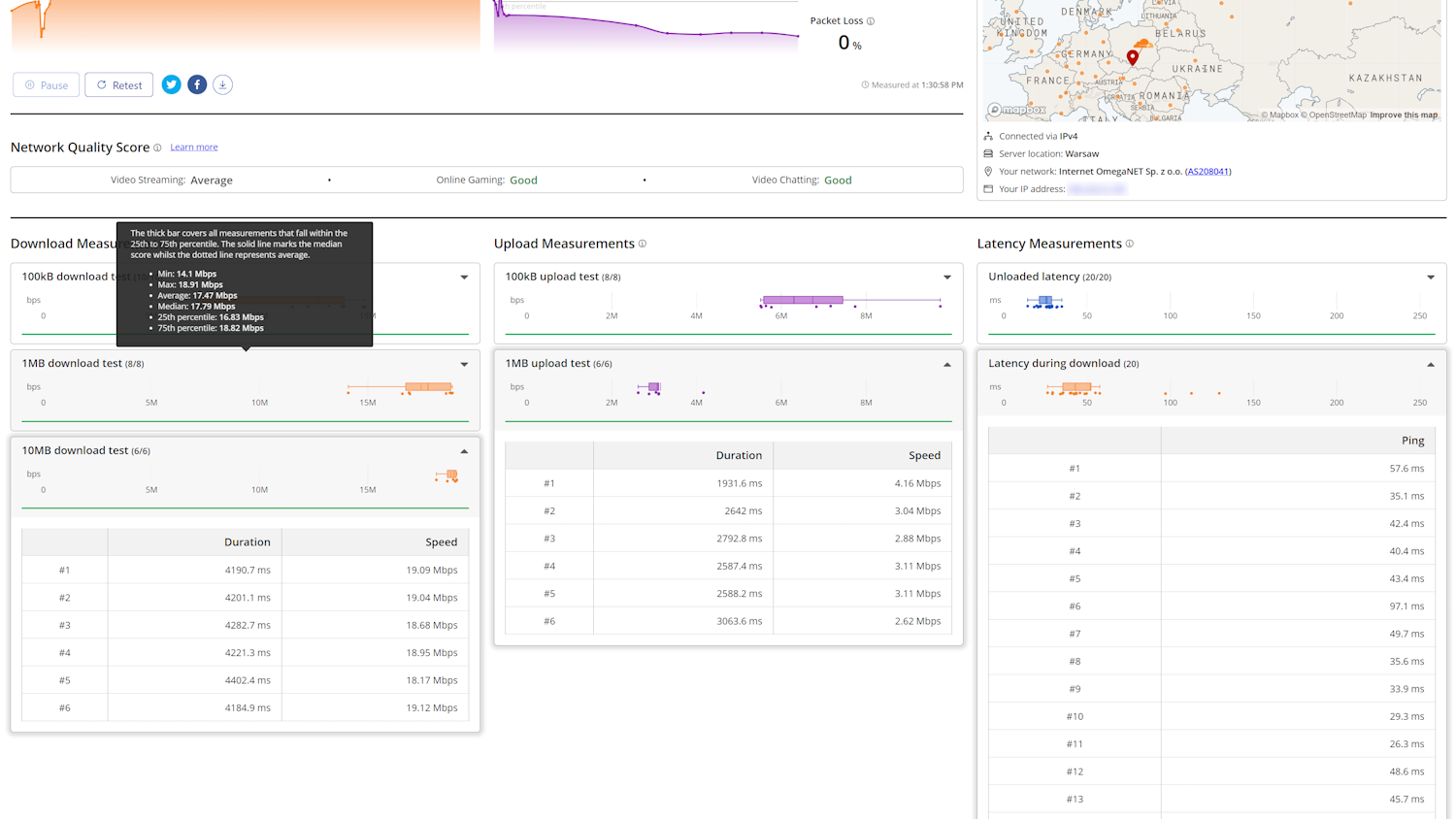
Some of the test results are averages of several individual tests. For instance, the test downloads a 100kB file, a 1MB file, and a 10MB file multiple times to determine your overall download speed. Similarly, latency measurements are based on several tests. You can check the details of each test by clicking the small down arrow button in the corner of a section. Under the graphic for download speed, you will find the Retest button that can be used to re-un the test at different times so you can make comparisons.
Final Thoughts
Testing the speed of your internet connection serves many purposes including simply satisfying your own curiosity. If you have ever wondered if the speeds advertised by your ISP match what you get, this is a quick and easy way to find out.
And if you have become concerned that your connection is slower than it used to be, running a speed test can help you to find out whether this is actually the case or just a matter of perception.
We've suggested running tests more than once. This is definitely a good idea. But in addition to running tests at different times of the day, you can do so on different days of the week to when you get the best performance. Don't forget that there will be certain times of the year – such as around the holidays – when internet usage is higher and you can expect performance to take a bit of a hit, but it is helpful to know what sort of speeds you can expect on average. It is worth remembering that there are numerous other speed testing tools to choose from including fast.com and Ookla.
You might also like
- How to connect your Bluetooth speaker to your computer
- The best VPN services in 2023
- Broadband speeds explained
- Wi-Fi 7 is nearly here
Sign up for breaking news, reviews, opinion, top tech deals, and more.

Sofia is a tech journalist who's been writing about software, hardware and the web for nearly 25 years – but still looks as youthful as ever! After years writing for magazines, her life moved online and remains fueled by technology, music and nature.
Having written for websites and magazines since 2000, producing a wide range of reviews, guides, tutorials, brochures, newsletters and more, she continues to write for diverse audiences, from computing newbies to advanced users and business clients. Always willing to try something new, she loves sharing new discoveries with others.
Sofia lives and breathes Windows, Android, iOS, macOS and just about anything with a power button, but her particular areas of interest include security, tweaking and privacy. Her other loves include walking, music, her two Malamutes and, of course, her wife and daughter.