How to solve problems with your Wi-Fi network
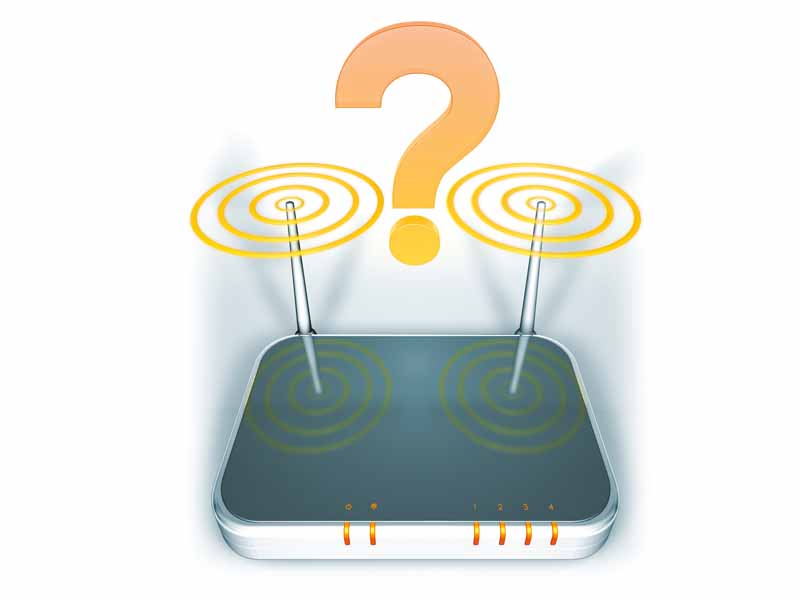
Although the idea of free global wireless coverage has yet to take off, most of us rely on Wi-Fi for our internet needs. We tend to take it for granted, until it stops working, at which point we have to resist the urge to punch the screen in frustration.
One of the first issues people have is actually connecting their laptop to a wireless router in the first place. Whereas with a wired connection, you just plug the cable in, wireless requires a little more effort, and for non-technical types, can be a little hard to understand. Virtually every ISP now supplies a wireless router as standard, so knowing how to connect to it is imperative.
When ISPs first started supplying wireless routers, they were configured with the default settings, which meant encryption wasn't used. Encryption is needed to stop other people using your internet connection, as well as stopping them from browsing your network and perhaps accessing your files.
If your router doesn't have encryption enabled, or you don't know what the key is, you will need to change it. The best way is to plug in a cable to one of the numbered ports on the back, and then plug this into your laptop. Wait for a minute or so, then press the Windows and [R] key, type in CMD and press enter. Next type in IPCONFIG and press enter to display your IP address.
This will take the form of a series of numbers, such as 192.168.0.2. If the numbers don't start with 192, then your laptop is not being given an IP address by the router, so check the cable is plugged into the right port, and not the one labelled WAN or internet.
Whatever the sequence of numbers is, your router will have the same IP address, except the last digit should be 1, eg. 192.168.0.1. Type this number into the address bar of your web browser and you should see the router's configuration screen. Check your router's documentation for the required username and password.
Once you have loaded the router's configuration screen, go the wireless section and then the security section. Here you can change the SSID, which is the 'name' of the router, and turn the wireless security on or off. You have a choice of encryption standards, WEP, WPA and WPA2.
Sign up for breaking news, reviews, opinion, top tech deals, and more.
If your laptop supports it, the best is WPA2 and you should choose Personal or PSK. Enter your key, then enter the same one on your laptop. It's advisable to change both the user login details and the SSID, otherwise anyone who can see your network can look up the login details of your router and gain access to the settings.
If you are using a public Wi-Fi access point, you will need to know the key in order to connect, as few are unsecured. Simply ask the staff for the key, then right-click on your wireless icon in the system tray, choose the connection you are trying to use and enter the key you have been given. You don't need to know if it is WEP or WPA, as Windows will detect it for you.
Signal problems
One of the most common reasons for not being able to connect or for losing a connection is due to interference, or signal problems. Signal strength is tricky. Unless you can move closer to the router broadcasting the signal, there's not much you can do about it, other than trying to rotate your laptop.
As the antennas for your wireless card are in the lid, you may find moving your laptop by 90 degrees is enough to hang on to a weak signal. If you are at home, check to see how many other networks you can see broadcasting. Many routers broadcast on the same channel and can therefore cause interference. By going into your router's wireless configuration, you can change the channel.
The TechRadar hive mind. The Megazord. The Voltron. When our powers combine, we become 'TECHRADAR TEAM'. You'll usually see this author name when the entire team has collaborated on a project or an article, whether that's a run-down ranking of our favorite Marvel films, or a round-up of all the coolest things we've collectively seen at annual tech shows like CES and MWC. We are one.