Why you can trust TechRadar
The touchscreen user interface of the Tocco Lite is based on the TouchWiz UI that's been implemented before in the Tocco portfolio and other Samsung touchscreen handsets such as the Samsung Jet.
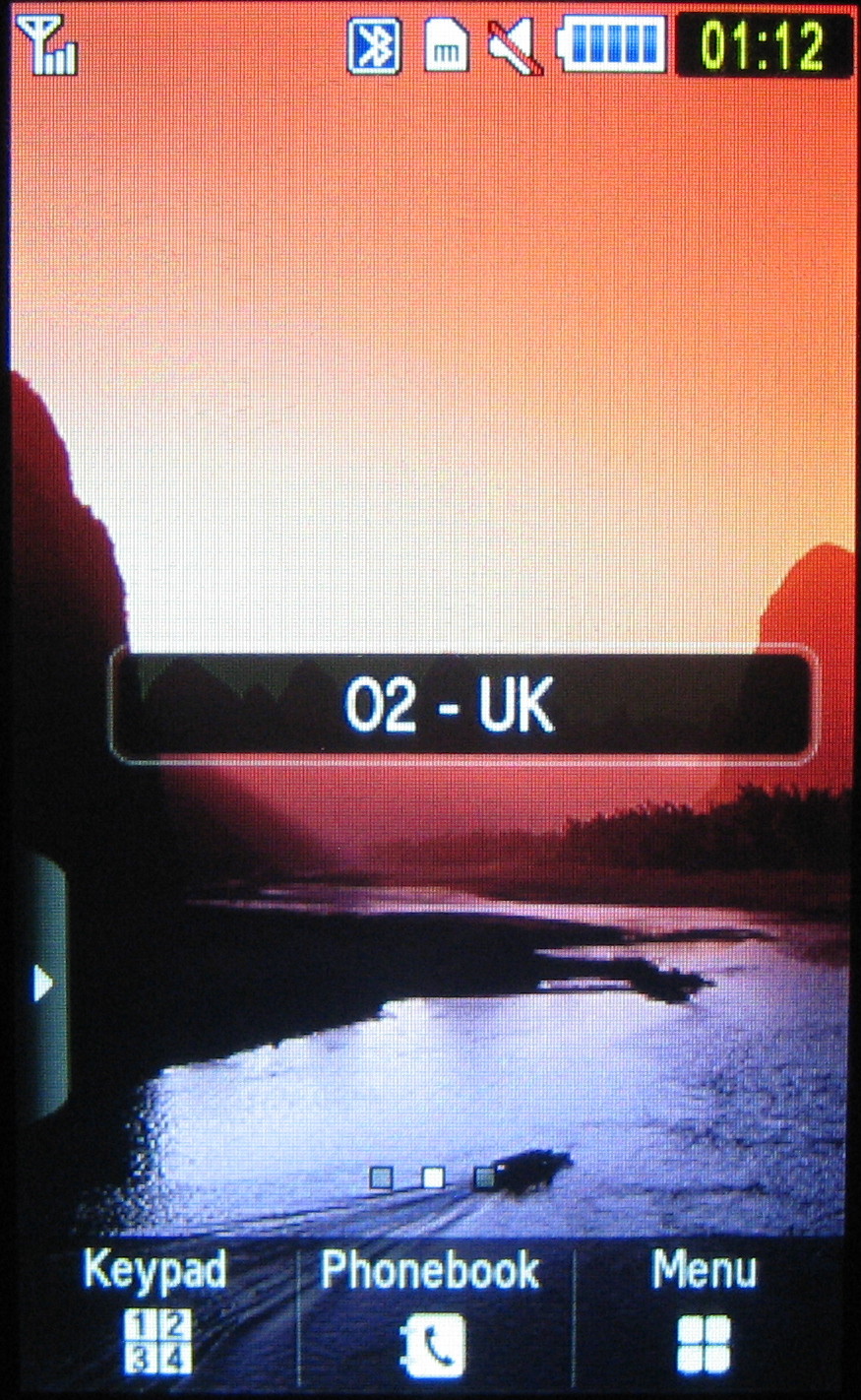
Although the features may be lighter, Samsung hasn't stripped down the UI, so it's a neat and highly manageable finger prod- and swipe-controlled interface. Widgets for operating functions and applications are available for the standby screen too.

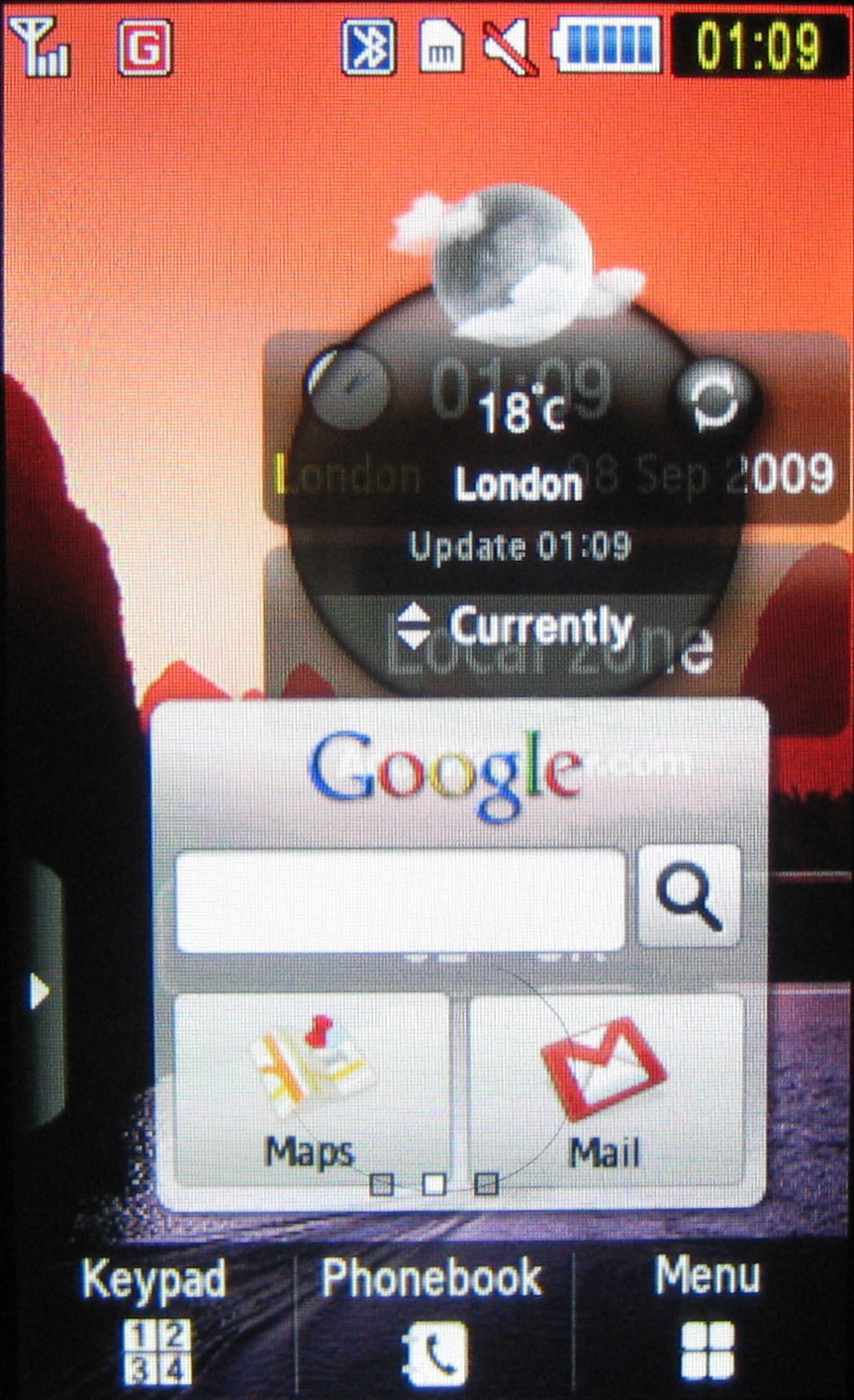
The screen is a resistive rather than capacitive display, so it's not capable of the clever Multi-Touch smoothness of the iPhone; this phone has more modest aspirations than iPhone worrying.
Nonetheless, it feels comfortable to use; the layout of the menus and control button is generally spacious enough for fingers without requiring stylus or pen-top intervention. Samsung hasn't gone for tricksy-for-its-own-sake touch gadgetry – it's kept it simple and straightforward.
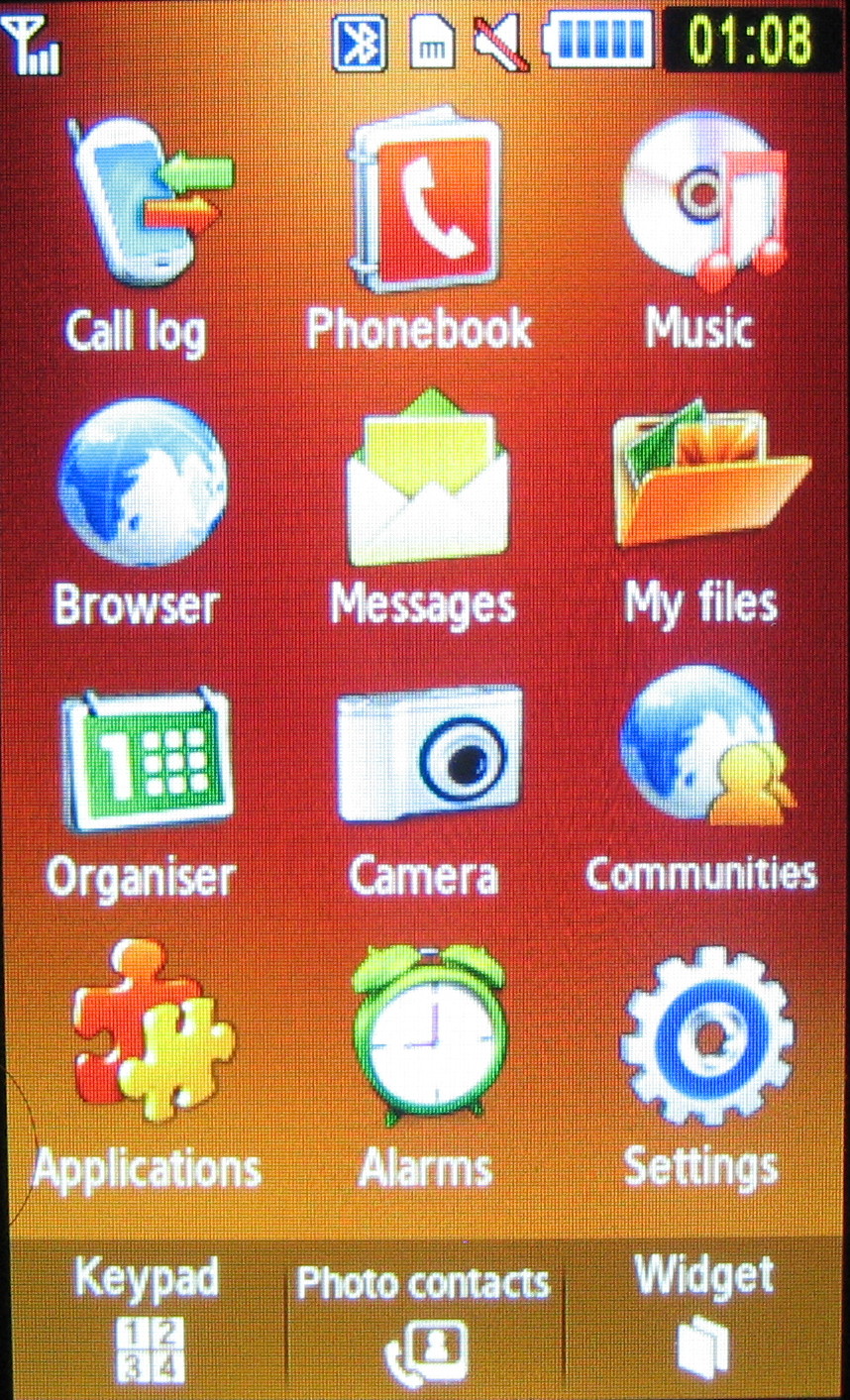
The menu system structure is broadly similar to that used on conventional Samsung mobiles, so newcomers to touchscreen devices shouldn't have problems getting their heads around what to do.
As with previous Samsung touchscreen phones, there are three alternative standby screens you can swipe between, with a swift left or right stroke.
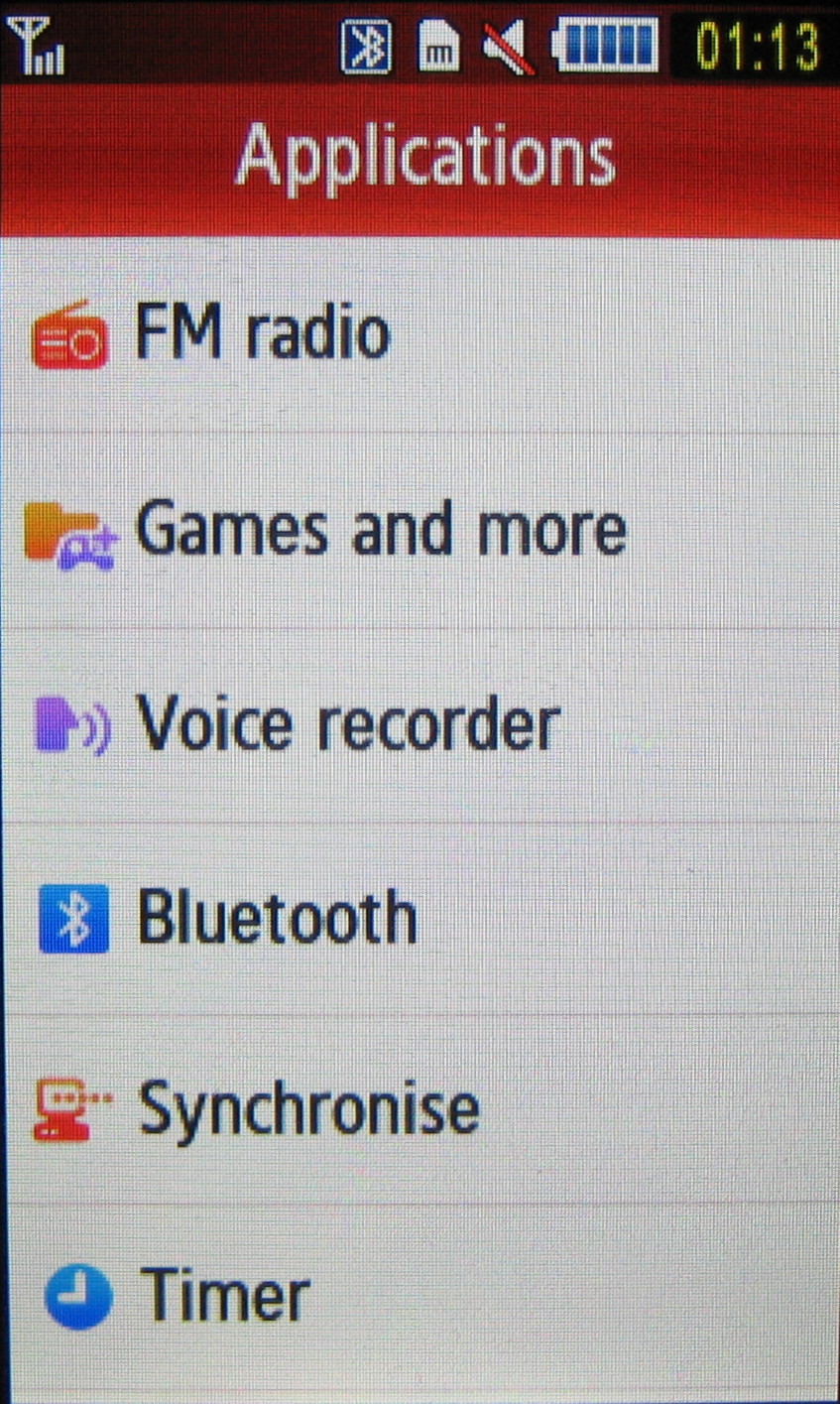
They are essentially the same, apart from the background image. One reason for having them is as a way of tidily organising on-screen widgets – mini applications and functions you can select for display on your standby screen.
Sign up for breaking news, reviews, opinion, top tech deals, and more.
Widgets
Widgets are one of the more immediately eye-catching elements of the TouchWiz user interface. These can activate phone functions, control features or provide access to online services.
You can select exactly which widgets you want to display on your standby screen from a selection pre-stored on the phone, giving you fast access to the functions you want.
Widgets can be selected from a bunch of icons residing in a widgets toolbar; you simply open up the toolbar and drag and drop on the main part of the screen the icons representing the widgets you want to use.
As on previous Tocco models, a vertical widgets toolbar can be pulled up on the display with a quick tap on an arrowed tab towards the bottom of the screen. You can scroll or swipe through the widget icons, choosing which ones you want to drag and drop.
They can be arranged on the screen how you like and, once the toolbar is closed, will stay displayed until such time as you want to remove them – again, by dragging and dropping.
Current page: Samsung Tocco Lite: Interface
Prev Page Samsung Tocco Lite: Design Next Page Samsung Tocco Lite: Menus