Why you can trust TechRadar
You won't be getting the very latest version of Android with the Samsung Galaxy Note 10.1 2014. Android 4.3 Jelly Bean is the previous version.
In truth this doesn't really matter much - the latest version, Android 4.4 KitKat, is a relatively incremental update, with many of its improvements taking place under the hood and addressing less capable hardware. Besides, with Samsung's usual TouchWiz UI heavily layered on top, this is a different proposition to the Nexus range.
As ever, Samsung's take on the Android OS is brash, flashy, and almost overwhelming in its feature set. If you're the sort of person who likes bold colours and the potential for endless tinkering with your tablets, this is a real contender.
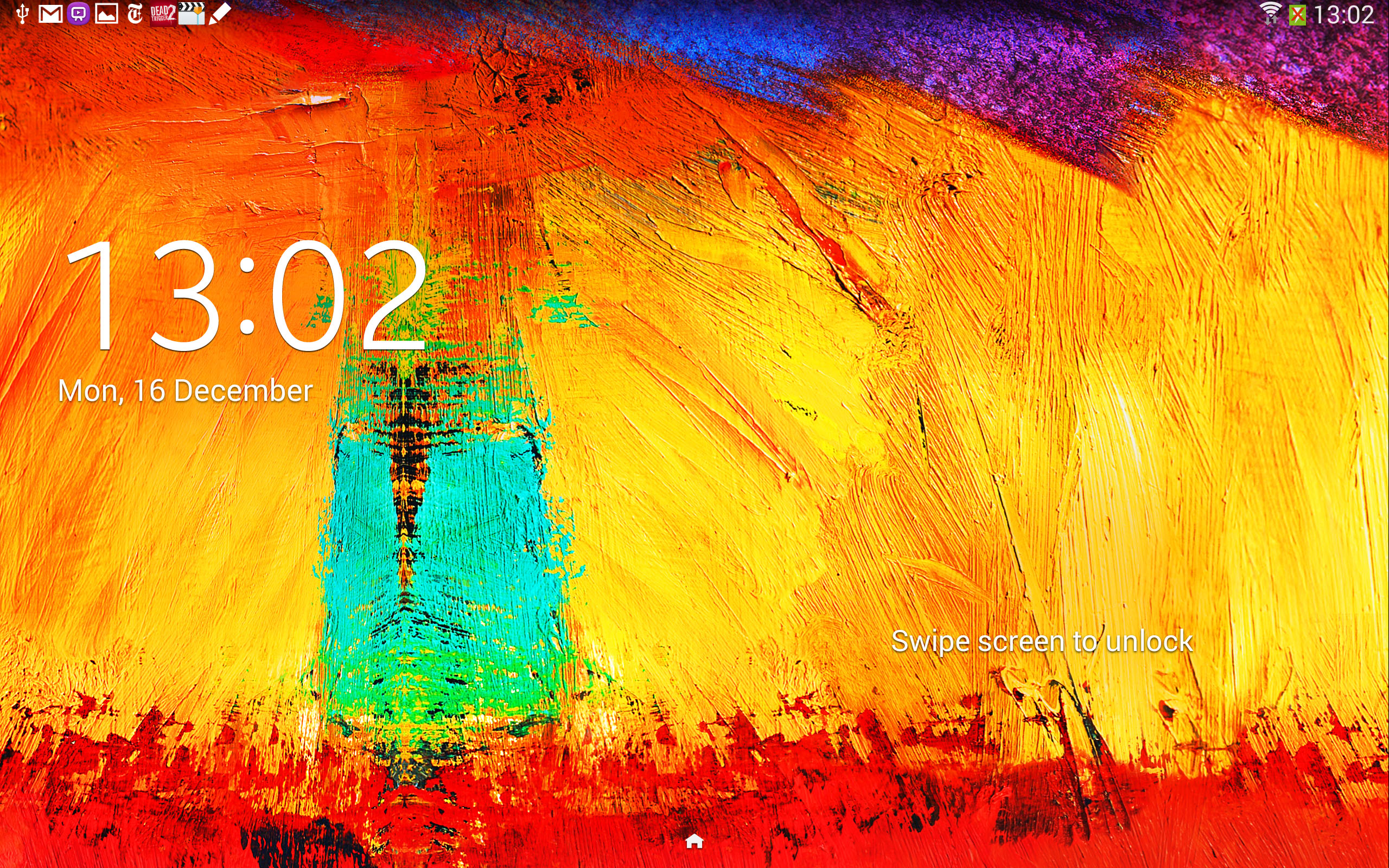
If you're looking for a sober, tasteful, lean and unified OS that doesn't make even a top notch quad-core CPU stutter from time to time, well, there's always that Nexus 10 I mentioned earlier. Or the iPad Air, of course.
In fact, Samsung's bold colour scheme and almost childish approach to icon design sits somewhat awkwardly against the Galaxy Note 10.1's more business-like exterior and spec sheet.
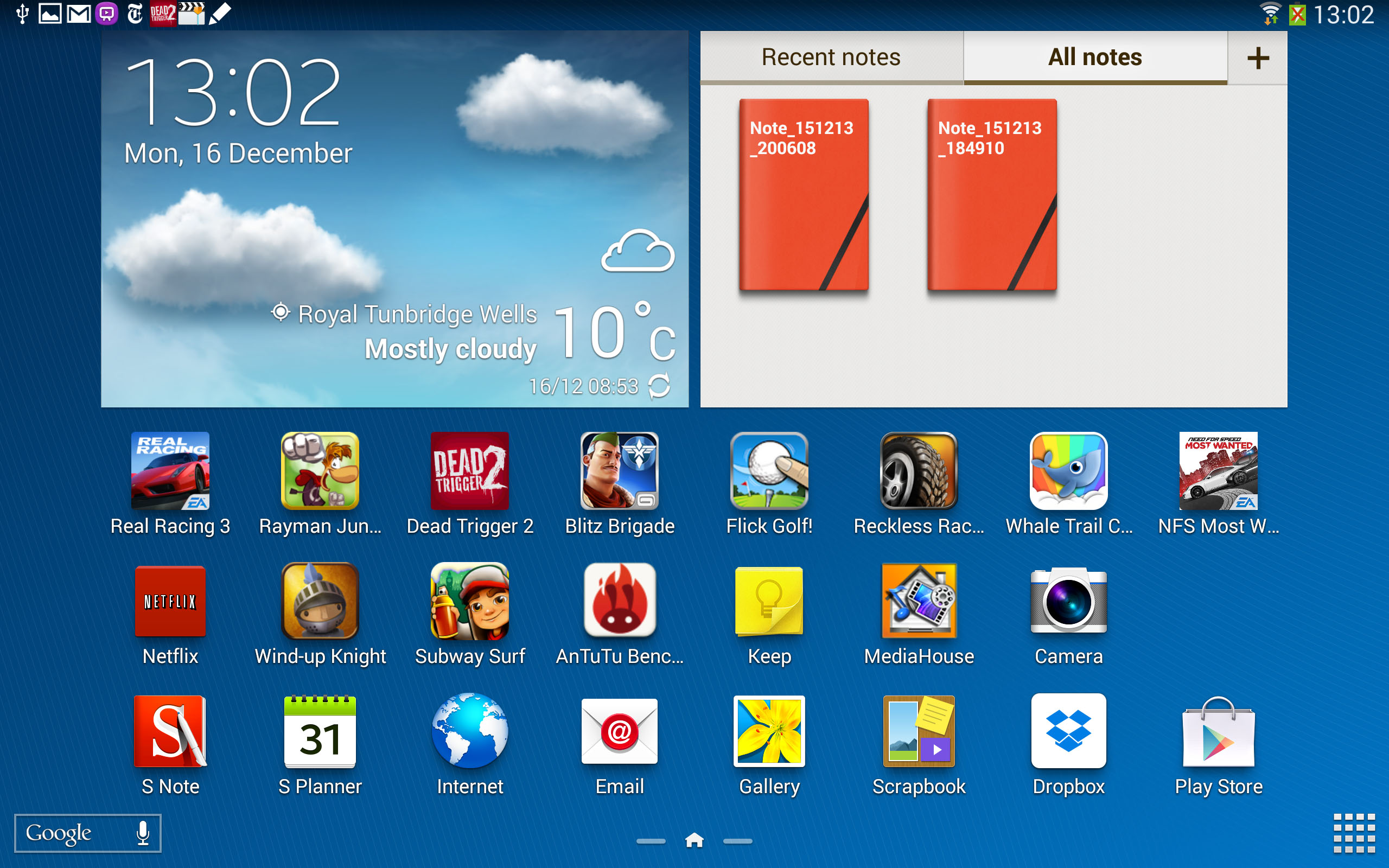
The huge Samsung widgets that greet you upon booting up the tablet seem like a waste of space - there to look pretty and show off that display, but little else. Thankfully, these can be removed and replaced with more useful widgets and icons.
Speaking of poor use of space, the notification bar feels clumsier and less useful than on stock Android. There's no tablet-specific dual-menu split, which I'd started to grow accustomed to with the likes of the Tesco Hudl. Moreover, taking the entire width of the screen to show simple notifications makes them feel unnaturally stretched and restrictive.
Sign up for breaking news, reviews, opinion, top tech deals, and more.
Meanwhile the garish green power toggles along the top (for Wi-Fi, Bluetooth and the like) are… well, garish green toggles. They feel like a left-over from Android's earlier, uglier incarnations.
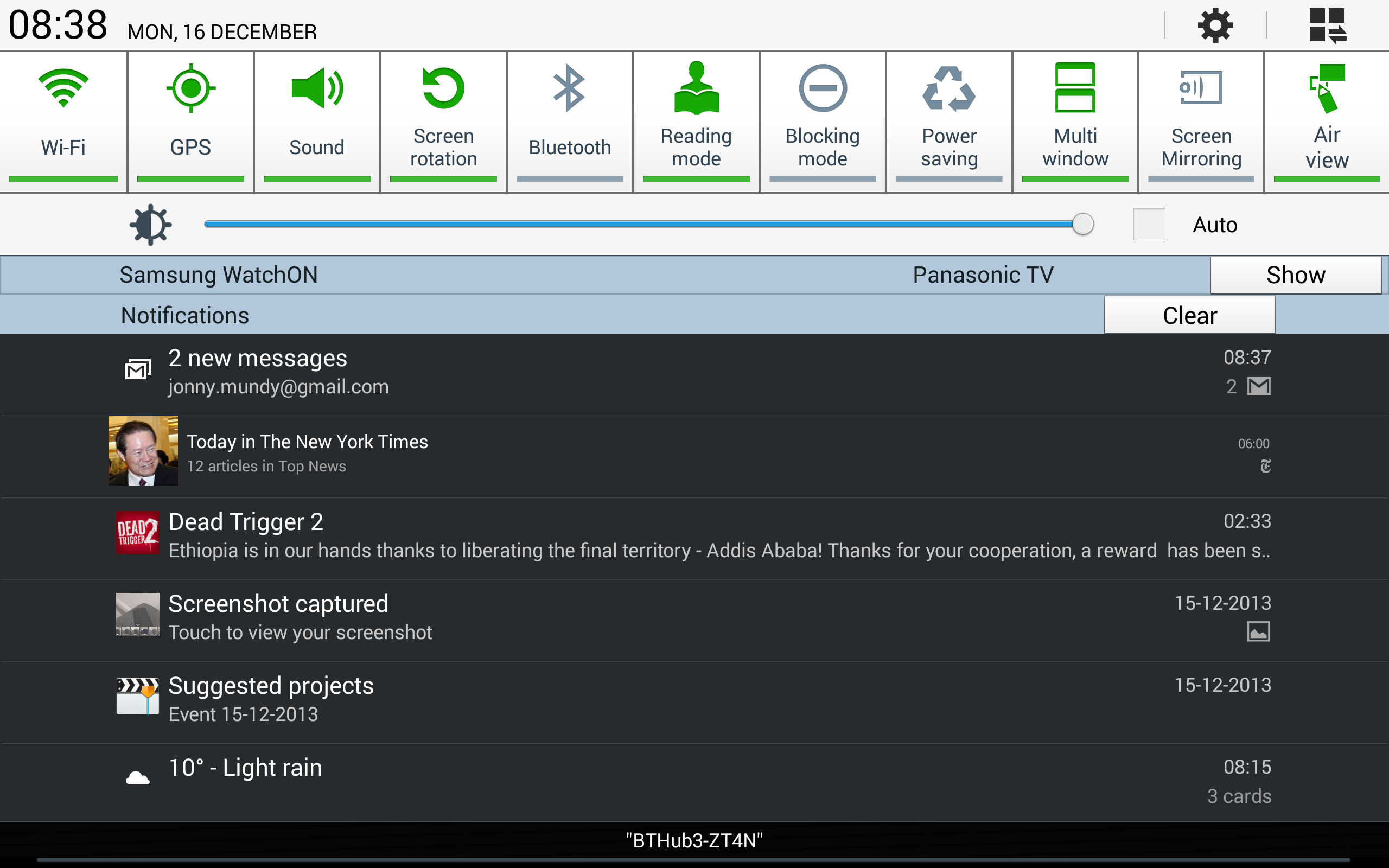
My Magazine, which is accessed by swiping up from the bottom of the home page, is an interesting incorporation of the excellent Flipboard service, but it feels like a layer of interface elaboration too far.
This section places news, social items and recent personal elements into full-screen collages. They look quite nice, but the feature's usefulness is questionable, with the superior Flipboard app already on the Google Play Store, and with a classy accompanying widget available at that.

That's not to say that Samsung's approach to Android is entirely without merit, though. Far from it. In fact, its vast array of features, many of which seem superfluous on smaller devices, find greater purpose on this larger canvas.
Chief among these additional features is Multi Window. You'll notice the presence of a little arrow icon on the left-hand side of the screen - a touch of this pulls out a little shortcut bar filled with selected app icons over whatever you're doing.
These icons vary, from Samsung's apps like ChatON and Gallery, to Google's own apps like Maps and Chrome, and even include some third-party apps like Evernote and Twitter.
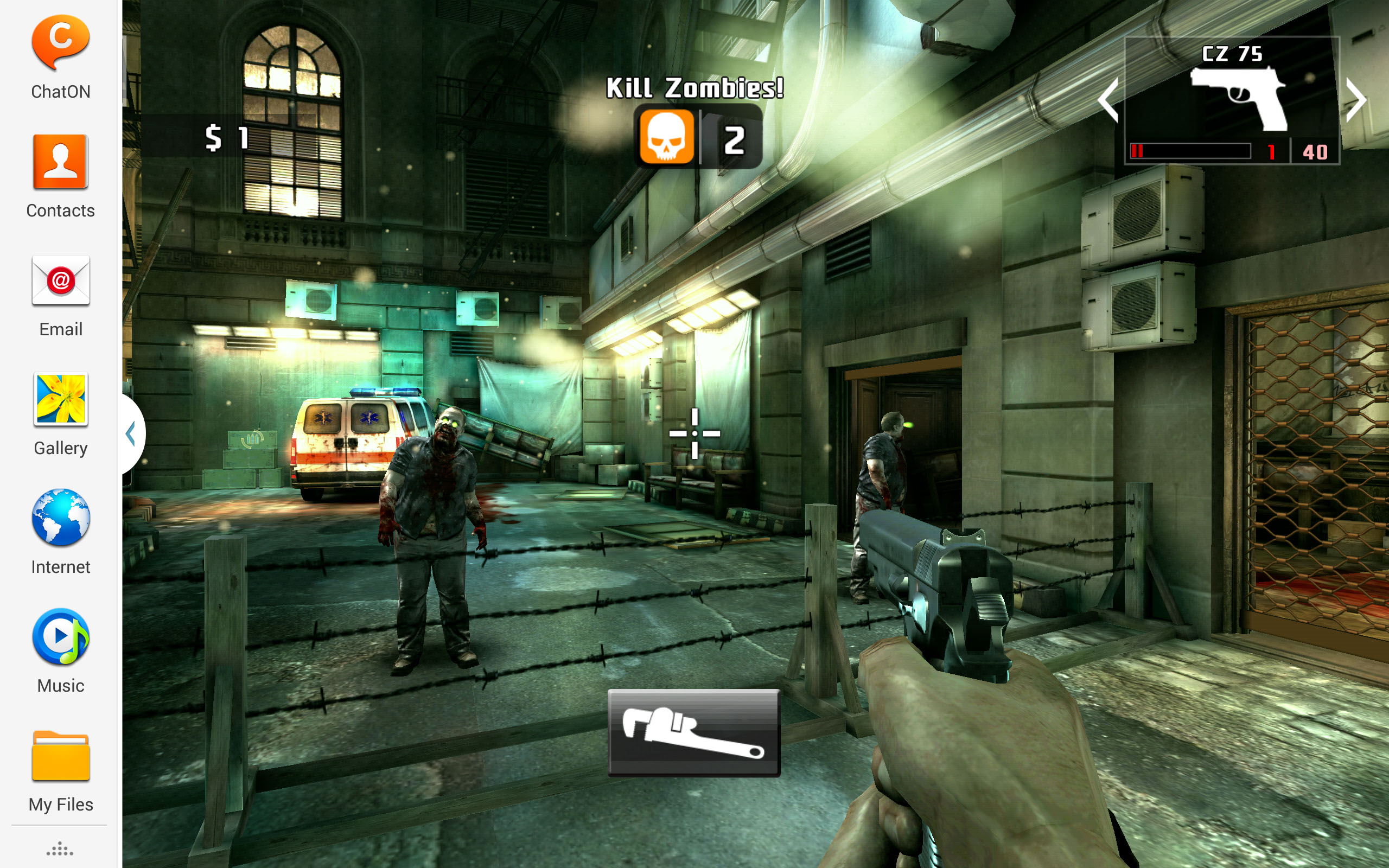
You can select two of these apps to sit alongside each other simultaneously. The default is to grant half the screen to each, but you can give more space to one or the other by dragging a central icon to the left or to the right.
It can be genuinely useful, such as when reading an article in Chrome and taking notes in S Note at the same time. The potential for increased productivity over the usual tablet fare (not including Windows 8 tablets, of course) is clear, and it works pretty well.
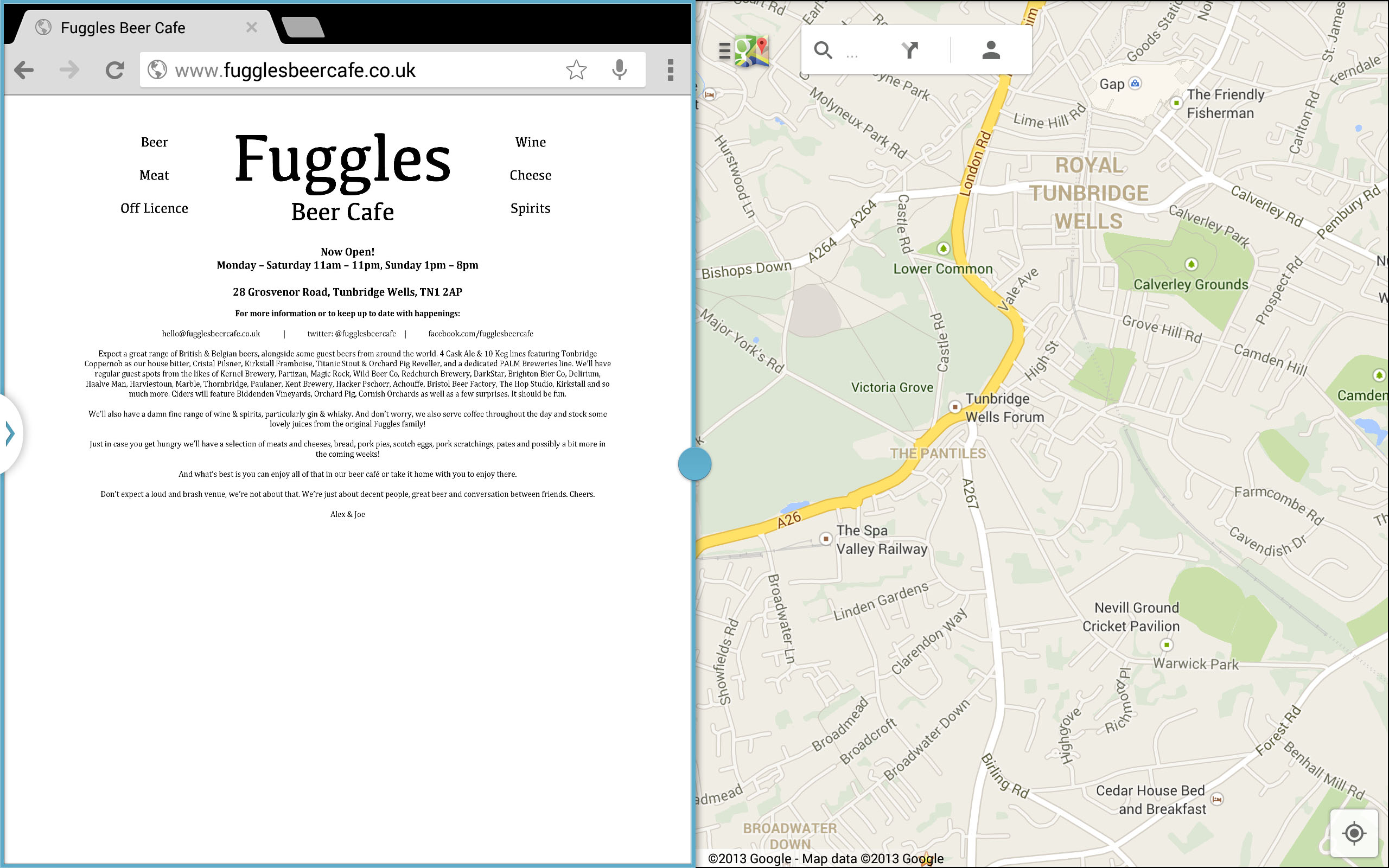
Another neat feature carried over from previous Samsung devices is the ability to play video in a little box over whatever else you're doing at the time. I'm not actually sure how this can be classed as useful, as such, but it's undoubtedly cool.
Far more useful, in its own unique way, is the S Pen stylus feature. Over the past year or two, Samsung has steadily improved its integration to the point where it's now a genuinely useful addition to the TouchWiz interface. Or at least, it will be to certain power users.
Once again, this rubber-tipped digital pen can be wielded at any time throughout the Galaxy Note 10.1's OS. By default, the S Pen will act much like your finger in being able to select apps and scroll between home pages, but the Note 10.1 can also detect when the S Pen is hovering just above the screen.

This leads to some interesting applications, such as the ability to preview a picture in the Gallery simply by holding the S Pen over it. The function also has the practical effect of disabling touch recognition, so you can lean on the display while you're writing a note, for example.
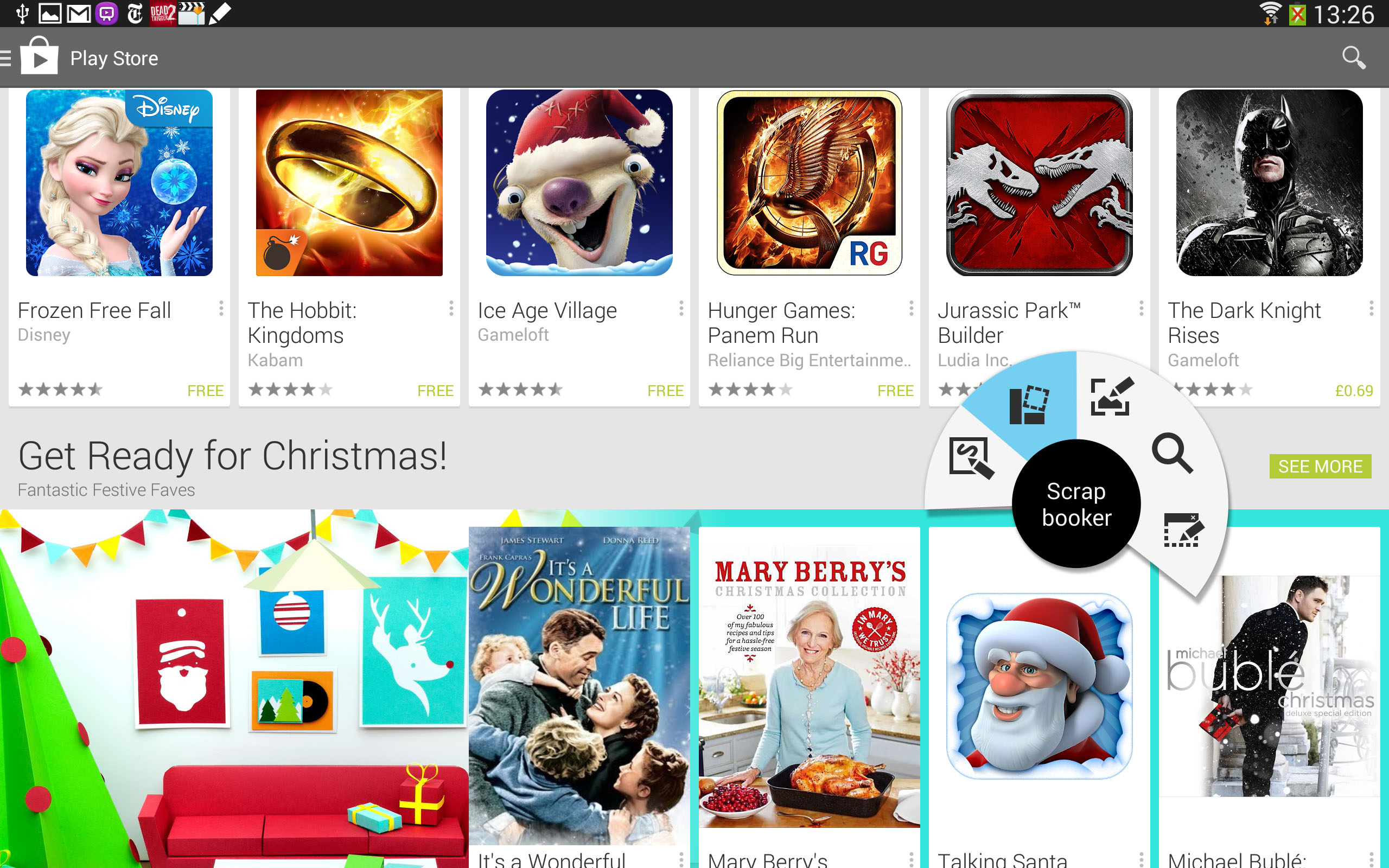
The S Pen also comes with its own button which, when pressed, brings up a radial menu of related actions called Air Command. It enables you to do things like create an Action Memo, which creates virtual post-it notes on the fly, then uses powerful handwriting recognition software to link the text to actions.
Write an address and link it to the Map command, and it will locate that address in Google Maps. Write a telephone number and connect it to a contact, and that number will be recognised and stored accordingly.
Whether these steps are quicker than adding or finding such things through traditional smartphone or tablet means is another question, but for many this more naturalistic 'best of both worlds' approach will be genuinely useful.
Another tool on the Air Command menu is Scrap Booker, which enables you to draw around specific elements of whatever you're looking at. This then gets copied and added to the Scrapbook app, where you can add a related memo and tags.
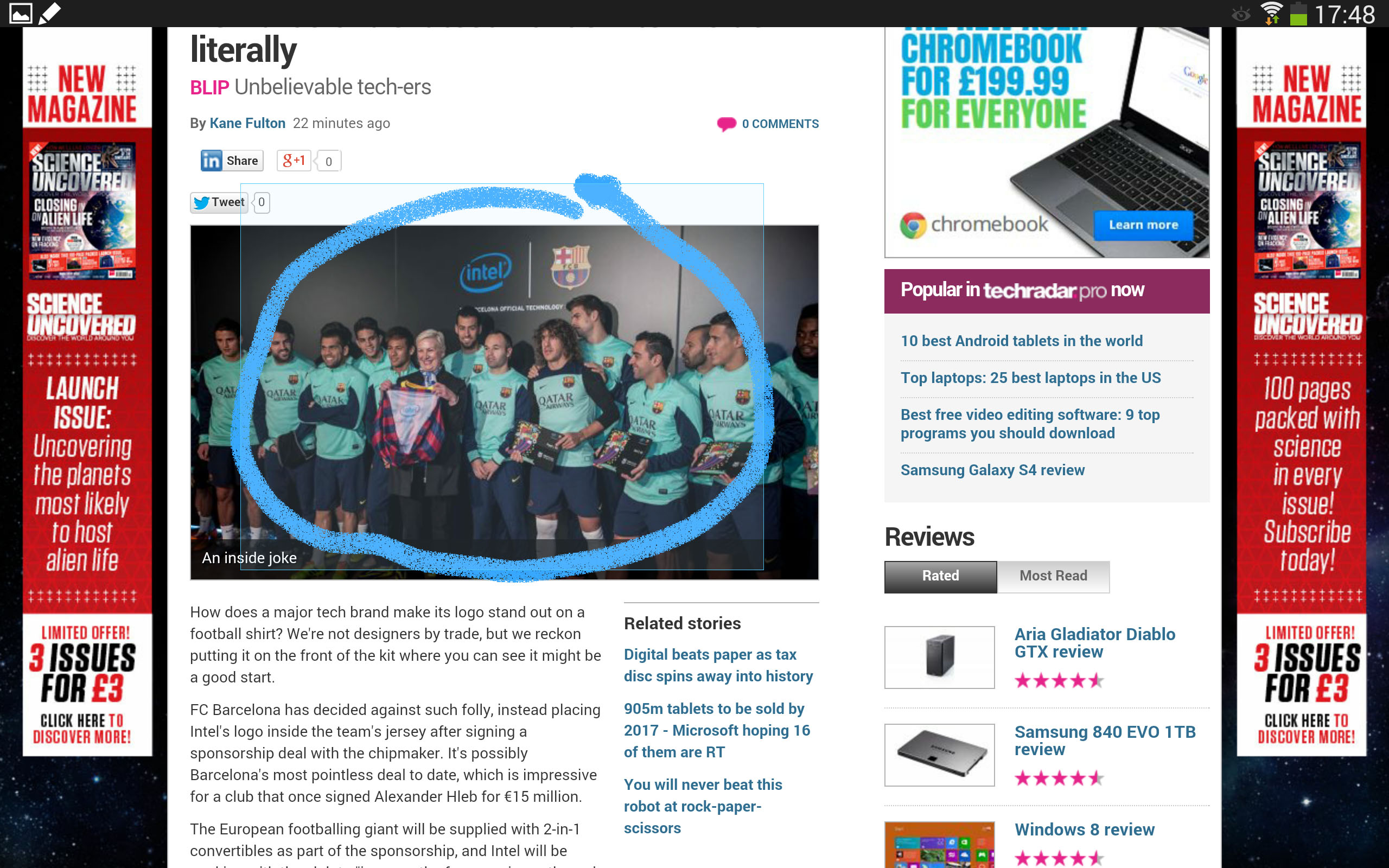
Pen Window, meanwhile, uses a similar 'draw a window' input system to open up small tool apps over whatever you're doing. It's great for those occasions when you want to open up a calculator or check some contact information while you're web browsing.
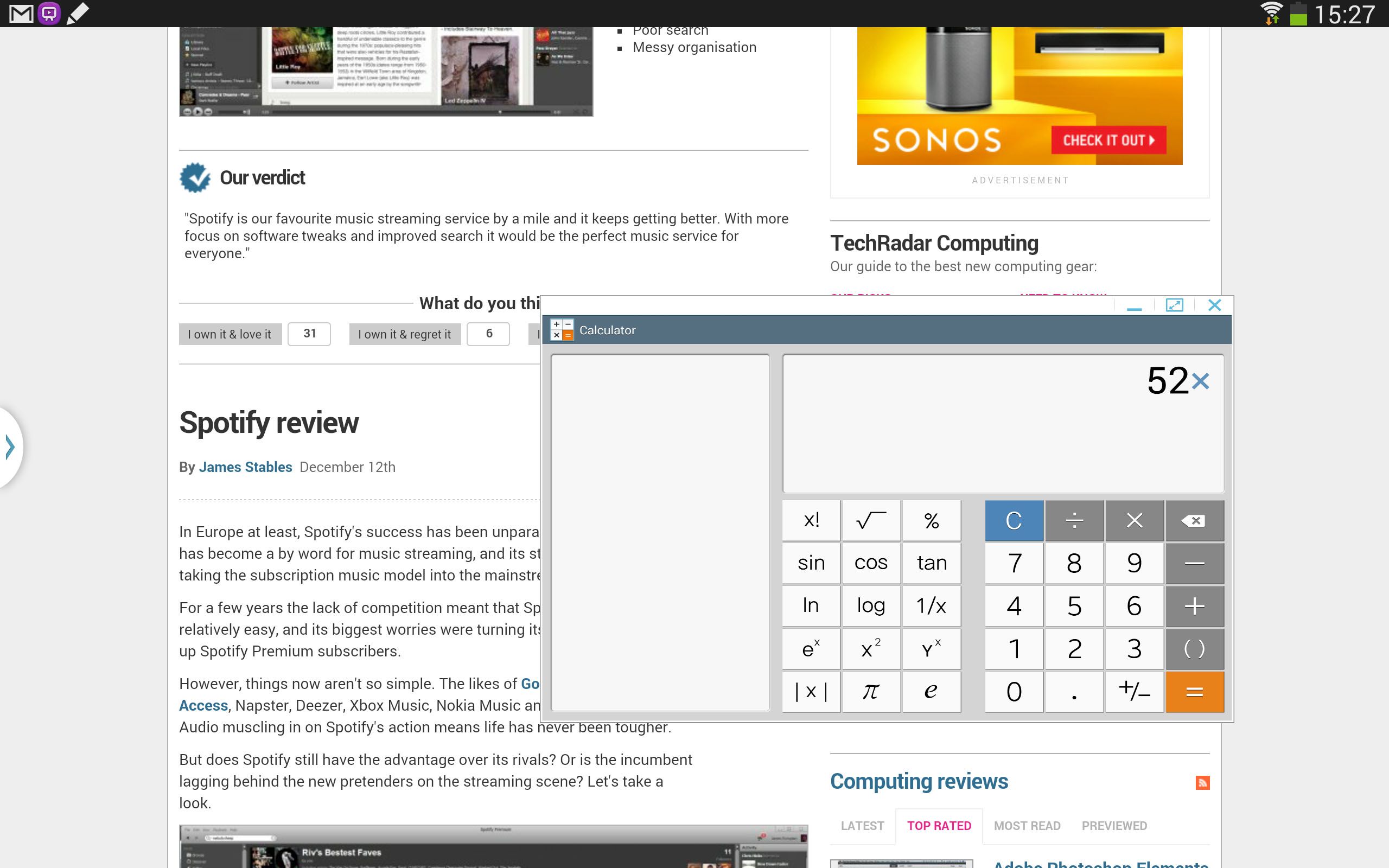
Another handy Air Command function is Screen Write, which takes a screen grab and enables you to annotate it with the S Pen and save or share. The potential for quickly jotting ideas based on web pages you encounter on the fly is clear to see.
Samsung has again bundled its own digital keyboard with the Galaxy Note 10.1, but it's actually one of the better alternatives to Google's default keyboard. It's a little dated-looking, with none of the cool fonts of other efforts, but there's a nice spread to the keys, a decent word suggestion system, and a full row of numerical keys. I also appreciated the ability to select between a full QWERTY, movable floating, or split keyboard for two-thumbed typing.

Samsung also includes its own Swype-like typing system that negates the need to remove your finger from the screen in between letters.

Jon is a freelance journalist who has been covering tech since the dawn of the smartphone era. Besides TechRadar, his words and pictures have appeared in The Telegraph, ShortList, Tech Advisor, Trusted Reviews, Expert Reviews, and more. He largely covers consumer technology, with a particular focus on smartphones and tablets. However, he's also been known to dabble in the worlds of entertainment and video games.
