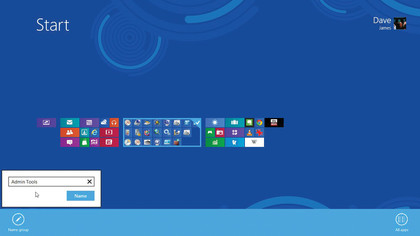
First minimise the icons by hovering the mouse over the bottom right corner and clicking the minus symbol. You can now see the individual groups by right-clicking on them.
When you right-click, a bar will appear at the base of the screen giving you the option to 'Name group'. Once you've entered a name, you can zoom back into the Start screen and move individual icons between groups.
Return to the minimised view and you can move entire groups around by dragging and dropping them into your preferred place.
How to back up files
Windows 8 makes it easier than ever to quickly back up important files. The new File History app enables you to select a device to use for automatic backups for your desktop and Libraries.
First, enter the Control Panel and start File History. Alternatively, with a fresh USB flash drive, Windows 8 will enable you to get started with File History straight away.
If you haven't plugged in a USB stick or other storage device, now is the time to do so. The drive will appear in the window, and File History will be switched off. Click 'Turn on' to begin syncing content to the drive.
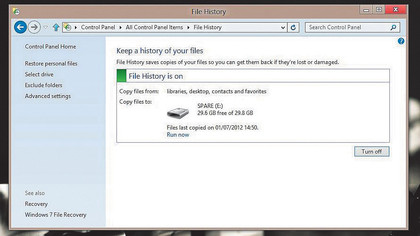
You can exclude a folder by selecting it in the 'Exclude folders' option, and add Libraries by creating new ones and filling them with folders.
Sign up for breaking news, reviews, opinion, top tech deals, and more.
The advanced settings will detail how long to keep outdated versions, and how often to back the whole lot up. If you delete a file from your main drive that you then need to back up, you can use Restore Personal Files to select an appropriate restore point.
You can even drill down through the backups to see which files are in each option.
Top six tools for setting up and looking after your PC
1. Startup
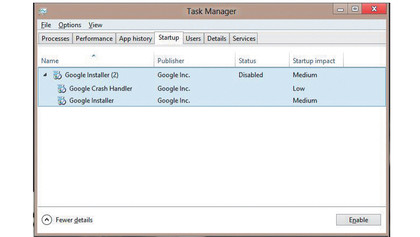
Once hidden within the depths of msconfig, the Startup tab now lives in the new Task Manager. It still has the same level of functionality as before, enabling you to customise which programs load on boot, but it's now much easier to access. You also travel directly to the file location to see a rundown of the impact it has on your boot.
2. Performance
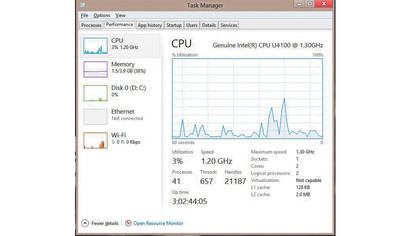
This is another example of the improvements Microsoft has made to the Task Manager. Previously you only got a graph of CPU usage, with a little extra detail about memory. Now there's information about everything from processor speed to the read and write speeds of your drives. This will give you a great idea of how your machine is performing.
3. System information
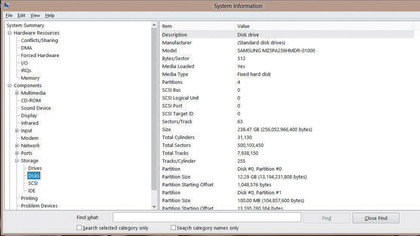
If you don't necessarily want to know how your machine is performing, but are looking for the details of your PC's components (from a software or hardware perspective), the System Information screen is perfect. It will give you the full lowdown on every facet of your machine, from the drivers for your mouse to the layout of your drive partitions.
4. Windows Firewall
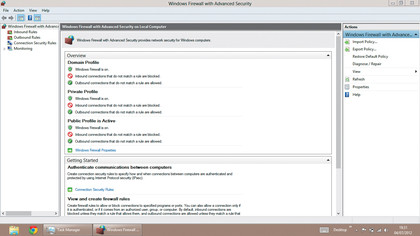
Nothing has really changed with the latest iteration of Windows Firewall and Advanced Security. It's still the place to go to fully customise your firewall settings, whether you want to import new exception policies or diagnose any kind of network/security problems. It also enables you to monitor how your current network connection is configured.
5. Boot into Safe Mode
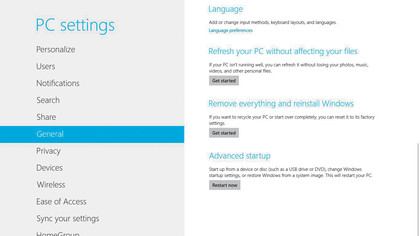
Boot times in Windows 8 have improved, but with an SSD installed as a boot drive it can be tricky to boot into Safe Mode. Luckily, you can access it via Advanced Boot Options, which is accessible through the extra settings on the Charms bar. If you hit 'Advanced Startup' under the General tab, the PC will restart into Windows 8's debug mode.
6. Reset Windows 8
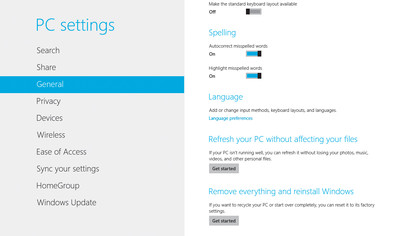
Your PC now has a function similar to the factory reset option on your smartphone. Again it's under the PC settings screen on the Charms bar. It gives you two options - you can either refresh the PC without losing any of your personal files (like photos and music), or you can perform a total system reset, which will revert your PC back to its original state.