How to make Windows Vista boot faster
Change the boot order - Tweak the BIOS to cut start-up time
When your PC is turned on it searches all its drives, such as hard drives and DVD drives, for boot files to load Windows Vista. These files are always on your primary hard drive, but your PC may search your DVD drives, floppy drives and other places before searching the correct hard drive, and this can add seconds to your startup.
To save time you can change the order that your computer searches your drives, making sure that the drive that Windows Vista is installed on is searched first. To do this you need to enter your computer's BIOS, which is accessed when your computer is first turned on, before Windows Vista starts.
The method of accessing the BIOS varies from computer to computer – you need to either hold down Delete or sometimes F12. Once inside the BIOS you should see a menu option called something like Advanced BIOS Features. If you have more than one hard drive in your computer, select Hard Disk Boot Priority and select the hard drive that holds Windows Vista.
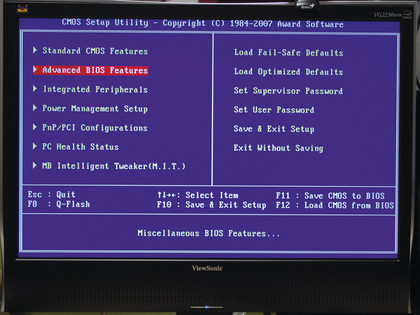
BOOT ORDER: You need to select Advanced BIOS features to access the Hard Disk Boot Priority
There should also be a menu option called something like Boot Priority. Select this, and then make sure that Hard Disk is first, followed by CDROM. There may also be an option called Quick Power On Self Test. Select this and make sure it's enabled.
When your PC is first turned on, it runs a number of tests to make sure everything is running properly. Some of these tests are more important than others, and by enabling Quick Power On Self Test your PC skips some of the less important tests, which speeds up your boot times.
Sign up for breaking news, reviews, opinion, top tech deals, and more.

HARD DISK FIRST: Ensure your HDD is selected as the primary boot device for a quicker start-up
Finally, there may be an option called Boot Up Floppy Seek. If you have that option in the BIOS, select it and then disable it. This is a test your computer runs on your floppy disk drive. These are an old form of media, and your PC either won't have one, or you'll hardly ever use it, so testing it is unnecessary.
Once you've finished in the BIOS choose Save and then Exit. Your computer's BIOS might be slightly different, so don't panic if the menus are laid out or named differently to how we've said. If in doubt, check the BIOS manual that came with your computer, or on the internet.
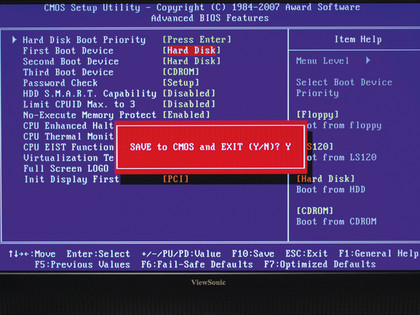
SAVE AND EXIT: Once you have selected the right settings, Save and Exit to confirm your choices
Result: Changing settings in the BIOS made the computer load up Windows Vista quicker than before.
New startup time - 2:25.41
Check for viruses and other malware
Viruses and spyware can drastically affect how long it takes your PC to load. Run an antivirus scan regularly, and use anti-spyware tools such as Windows Defender to keep your PC nice and clean.
New startup time - 2:24.95
Get rid of extra users
Having different user accounts, or a password-protected user account, is a great way of securing Windows Vista. However, if you're the only person who uses your computer, or you don't mind other people using your account, then you can save time by only having one account with no password.
This will speed up the time it takes to load Windows Vista because it won't have to load the User Account log-in screen and wait for you to enter a password. You should bear in mind the security risks of doing this, however.
New startup time - 2:18.58
Defrag your hard drive - Speed up the way your hard disk works
By defragmenting your hard drive, your PC can find and access files faster, which will lead to your computer running and loading faster. To run the Disk Defragmenter program type defrag into Start Search.
New startup time - 2:18.17

Matt is TechRadar's Managing Editor for Core Tech, looking after computing and mobile technology. Having written for a number of publications such as PC Plus, PC Format, T3 and Linux Format, there's no aspect of technology that Matt isn't passionate about, especially computing and PC gaming. He’s personally reviewed and used most of the laptops in our best laptops guide - and since joining TechRadar in 2014, he's reviewed over 250 laptops and computing accessories personally.