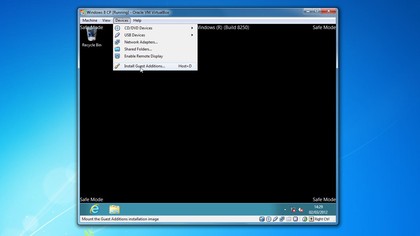How to create a Windows 8 virtual machine
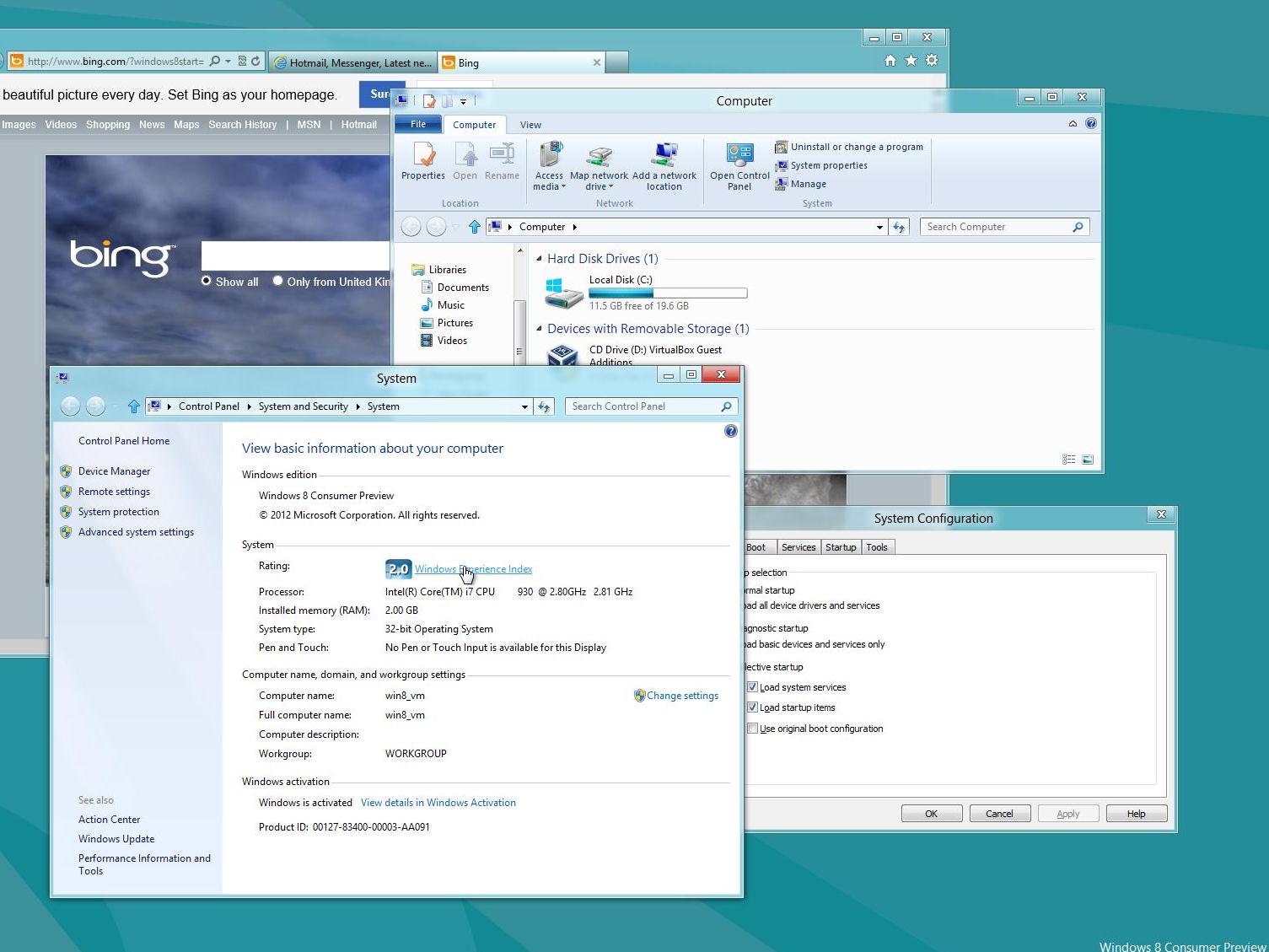
Virtualisation is ideal for trying out a new operating system. Instead of installing the OS onto a live machine and potentially overwriting, or generally messing up a working OS, virtualisation leaves your current installation untouched.
No worrying about a messed up MBR, freeing up space on your drives for a new partition or having to route around for drivers just to get back online.
Virtualisation is a lot faster than it once was as well. Oracle VM VirtualBox is similar to Microsoft's own VirtualPC, but boasts more advanced features and better system integration. It's also free.
- Hands on: Windows 8 review
- 50 Windows 8 tips, tricks and secrets
- Windows 8 on ARM: Steven Sinofsky speaks
- Windows 8 tablets: what you need to know
- All our Windows 8 content
These both boast support for hardware virtualisation, which means you'll enjoy a responsive machine after installation.
You will need a processor that supports hardware virtualisation, but given AMD and Intel have supported such extensions for a number of years, so as long as your PC is reasonably up to date, this shouldn't be a problem.
In order to run a virtual version of Windows 8 you'll need the Windows 8 ISO - we'd recommend grabbing the 32-bit, just because it's a little less exacting specifications wise. You'll need the virtualisation software for the host machine as well. For this tutorial we've used VirtualBox, although the setup is similar for VirtualPC as well.
1. Welcome to the machine
Install and run VirtualBox and then click the 'New' button to create a new virtual machine (or VM for short). Give your virtual machine (or VM for short) an obvious name, such as "Windows 8 CP" and then select Microsoft Windows as your OS type and Windows 8 from the drop down menu, or Windows 8 (64-bit) if you're going down that route.
Sign up for breaking news, reviews, opinion, top tech deals, and more.

2. Minimum specifications
The next screen enables you to define how much memory your virtual system has. Windows 8 has a minimum memory requirement of 1GB for the 32-bit version, but we'd recommending electing to go for 2048MB unless your physical machine is a bit strapped for RAM. Click Next.
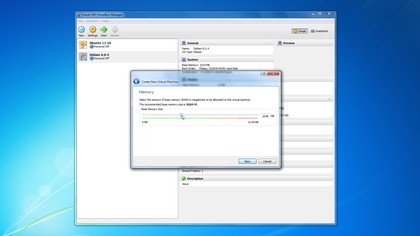
3. Create a drive image
The next step defines the virtual drive for your installation. Elect to go with the default setting to create a new hard disk. On the next screen leave the type as a VDI drive image – VirtualBox's own file format. It's fine to leave this virtual drive as being Dynamically allocated as well.
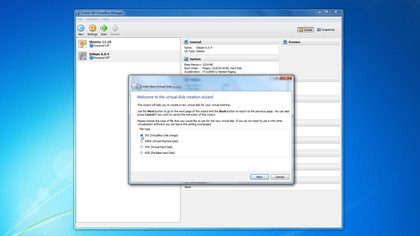
4. Size matters
Define where you want the Virtual disk to reside and change the initial drive size if you feel the need – although the default 20GB default size should be fine. After installation our Windows 8 sat at 7GB. Check the Summary is correct and then when you're ready, hit the Create button.

5. Virtual optical
Right-click the Windows 8 CP and select Settings from the drop-down list. Click on Storage, then the CD icon under IDE Controller, next click the CD icon to the right of the controller to locate your Windows 8 ISO and elect to Choose a virtual CD/DVD disk file… Point it at your Windows 8 ISO you have downloaded and then click Open.
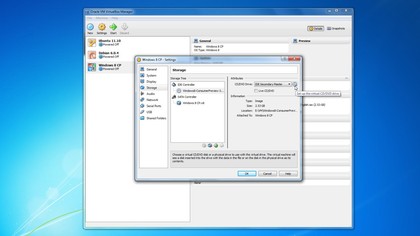
6. Install Windows 8
You're now set to install Windows 8 CP on your virtual machine. Just make sure the virtual PC is highlighted and then hit the Start button. The installation of Windows 8 is fairly straightforward, just ensure you elect to pick a custom installation. Complete the installation and log into your account.
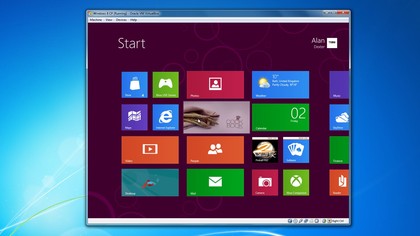
7. Guest Additions
Installing Guest Additions is a little trickier, as you need to install them in Safe Mode. Go to the desktop view and hit [Win]+R and launch MSConfig. Click the Boot tab, check the Safe boot and Base Video options and then OK the changes, choosing to reboot into Safe Mode.
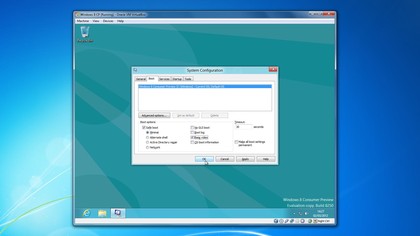
8. Improve system integration
Install the Guest Additions from the VirtualBox Devices menu, enabling full 3D support when prompted. Don't reboot, instead clear the Safe boot and Base video options in MSConfig and then power off the VM. Increase the video memory to 128MB in the Display settings for the VM and enable 3D and 2D acceleration. Launch the VM and your done.