50 Android Jelly Bean tips, tricks and hints
Get the most out of your new Android phone or tablet with these tips

Jelly Bean may not be the same huge leap forward as Ice Cream Sandwich, but it still brings a lot of new features and functionality to the operating system.
Many of these are improvements to the smoothness of rendering on the device - it even briefly boosts the CPU when the screen's turned on to make things super slick and speedy. Google dubs these little performance and software improvements as being "buttery", assumedly referring to some nice spreadable Lurpak rather than a solidified hunk of congealed milk.
The other big addition here is Google Now. This adds personalised recommendations and information based on your browsing history. Some people love its perceptive usefulness, others hate its pervy, intrusive nature.
One thing's for sure though: the Siri-like voice search feature is awesome.
As ever, these tips are based on the vanilla installation of Android, so your mileage may vary depending on how many layers of extra "features" have been added by your phone or tablet's manufacturer.
1. Say "Google" to search
If you're in America, you can open Google Now and say "Google" followed by your query to search the net. If you're not in America, you can trick Android into thinking you are. Open the settings on your device, choose "Language and input", then switch Google Voice Typing's language from "Automatic" to "English (US)". Next go to Google Now's settings and again change the language to "English (US)". You should see "Search or say Google" in Now's search bar. Faking an American accent: optional.
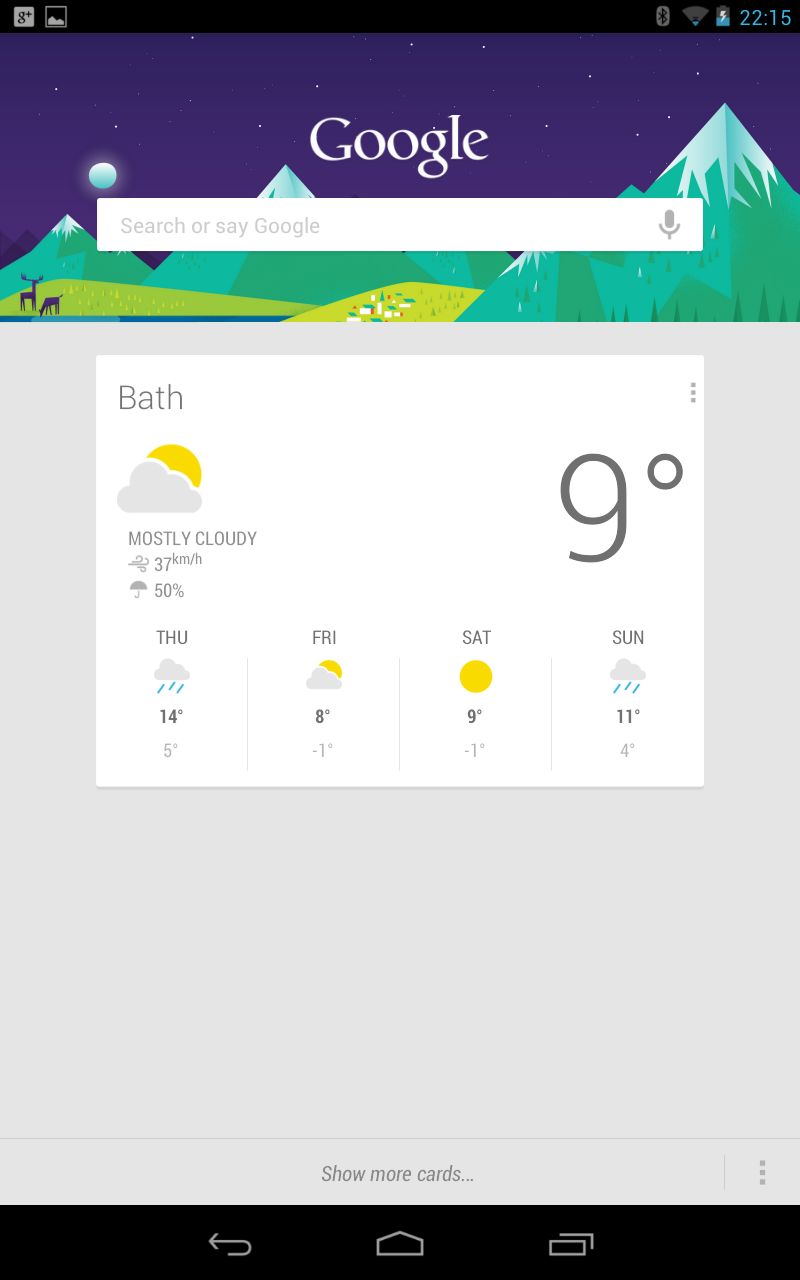
2. Now settings
You can open now in two ways - either swipe up from the Home icon, or swipe the lock icon up when the screen is locked. When you first start it, Now will run through the basics of what it does, and even show you some example cards. In Now's settings, you'll find each card has its own notifications settings, which apply to both the Now homescreen and the Notification shade. Standard means that new cards are accompanied by a ringtone and vibration, Low priority places them at the bottom of the list without any notification, and off, well, turns them off altogether.
Sign up for breaking news, reviews, opinion, top tech deals, and more.
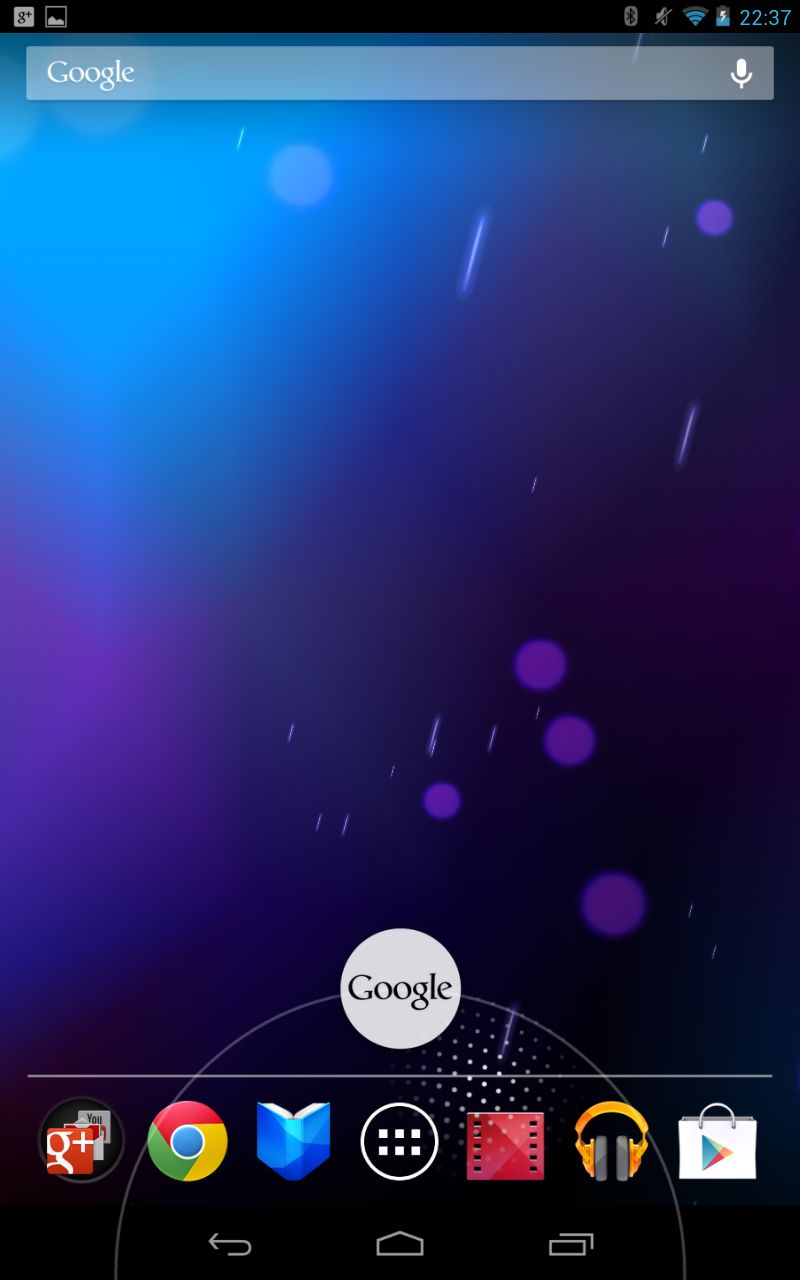
3. Talk to Google Now
Google Now also includes Siri-like functionality, supplying spoken answers to your inane questions. Try things like, "what time is it in Kuala Lumpur?", "when's Tom Cruise's birthday I want to send him a card?", "how do I get home?" or "will it be sunny tomorrow?" and Now will speak the answer back at you or search the web for relevant pages.

4. Get more Google Now cards
Google Now presents relevant information such as weather and places on "cards". To begin with it may be a little sparse, but searching the web from any device will give you more. Just make sure your web history is enabled: visit history.google.com, hit the settings cog and ensure that Web History is on and not paused. Next, search Google for favourite football teams, planned flights and destinations and the relevant cards will pop up automatically.
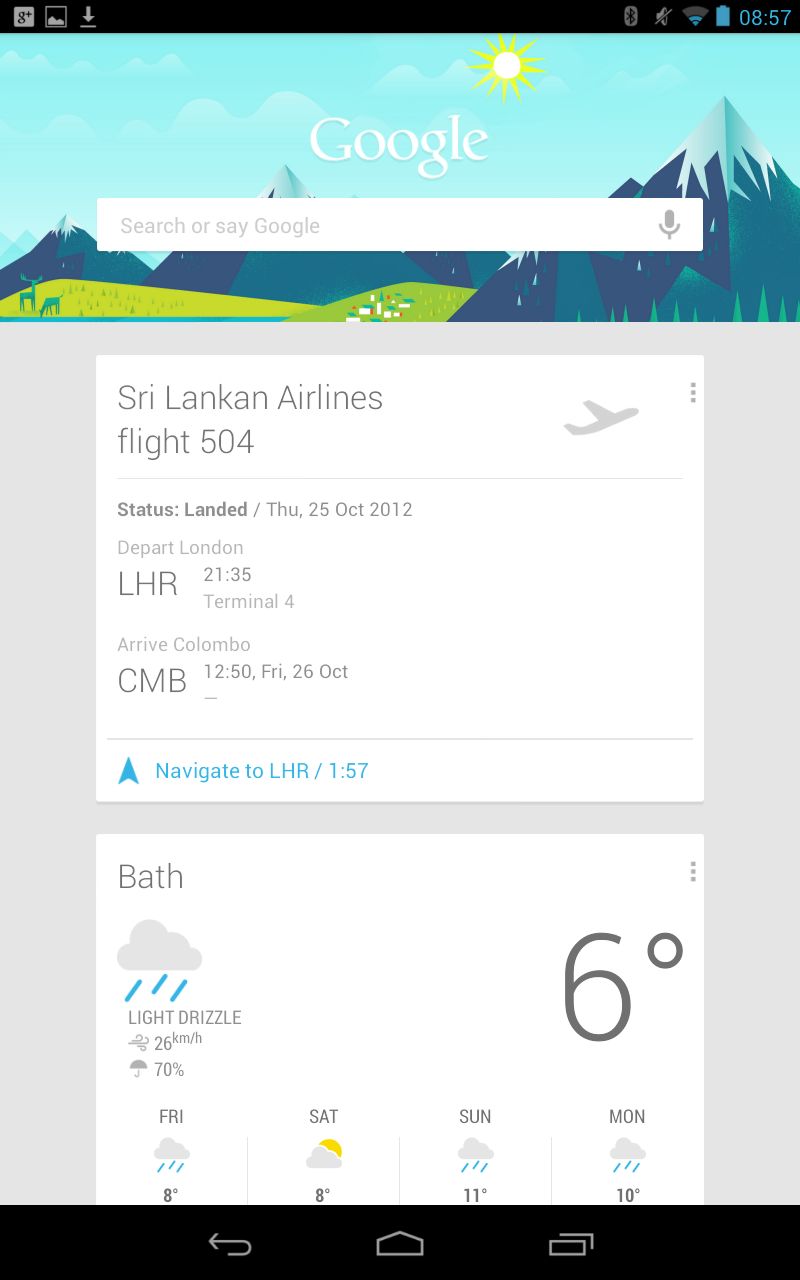
5. Notification Shade
We previously referred to it as the "pully-down menu thing", but apparently it's officially called the "Notification Shade". Niftily, certain notifications in the shade can be expanded by sliding two fingers outwards on them, giving you an overview of the subject headers in your email inbox, for example. Moving two fingers inwards on a notification neatly contracts them, too.
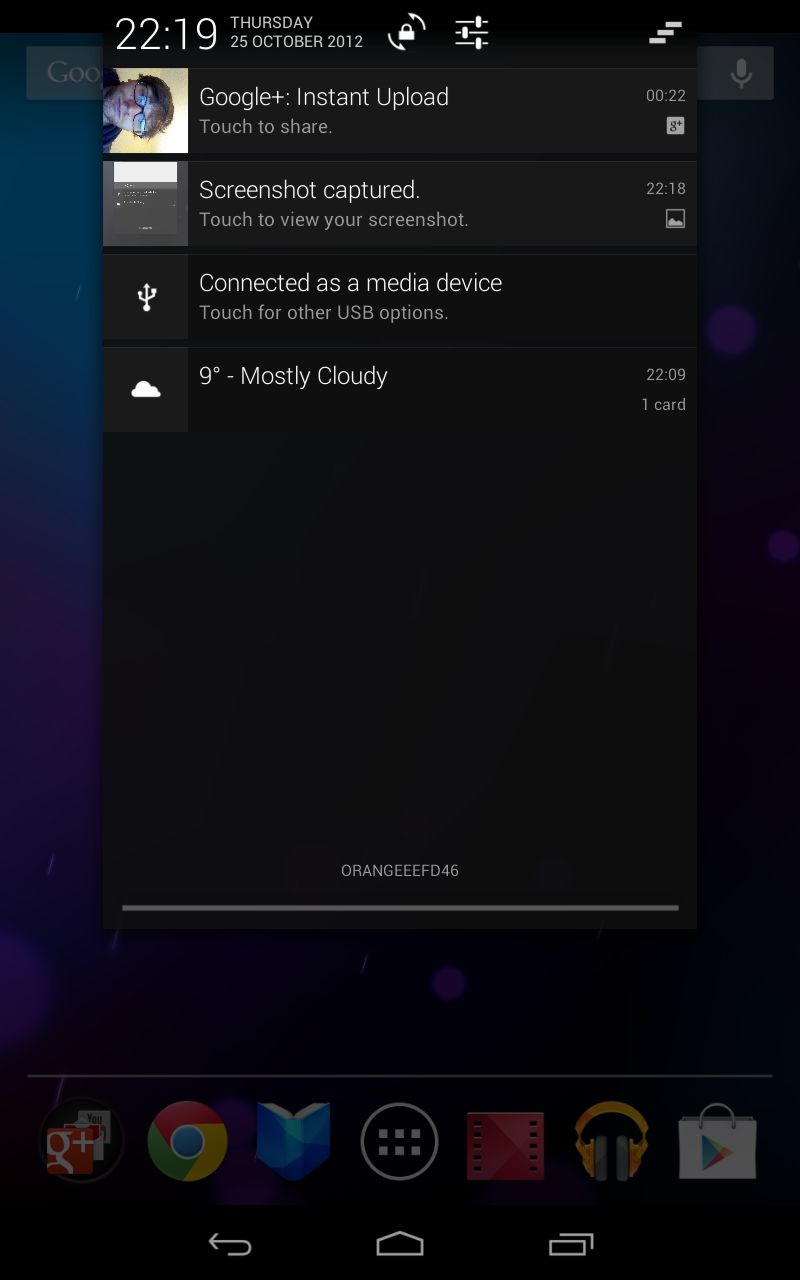
6. Rotation lock
You're sitting on a plane watching a vid in horizontal orientation. Suddenly, the plane banks sharply to the left and - oh no! - the video changes orientation. This worst-case-scenario can be avoided by tapping the rotation lock in the Notification Shade, which keeps the screen in its current orientation. Tap it again to unlock the rotation.
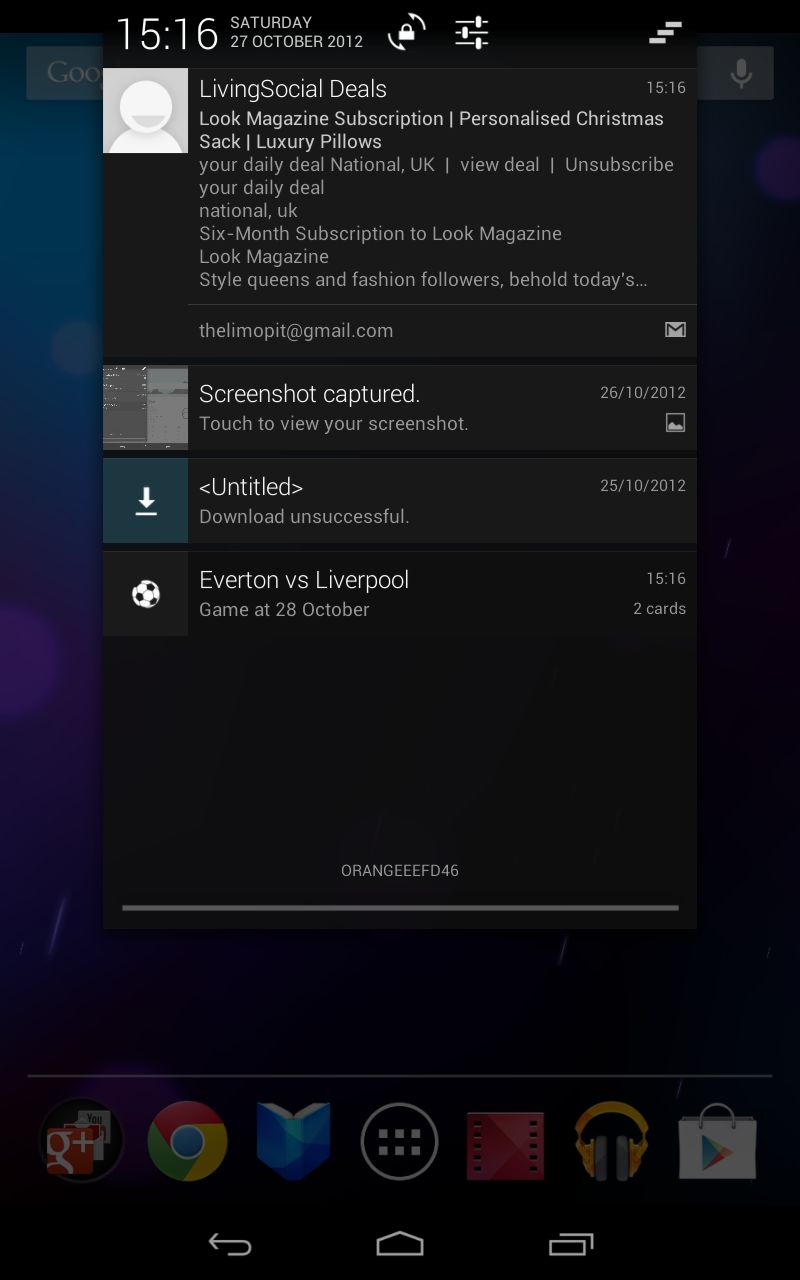
7. Turn notifications off
Install enough apps and the notification bar at the top of your Android device becomes the digital equivalent of an unending stream of ticker tape. In fact, Airpush is an entire advertising company that makes money in this way. Fortunately, each and every app you install in Jelly Bean has the option to turn this off. Go to its info page under Apps, uncheck the box labelled "Show notifications" and enjoy your empty notifications bar.
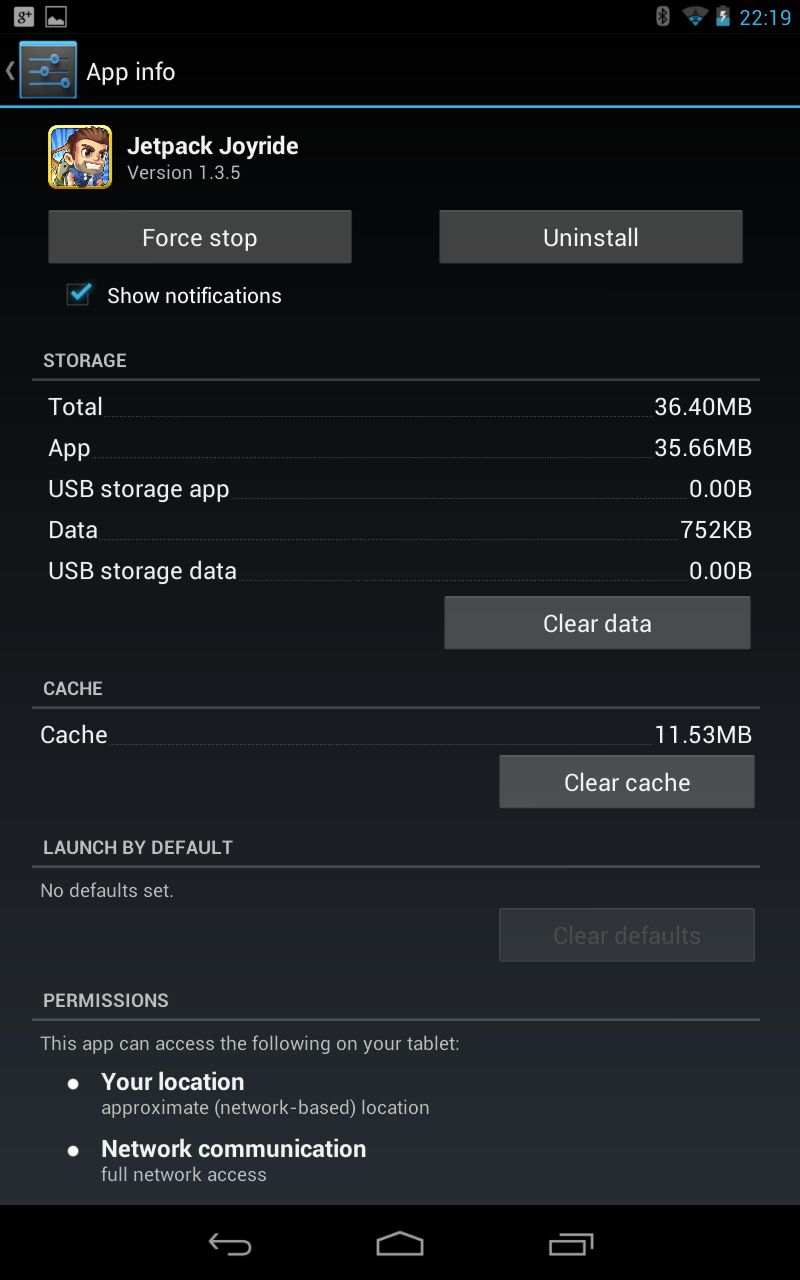
8. Equalise your music
The ability to adjust those all-important bass and treble settings has been sorely missed on Android devices - so much so that a bunch of apps have been made to enable it. It's fixed in Android's stock music player, though. Open a music file in the stock player, hit Settings then choose Equaliser. Here you'll find manual sliders, a load of presets and bass and 3D effects. Unfortunately it doesn't work for the whole device, but it will give your tunes a little more oomph.
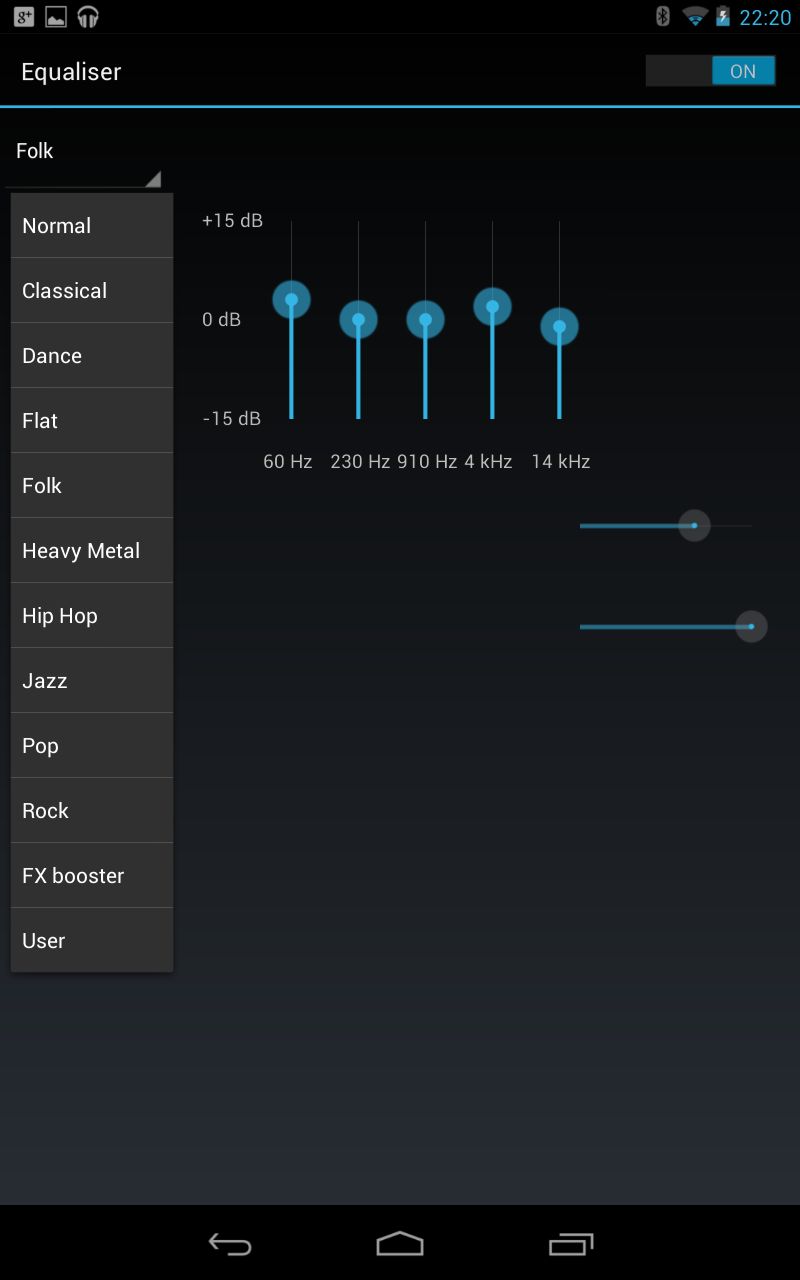
9. Rearrange your home screens
Long-press on any icon or widget on your homescreen and you can move it around, and other icons and widgets will shift out of the way to fit it in. Bigger widgets can also be resized by long-pressing and releasing them, and then dragging the circles that appear on the edges. It's actually quite fun and satisfying. We just spent three hours doing nothing but this.
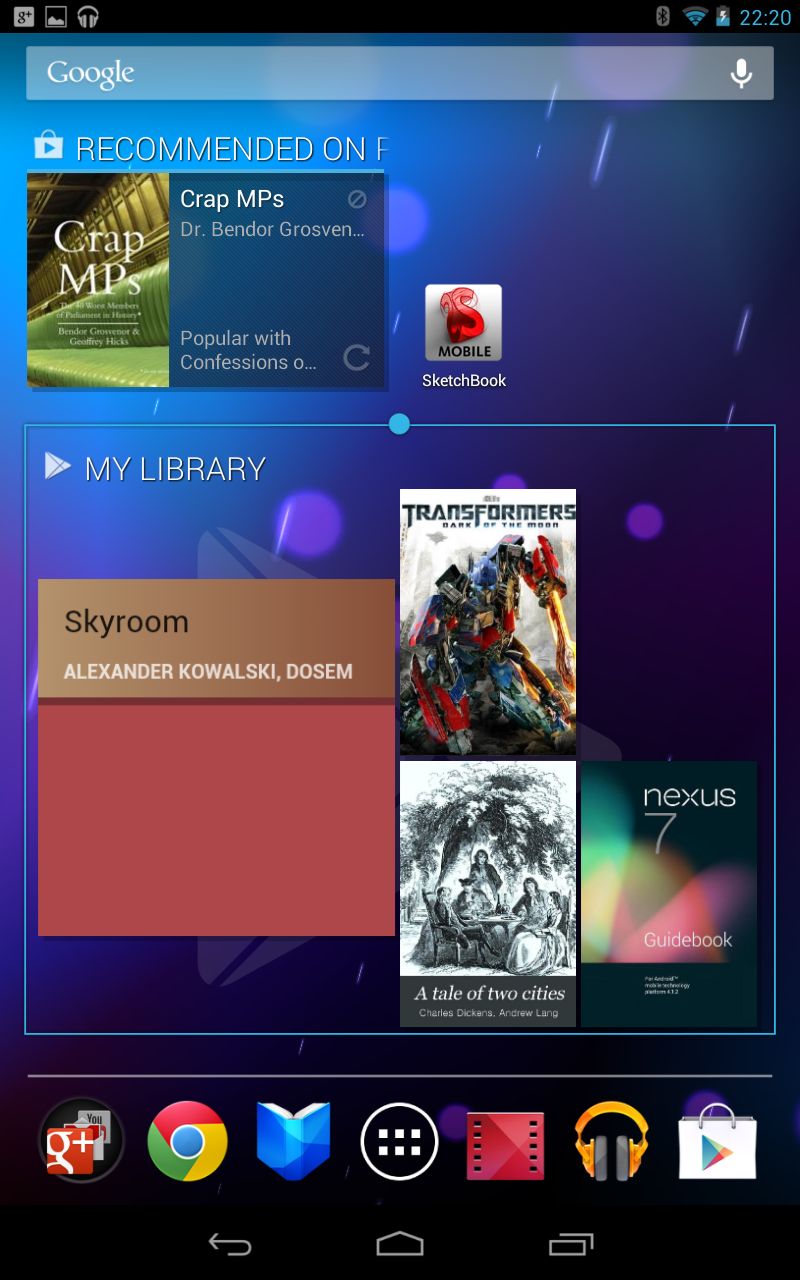
10. Fling to remove
Homescreen app clutter (surely the worst of all types of clutter) can be quickly and easily defeated. Long-press an icon or widget, then fling it upwards and it'll ascend into shortcut heaven. This won't uninstall the app, though - it'll still reside in your app drawer.
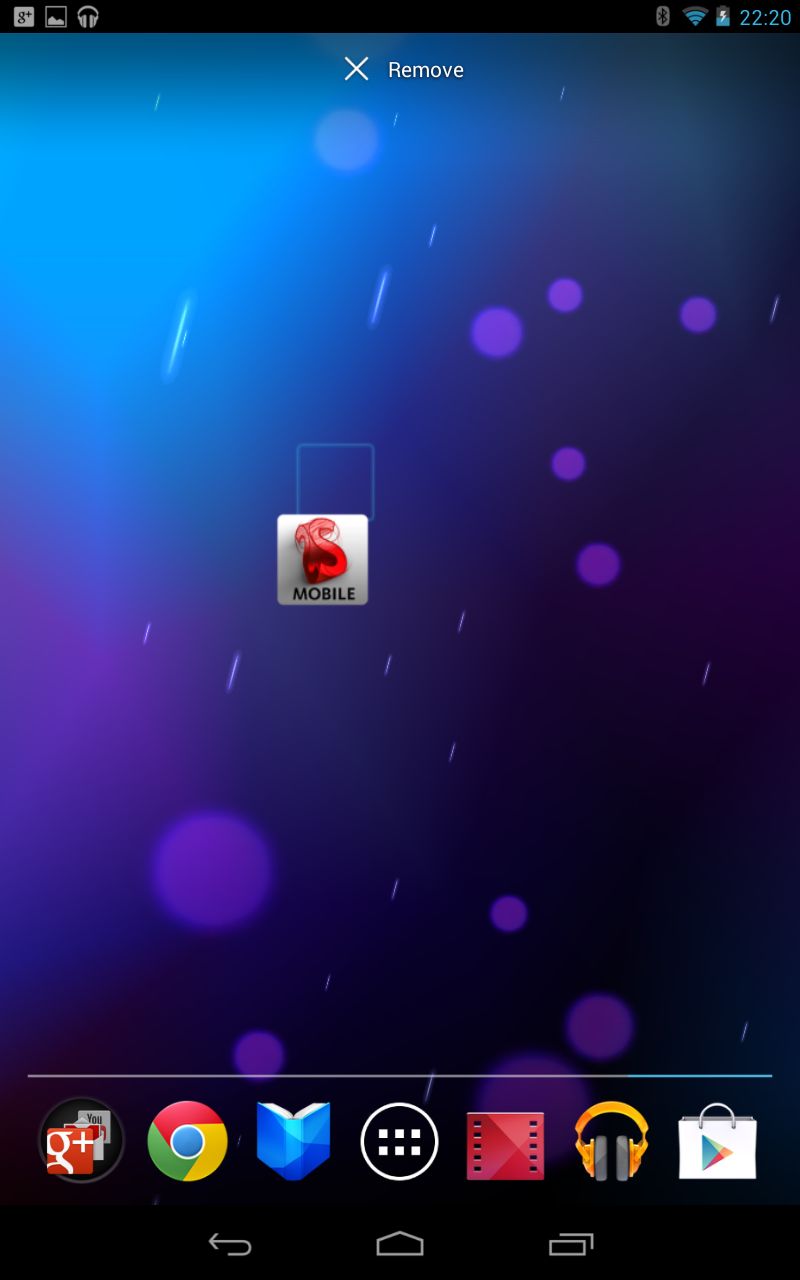
11. Owner info
Wait! Put down that blunt rock you were about to use to chisel your contact details into the back of your Android device! Jelly Bean includes the ability to display a few lines of contact details on the lock screen, such as your email address, name and phone number. You'll need to enable a screen lock from Security, and then you'll see the Owner info option appear. This information is mirrored across all Jelly Bean devices, too.
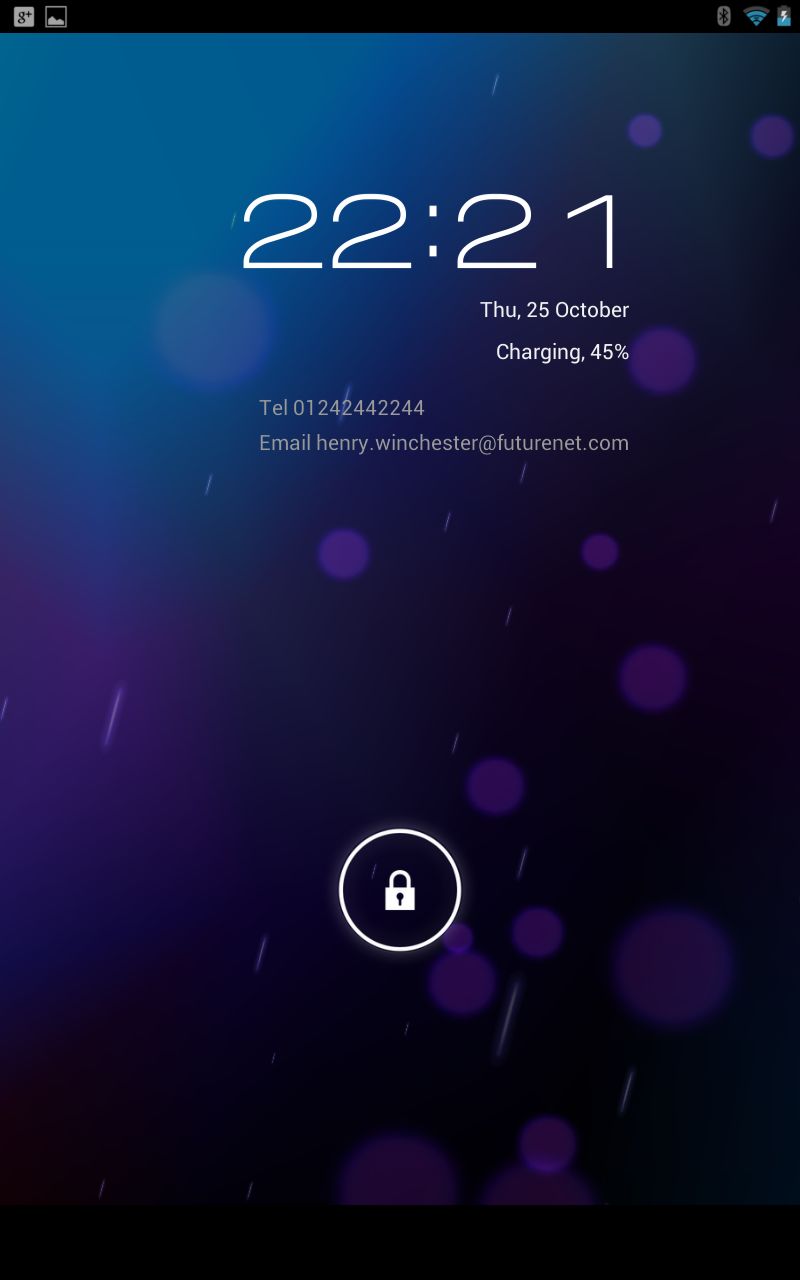
12. Access App info
The all-important App info screen - which allows you to uninstall, stop and disable apps - can be accessed in a completely new way with Jelly Bean. Pull down the notification shade, long-press on an open task and you'll be taken straight to the settings page for the relevant app. It's handy if you don't know which app displayed the notification.
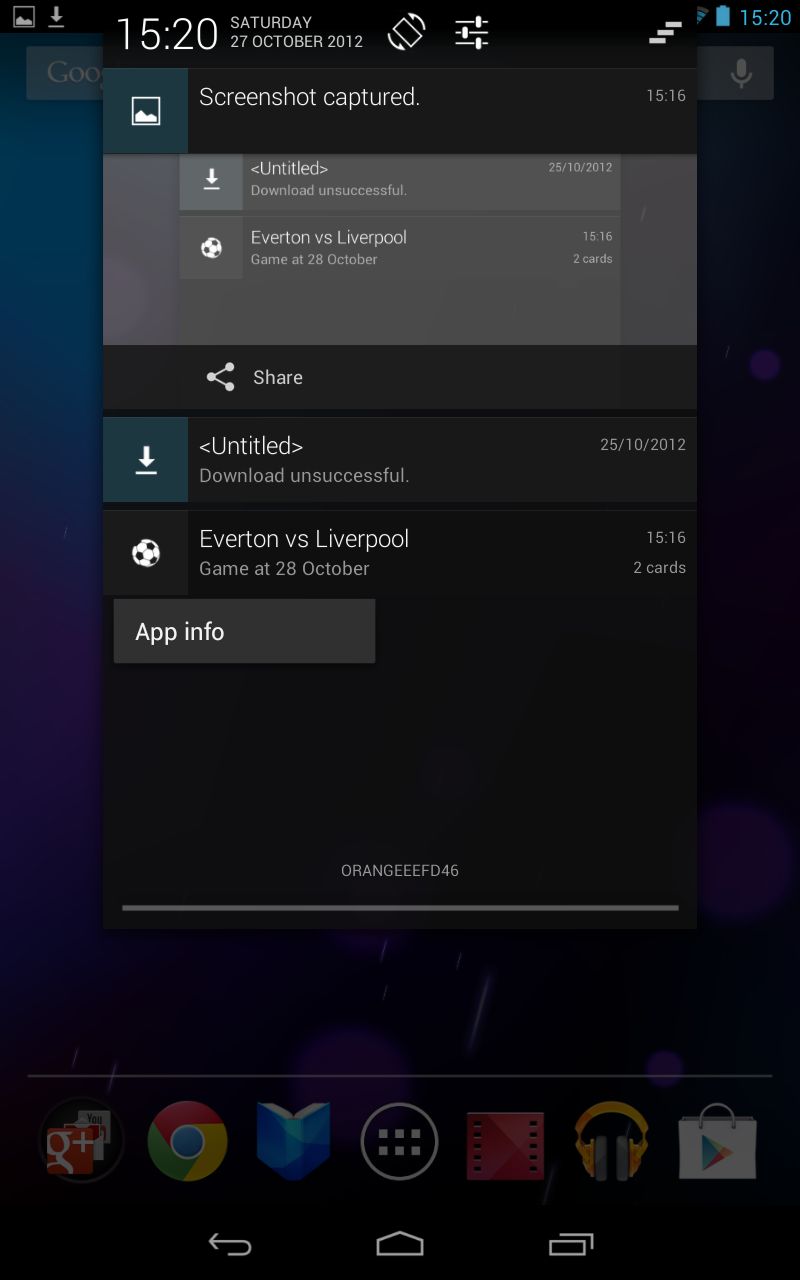
13. Volume controls
You can now set the volume for all the noisiest bits of your Android device individually. Press the volume up or down key and you'll the familiar little slider with a settings icon to the right of this. Tap this and you'll see separate sliders for media, and notifications and ringtones. Bonus tip: each of these sliders can be, er, slid, with your finger.
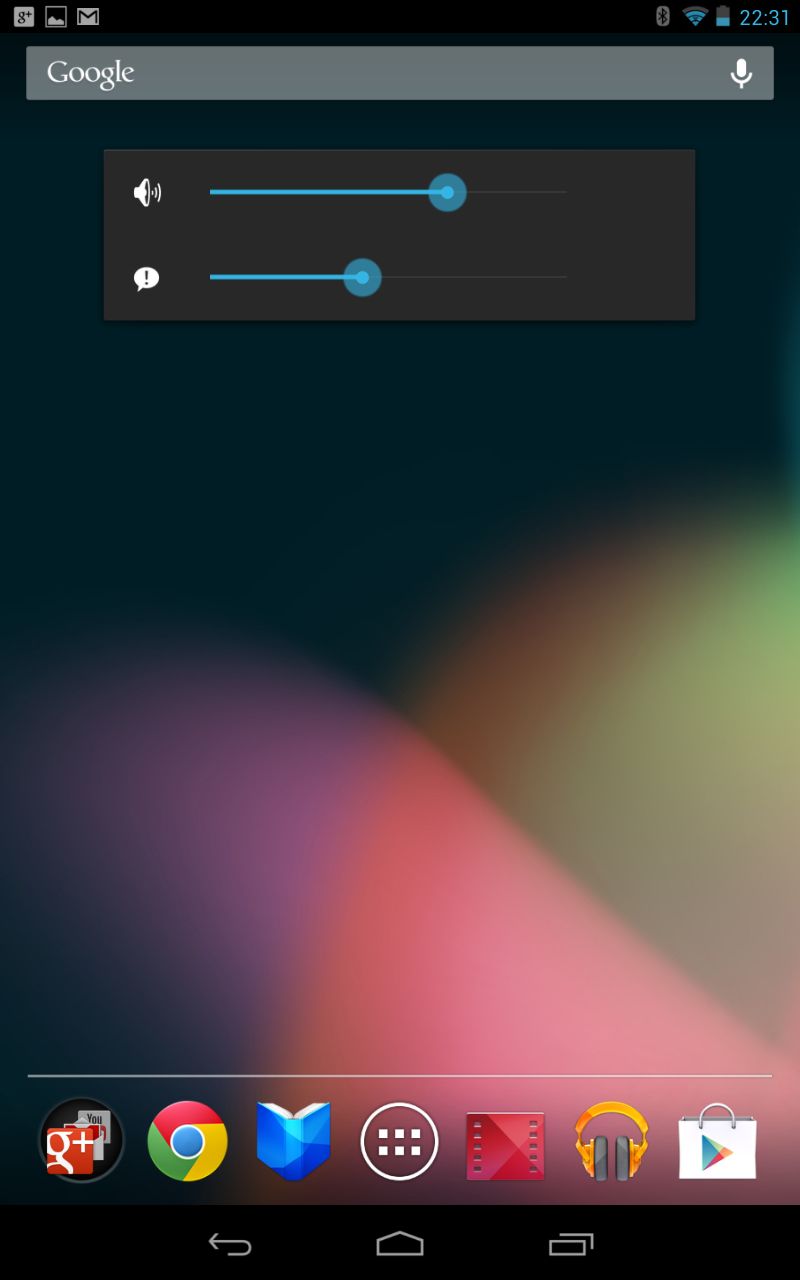
14. Talkback
Designed for blind and low-vision users, Talkback provides an ongoing narration of what's displayed on your phone or tablet. You can turn it on via Accessibility, and then you'll be taken through a tutorial of its functions. It's a very different way of navigating your device, and quite interesting to experience. It also supports braille input and output devices via USB and Bluetooth.
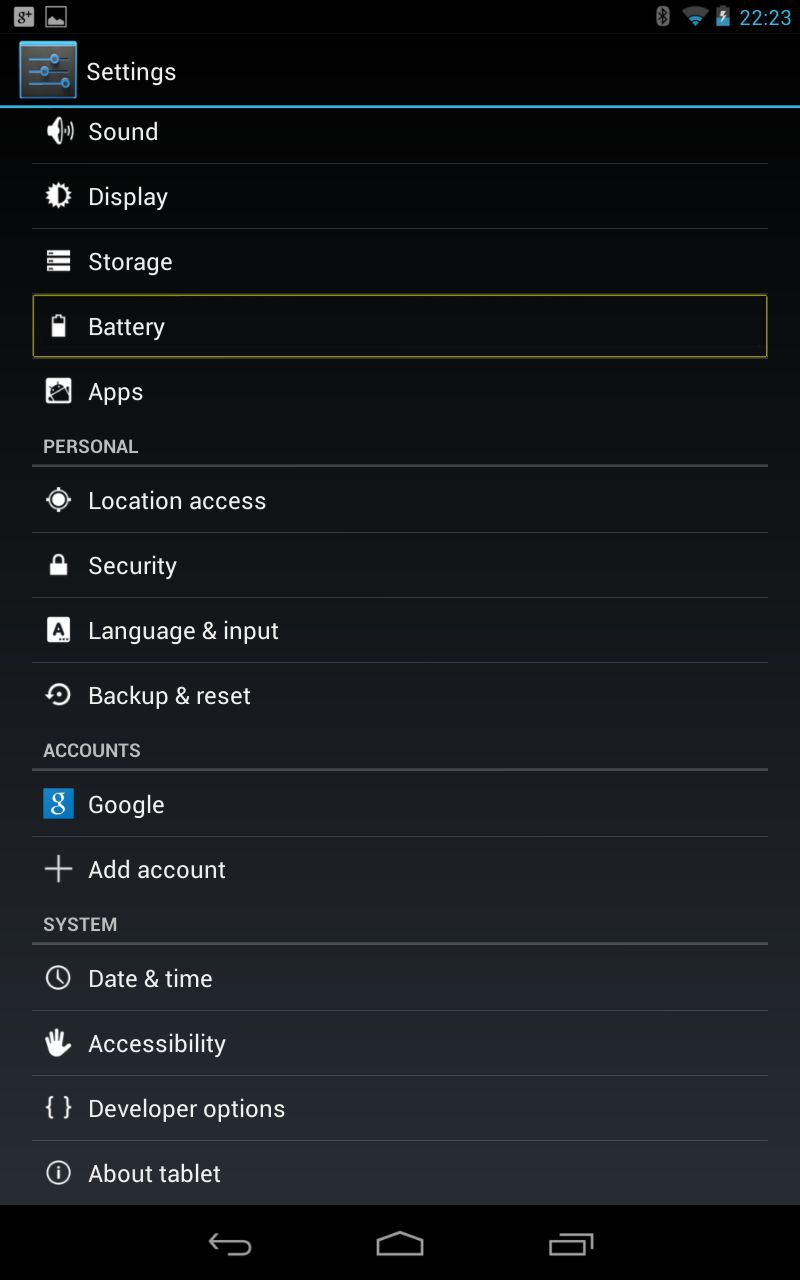
15. Blink to unlock
While face unlock is smart and quick, more paranoid users may worry that a ne'er-do-weller could somehow steal an image of their face - or their actual face - and use it to access the device. Android's Liveness check requires the user to blink before the device is unlocked, preventing access if a quick eye-shut isn't detected.
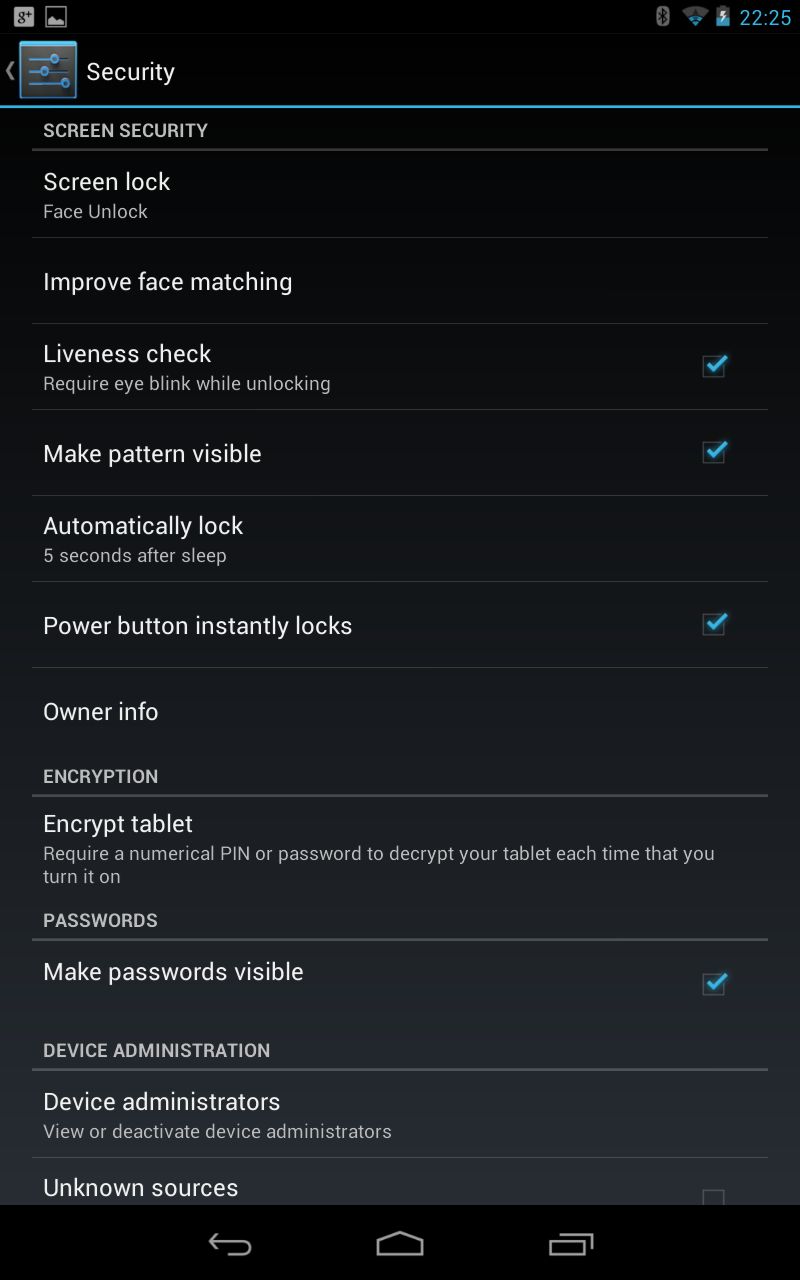
16. Offline speech-to-text
Being able to dictate long and rambling texts to loved ones is quite an old Android feature, but it's just got a whole lot better with an offline mode. Go to Google voice typing settings under Language & input and choose Download offline speech recognition. Now you'll be able to dictate that great novel without being distracted by Reddit.
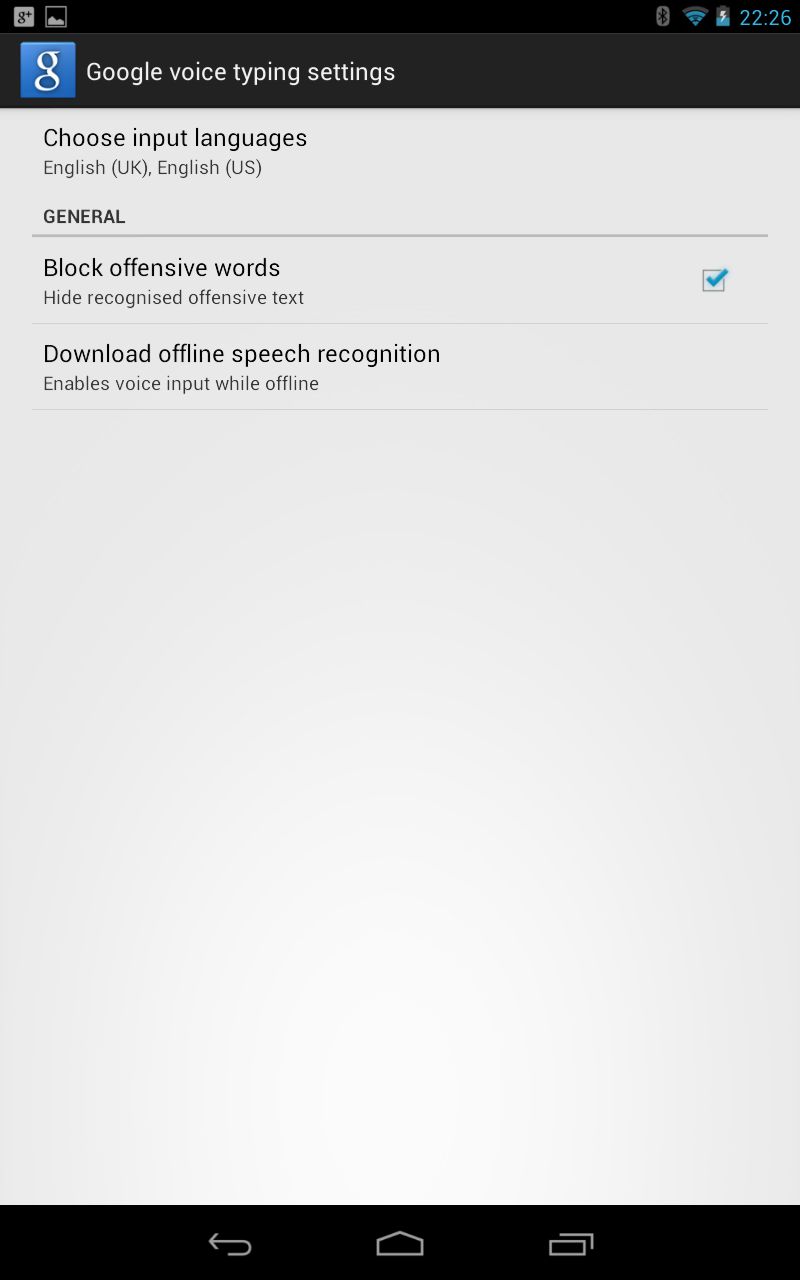
17. Beam it across
Android Beam works with near-field communication (NFC) to enable fast data exchange between two devices. You'll need to make sure it's enabled first - you'll find it under Wireless & networks. You'll also need to know where the NFC area is on your device. This isn't a problem for phones, but it can be just about anywhere on the back of a ludicrously large tablet, so do a quick Google to find out where it is.
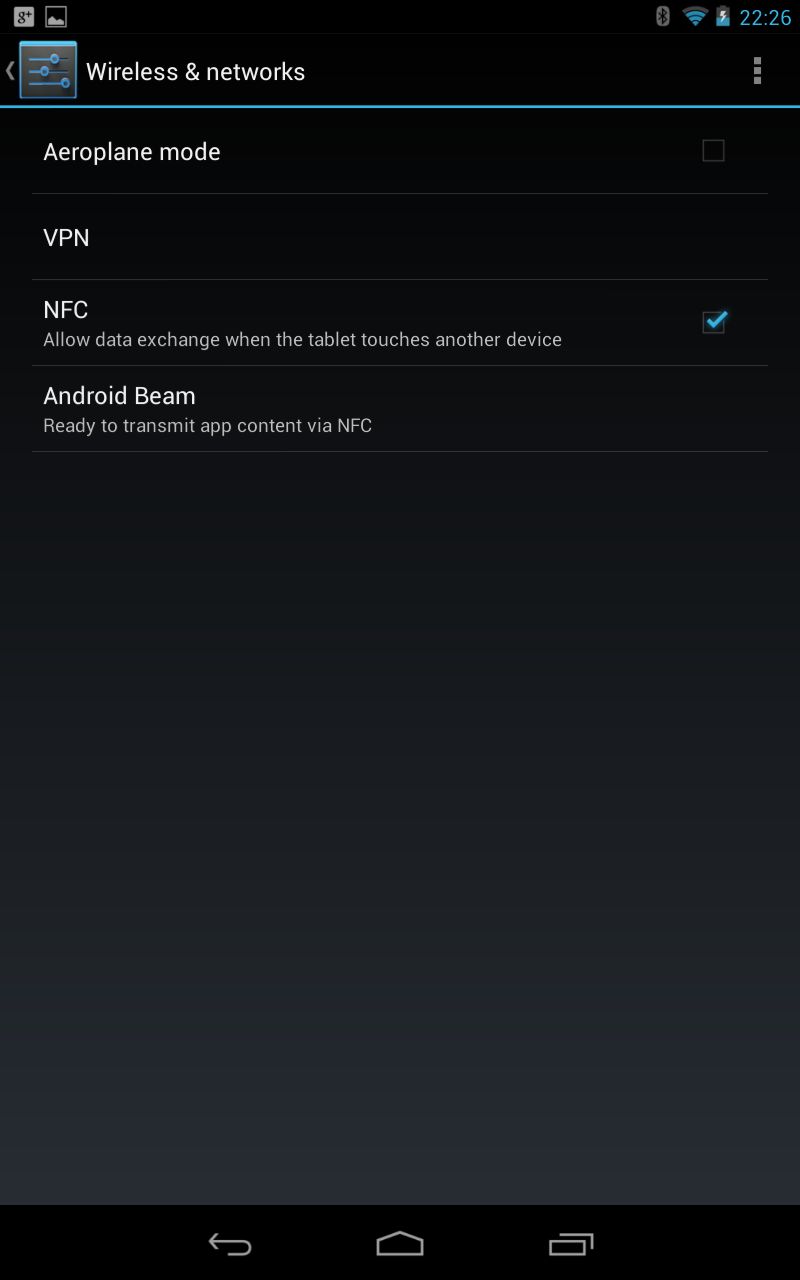
18. Simple secure pairing
Simple secure pairing works alongside NFC to provide a quick and easy way to connect Bluetooth accessories such as headsets, speakers and keyboards. You don't actually need to do anything other than activate NFC to use it, but make sure whatever you're pairing with is Simple secure pairing-compatible.

19. Calendar notifications
Any events you've been invited to via Google Calendar will show up in the notifications blind. From here you can expand it and quickly send a pre-defined response (Such as "I'll be there in 10 minutes") or type your own. Quick responses can be edited from within the General settings of the Calendar app itself. Perfect for you social butterflies.
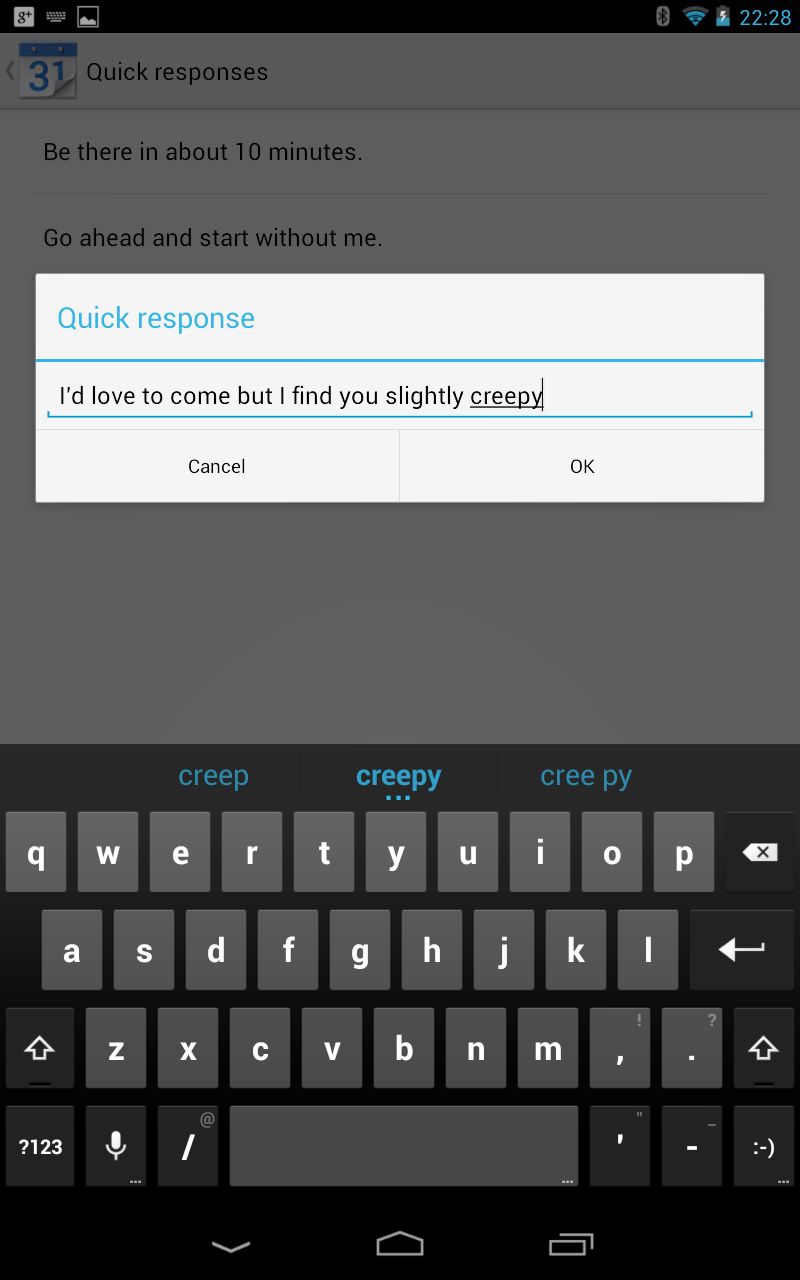
20. Gallery views
Android snappers will love its new gallery features. Pinch on photos to zoom out into a filmstrip mode, where all your pics are displayed side-by-side. Swipe left and right to browse all your snaps quickly, and slide up and down on individual images to delete them. The gallery then gives you just enough time to realise you've canned the wrong thing and undo your delete.
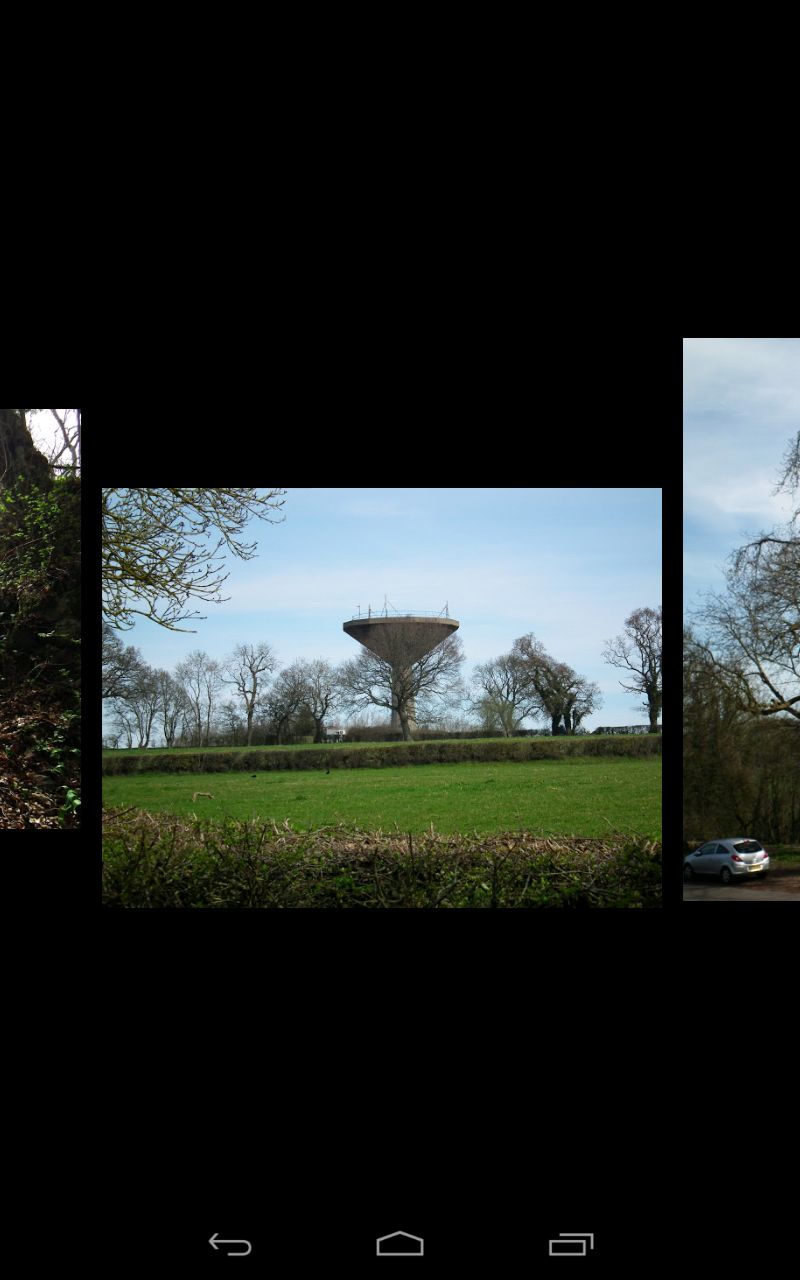
21. Wi-Fi savings
It's all too easy to run up costs when you're on public or mobile WiFi. Tethering a tablet to a phone can suck a surprising amount of data, and public WiFi, such as that found in hotels, sometimes have ridiculously strict usage policies. In Jelly Bean's Data usage settings you'll find the option to designate certain WiFi networks as Mobile hotspots, which stops background apps accessing data and could save you lots of cash. If there's another Jelly Bean device on the same network it'll pick up its Mobile hotspot settings, too.
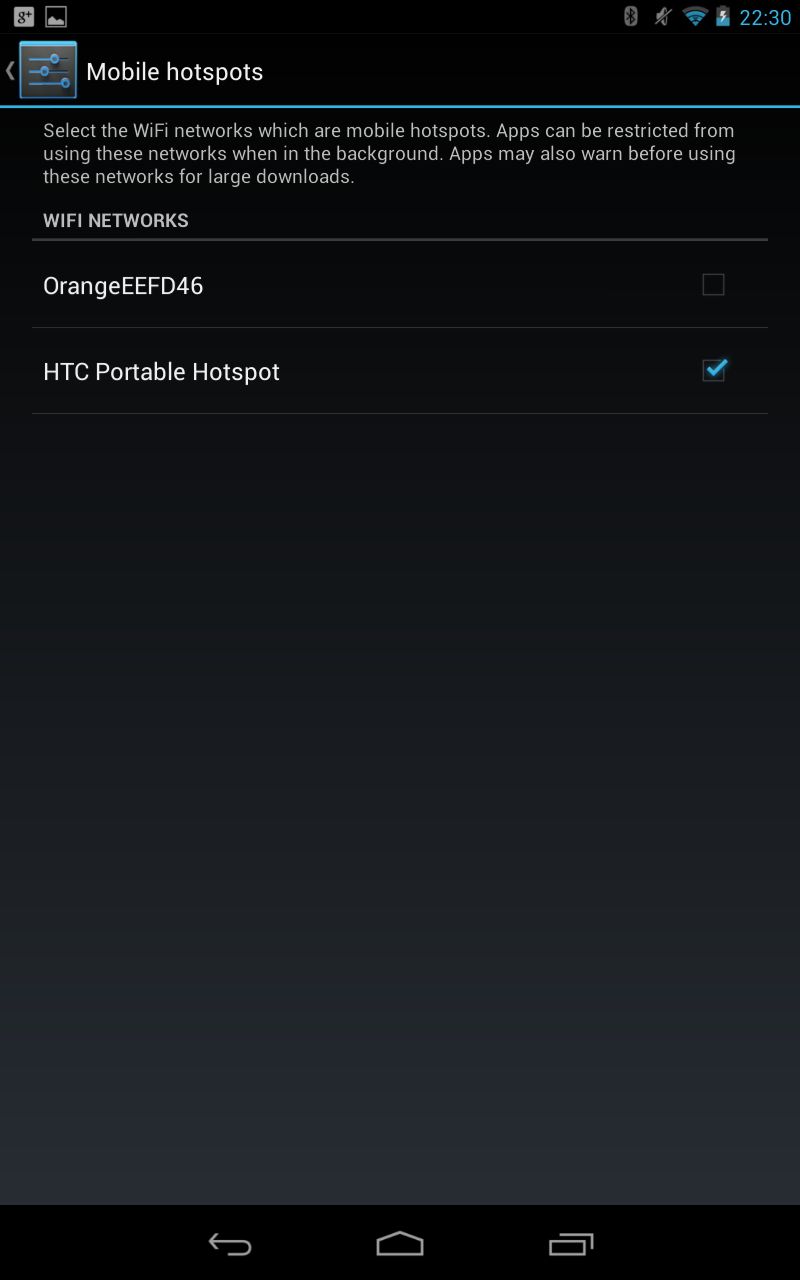
22. Try the stock keyboard
The Swiftkey keyboard is enormously popular among Android users, and for good reason: it monitors your typing and grammatical style uses this to predict words. Jelly Bean's keyboard now offers the same functionality, using bigram prediction and correction to complete words and sentences. We've found it to be every bit as good as Swiftkey, and even slightly faster and slicker.
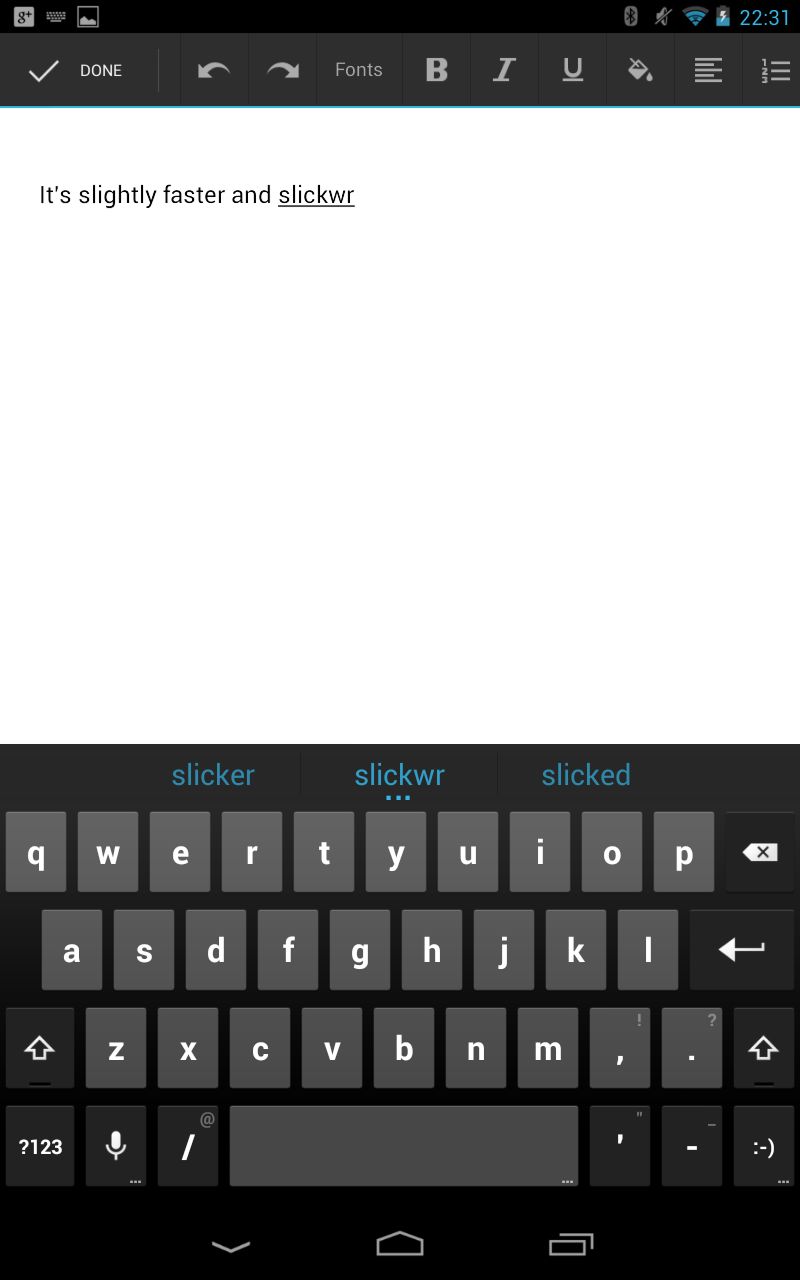
23. Reboot to safe mode
Ah safe mode, the saviour of so many Windows PCs. Thanks to the sheer amount of dodgy apps on the Play Store it's on Android now, too. Long-press the power button, then long-press the Power off option. Choose OK to reboot in safe mode, which completely disables all third-party apps on your device. Then hunt down and destroy that nefarious bit of software..
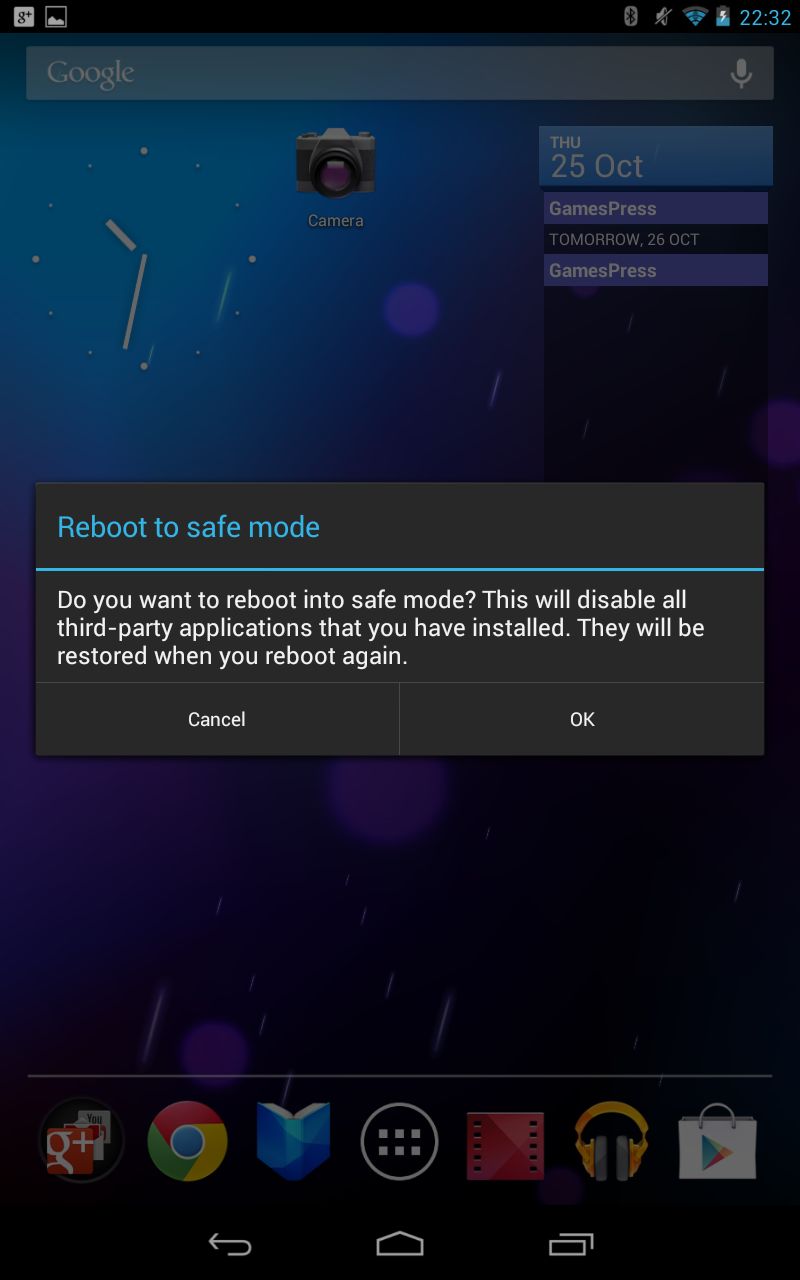
24. Reset app preferences
Android gives you loads of different options for each installed app, and on the whole this is a very good thing. Sometimes it can be a bad thing, though: you may find your phone playing up because a crucial app has been disabled, or you've changed the notifications for something important like emails. In the apps drawer, you'll find Reset app preferences under the settings. This resets all your apps on a global level, returning actions and data settings to their original levels.
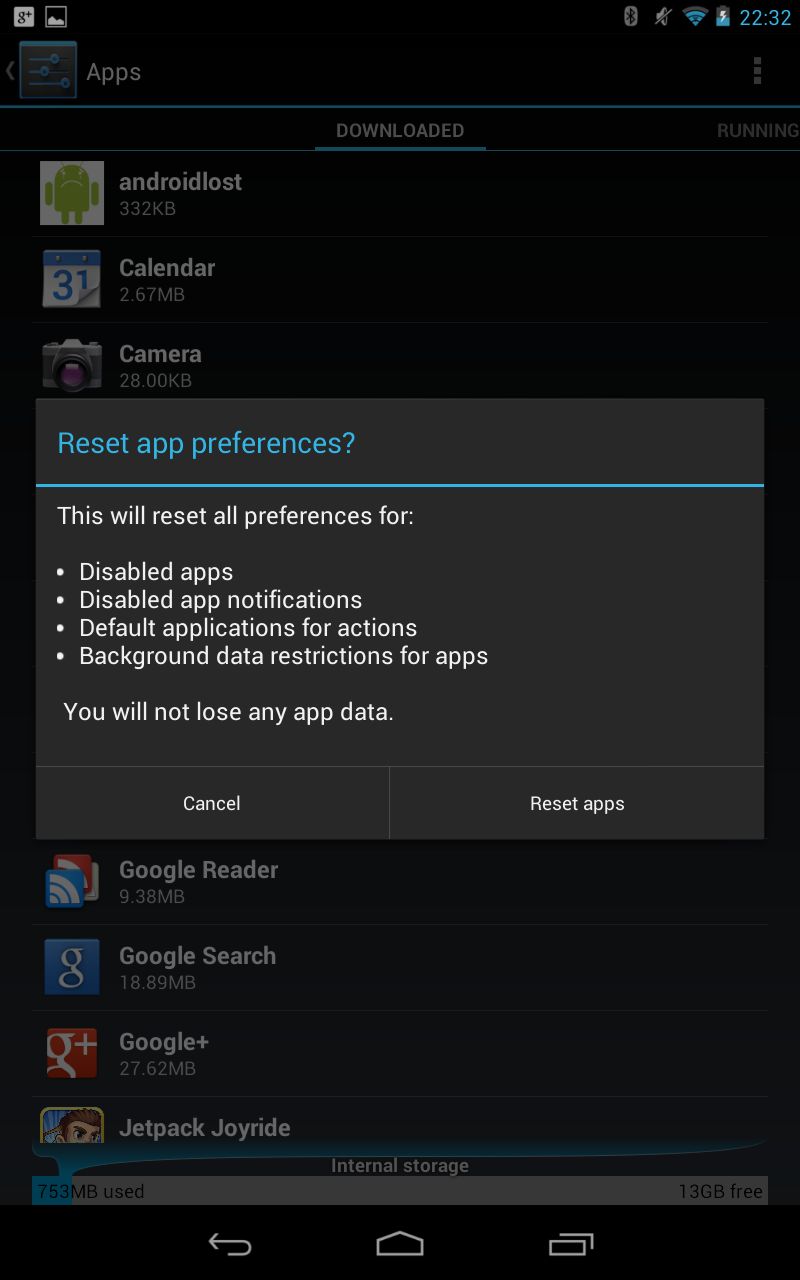
25. Add emojis
"Emojis" are the Japanese version of emoticons, and like most things from Japan they're much better and cooler than their western counterparts. You can enable emoji support for the default Jelly Bean keyboard by choosing Language & input in the settings app, then going to the settings for the stock Android keyboard. Here, choose Add-on dictionaries and select Emoji for English words. When you next type certain words (there's a complete list here) you'll see its symbol appear in the predictions bar. It's like Wingdings never died.
