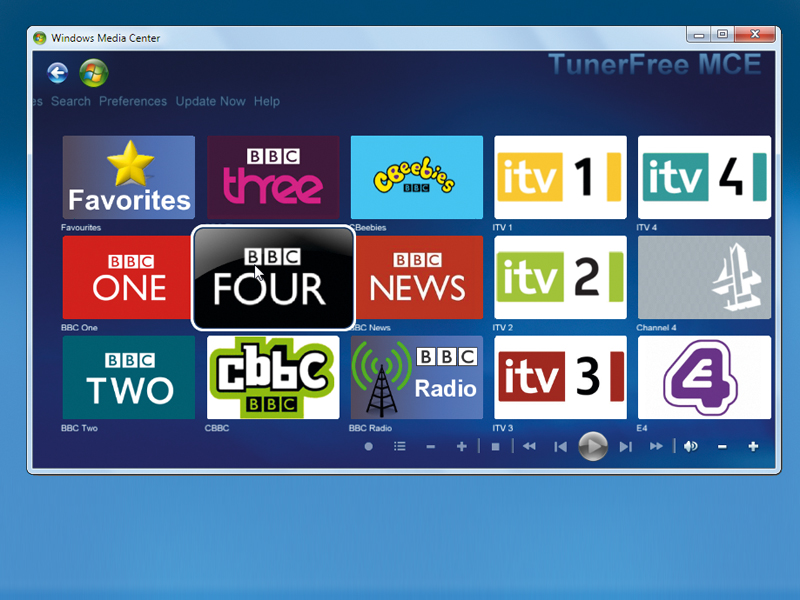
Windows Media Center has been given a complete new lease of life in Windows 7.
Here's 15 tips, tricks and hacks to get more from Media Center in the new OS.
1. Skip the start-up animation
When you're in a hurry, you don't want to be bothered by Media Center's start-up animation. You can skip this by adding a custom switch to the shortcut used to launch the app. Right-click the Media Center icon in the Start menu and choose 'Properties'.
On the Shortcut tab, you'll see the target listed as %windir%\ehome\ehshell.exe. After this target, enter /nostart upanimation and click Apply followed by OK. When you use this shortcut in future, the switch will turn off the animation.
2. Start in the library
You can use switches in the Target field of the Media Center shortcut to start the program directly in a particular part of your media library.
Sign up for breaking news, reviews, opinion, top tech deals, and more.
For example, to start in your music library, add this switch: /homepage :MusicBrowsePage.xml /Push StartPage:True.
Alternatively, to start in your pictures library, use /homepage:PhotosBrowsePage. xml /PushStartPage:True, or to go directly to Live TV use /homepage: VideoFullscreen.xml /PushStart Page:True – Live TV.
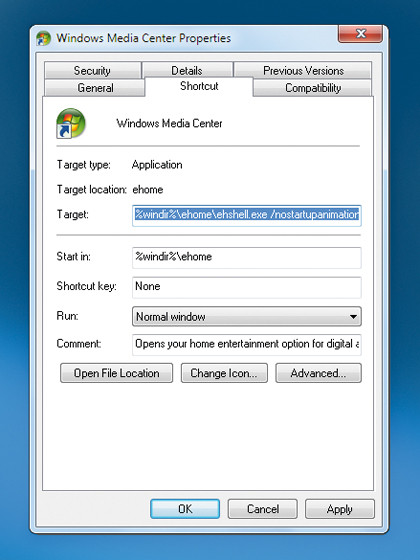
You can set up different shortcuts for each. If you do this, rename them to include the destination so that you use different shortcuts depending on how you want to use Media Center.
3. Combine switches
It's possible to combine switches if they don't directly contradict one another.
For example, to skip the startup animation and start in your pictures library, enter the following in the Target field: %windir%\ehome\eshell.exe /mediamode /nostartup animation /homepage:Photos BrowsePage.xml /PushStart Page:True.
For a full list of the many handy switches, see the fantastic Missing Remote site.
4. Custom Quick Skip
The Quick Skip button enables you to jump forward in a recording by 30 seconds. However, the average ad break is around three minutes long, so you can create some very basic ad-skipping technology by changing the Quick Skip interval to three minutes.
To do this you need to edit the Registry. (Before you do this, make sure you take suitable back-up precautions.)
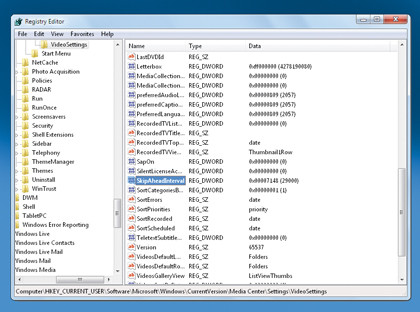
Enter regedit into the Search box on the Start menu and press [Enter]. Browse to the following key:
HKEY_ CURRENT_USER\Software\Microsoft\ Windows\CurrentVersion\Media Center\Settings\VideoSettings.
Find the dword value 'SkipAheadInterval', right-click it and choose 'Modify'. Change the base to decimal and then enter the required interval in thousandths of a second – so for three minutes, change it to 180000.
5. Custom replay interval
As well as skipping ahead in a recording with one click, Media Center also enables you to skip back a few seconds at a single touch, giving it an instant replay function.
By default the replay goes back by seven seconds, but you can modify this with a Registry edit. Again, head to HKEY_CURRENT_ USER\Software\Microsoft\ Windows\CurrentVersion\Media Center\Settings\VideoSettings.
This time, look for the dword value InstantReplayInterval. This is also in thousandths of a second, so for a 12-second replay, you need to enter the decimal value 12000.
6. Use TV guide quicky
There's no need to scroll forwards or backwards slowly in the TV guide; just hold down the arrow buttons for a few seconds. Turbo Zoom will then kick in to speed up the rate of scrolling.
Instead of displaying complete guide information, you're simply shown the day in question and whether it's the morning, afternoon or evening as the various options scroll past. Release the button to jump to that time in the TV guide.
7. Tweet on TV
Tweet while you watch TV with the Twitter MCE extension. Available for download from here, the app is free for non-commercial use.
Unzip and run the installer to add it. Once installed, you'll find the Twitter extension in the Extras library. You need to log into Twitter with your normal username and password before you can tweet from Media Center.
- 1
- 2
Current page: 1-7: Start-up, library, switches and more
Next Page 8-15: HD thumbnails, Freeview, YouTube and more